Что такое Apple Pay и как работает
Apple Pay представляет собой универсальную платежную систему, которая позволяет владельцу использовать мобильный девайс в качестве банковской карточки для бесконтактной оплаты. Приложение совместимо практически со всеми цифровыми гаджетами от популярного бренда Эппл – Iphone, IPad, MacBook и умные часы.
Данная технология стала доступна после внедрения в конструкцию гаджетов специального микрочипа – NFC. Именно он генерирует сигнал вашей банковской карточки на маленьком расстоянии. В итоге платежный терминал принимает девайс за кредитку и успешно проводит транзакцию.
https://www.youtube.com/watch?v=ytdevru
Какие преимущества имеет данный сервис по отношению к классическому методу расчета:
- Значительная экономия времени. Оплата происходит буквально за несколько секунд, вам не потребуется ждать, пока продавец наберет сдачу и выдаст вам ее. Все платежные операции на сумму меньше, чем 1000 рублей не требует подтверждения вводом пин-кода.
- Удобно. В современном обществе и быстром темпе – это важнейший аспект. Для оплаты нужен лишь мобильный телефон или часы, с которыми мы редко расстаемся на длительный период.
- Безопасно. Разработчик гарантирует высокий уровень защиты. Каждая платежная процедура требует подтверждения отпечатком пальца или графическим ключом. Никто, кроме вас, не сможет воспользоваться вашим смартфоном.
Сейчас практически в каждом магазине можно найти терминал, который поддерживает такой вид бесконтактной оплаты. Обычно на дисплее высвечивается фирменный логотип Apple и соответствующая надпись. Сам процесс транзакции происходит следующим образом:
- Продавец в магазине наберет на терминале оплаты нужную сумму. Внимательно посмотрите, чтобы она соответствовала действительности.
- Поднесите гаджет к считывателю на близкое расстояние и приложите свой палец к сканеру отпечатка Touch ID.
- Раздастся звуковой сигнал, подтверждающий списание денежных средств, получите чек.
- Готово.
Интересно то, что вам даже не потребуется выводить смартфон из спящего режима и проходить авторизацию в утилите. Все происходит автоматически и моментально. Денежные средства спишутся с банковской карточки, на которую вы поставили приоритет заранее. Чтобы выполнить покупки при помощи Смарт-часов нужно нажать два раза на боковую кнопку и поднести их к считывателю.
Кроме этого, потребители могут проводить платежи в интернет-магазинах и мобильных приложениях. Если MacBook снабжен Touch ID, то все очень просто. Напротив выбранного товара нужно нажать на кнопку Apple Pay. На следующей странице ввести данные о получателе и подтвердить покупку сканированием отпечатка. Если сканера нет, то подтверждение производится через синхронизированный IPhone или IPad.

Чтобы вы смогли производить оплату при помощи гаджетов необходимо соблюдать следующие условия и ограничения:
- Важная составляющая – девайс должен поддерживать бесконтактную технологию и быть оборудован чипом NFC. К таким устройствам относятся IPhone выше 6 версии, Apple Watch первой или второй серии, IPad Pro или Air, MacBook Pro или Air. На остальных моделях не предусмотрено использование данного платежного сервиса.
- Банковская карточка должна находиться в списке партнерских организаций разработчика.
- Необходимо иметь действующую учетную запись в ICloud.
- На девайсе установить последнюю актуальную версию программного обеспечения.
Только, если все эти правила соблюдены, сможете прикрепить банковскую карточку к гаджету и совершать бесконтактные платежи.
Чтобы начать активно расплачиваться смартфоном или добавить кредитку в приложение, вам не потребуется ничего настраивать и скачивать дополнительные программы. Изначально на технике Apple установлена утилита Wallet, которая представляет собой виртуальный бумажник для хранения банковских карточек. Если устройство поддерживает модуль NFC, то в основном меню приложения высветится соответствующая надпись Pay.
IPhone
Обладатели популярного смартфона для активации карточек должны следовать следующему алгоритму:
- Включите приложение Wallet на мобильном телефоне.
- В основном меню увидите иконку в виде плюсика, нажмите на нее.
- Если до этого момента уже расплачивались в ITunes с кредитки, то она автоматически появится в списке. Ее лишь потребуется подтвердить при помощи ввода ключа безопасности с обратной стороны пластика.
- Если нет, то на дисплее отобразится поле, в которое нужно поместить всю площадь карты при помощи камеры. После этого, она пройдет сканирование и на экране появятся все необходимые реквизиты. Не получилось, значит введите информацию о пластике вручную.
- Далее банк проведет проверку информации и даст свое подтверждение. Кликайте «Далее».
- Готово. Теперь, ваш список стал больше.
В этом случае, чтобы привязать карту, понадобится:
- Откройте вкладку настроек планшетного компьютера и выберите приложение Wallet.
- Нажмите кнопку добавления кредитки.
- Пропишите реквизиты – номер, имя пользователя, срок действия и защитный код.
- Подождите, пока банк даст подтверждение.
- После этого, она появится в перечне.
Apple Watch
Smart часы работают в одной связке с айфоном, поэтому настройка и добавление Эпл пей выполняется через интерфейс смартфона:
- Откройте приложение Apple Watch на мобильном устройстве.
- Выберите вкладку Wallet.
- Нажмите на ярлык пополнения списка и активации новой карты.
- Программа попросит вас прописать характеристики нового пластика, отсканируйте его или впишите информацию вручную.
- Подождите ответа от банковской организации.
- Сохраните изменения. После этого, можете расплачиваться в любом магазине при помощи умных часов.
В этом случае нужно учитывать, что не все модели ноутбуков подходят для совершения покупок в интернет-пространстве. Если на панели не предусмотрен датчик Touch ID, то не сможете дать подтверждение отпечатком пальца.
В таком случае транзакции производятся при помощи смартфона, который полностью синхронизируется с MacBook. Для этого требуется порыться в настройках айфона и дать согласие на совершение платежей через Макбук.

Если же сканер отпечатка пальца установлен, то добавление в Эппл Пей кредиток происходит следующим образом:
- Перейдите в папку основных настроек.
- Откройте приложение Wallet.
- На следующем шаге утилита автоматически предложит вам подключить карточку.
- Введите самостоятельно информацию о пластике и подтвердите ее.
- Если банк одобрит действие, то кредитка появится в списке для использования.
You can transfer your existing Suica or My Suica card to Apple Pay in the Wallet app.1 You can also create a new Suica and add it to Wallet within the Suica app. You cannot add Pasmo or other transit cards to Apple Pay.
Here’s what you need to transfer a plastic Suica card to your iPhone:2
- An iPhone 7 or iPhone 7 Plus purchased in Japan (model A1779 and A1785)
- An iPhone 8 or iPhone 8 Plus
- An iPhone X or later
- The latest version of iOS
- Device region set to Japan
- A plastic Suica, My Suica, or Commuter Suica Card
To transfer your card:
- Open the Wallet app and tap the add button
 .
. - Tap Next, and then tap Suica. To see how it works, watch the demo.
- Follow the steps to transfer your Suica card to your iPhone. Verify the last four digits of the card number.
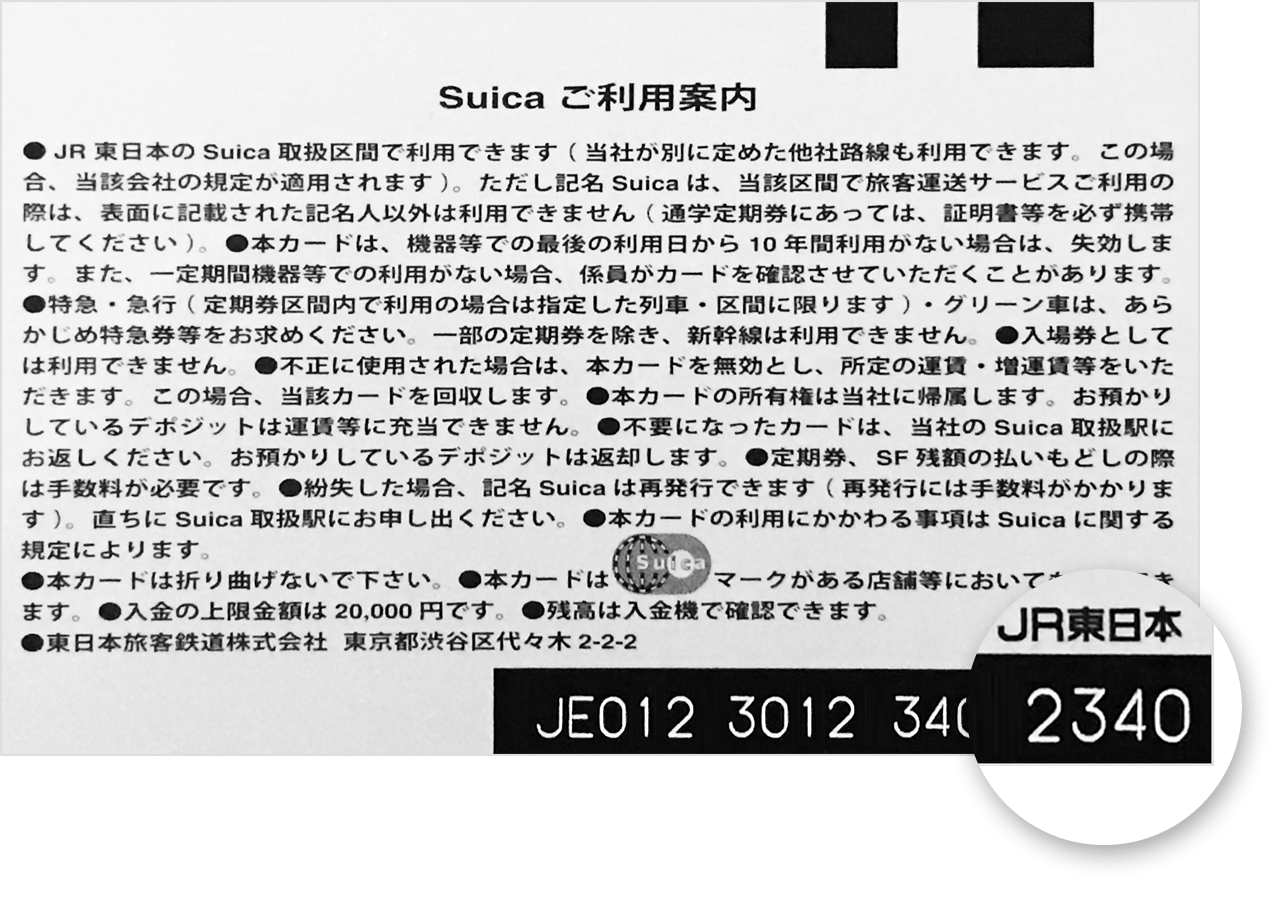
Your birthdate is required only if you’re adding a My Suica card or Commuter Suica card to Apple Pay. Use the same date of birth that you entered when you purchased your plastic Suica card. Tap Next. - Rest the top of your iPhone on the middle of the Suica card. Leave it on the card without moving it. This process could take a few minutes to complete.
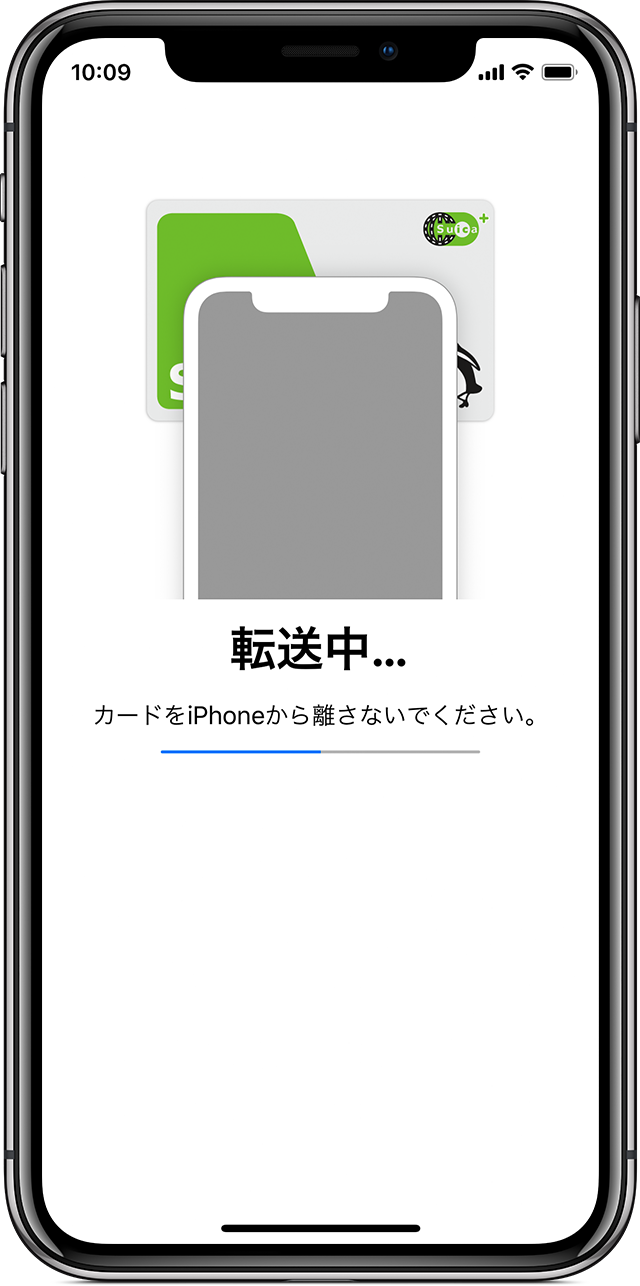
Then, start using Suica on your iPhone 7 or later. Your plastic Suica card will no longer be usable. Your 500 Yen Suica card deposit will be added to your Suica balance in Apple Pay.
Here’s what you need to transfer a plastic Suica card to your Apple Watch:1,2
- An Apple Watch Series 2 (purchased in Japan), Apple Watch Series 3, or Apple Watch Series 4
- An iPhone 7 or iPhone 7 Plus (purchased in Japan), iPhone 8, iPhone 8 Plus, iPhone X, iPhone XS, iPhone XS Max, or iPhone XR3
- The latest version of watchOS
To transfer a plastic Suica card to your Apple Watch, open the Apple Watch app on your iPhone. Follow the steps to transfer the card.
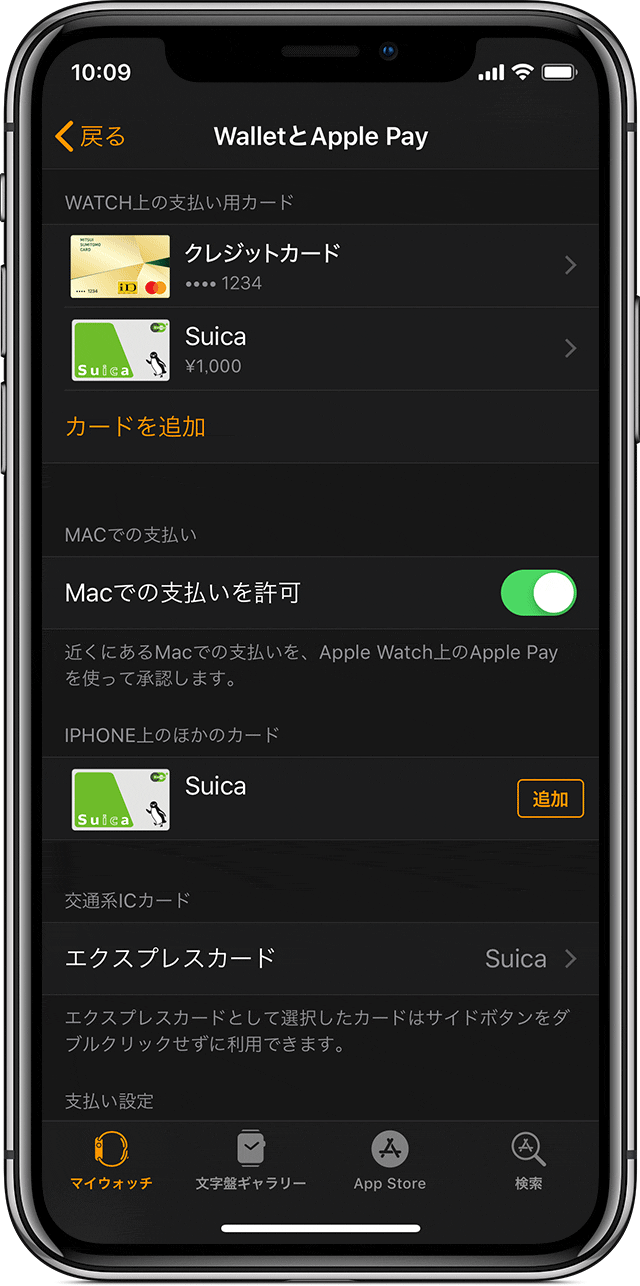
You can also create a new Suica and add it to your Apple Watch:
- Open the Suica app on your iPhone 5 or later.
- Follow the instructions to create a new card and transfer it to your Apple Watch Series 2, Apple Watch Series 3, or Apple Watch Series 4.
- Start using Suica.
Unlike credit and prepaid cards in Apple Pay, Suica cards can exist on only one device at a time.
To move your Suica from your iPhone to your Apple Watch:
- Open the Watch app on your iPhone and tap the My Watch tab.
- Tap Wallet {amp}amp; Apple Pay.
- Scroll down to the Suica card that you want to move to your Apple Watch. Then, tap the Add button next to the card.
You can use the Watch App to move your Suica card back to your iPhone. You can’t move your Suica card during a transit journey.
Добавление кредитной или дебетовой карты
В Wallet коснитесь кнопки
 . Вам может потребоваться войти в учетную запись со своим Apple ID.
. Вам может потребоваться войти в учетную запись со своим Apple ID.Выполните одно из описанных ниже действий:
Добавление новой карты. Наведите iPhone таким образом, чтобы Ваша карта отобразилась в рамке, или введите данные карты вручную.
Добавление ранее использованных карт. Выберите карту, связанную с Вашим Apple ID, используемую с Apple Pay на других устройствах или ранее удаленную карту. Коснитесь «Продолжить», затем введите CVV-код для каждой карты.
Также у Вас может быть возможность добавить карту из приложения банка или эмитента карты.
Эмитент карты определяет, можно ли использовать карту вместе с Apple Pay, и может запросить у Вас дополнительную информацию для проверки.
Установка карты по умолчанию и изменение порядка отображения карт
Картой по умолчанию для совершения платежей является первая карта, добавленная в Wallet. Чтобы изменить карту, используемую по умолчанию, перетяните ее в переднюю часть стопки карт.
Выберите карту по умолчанию в приложении Wallet.
Коснитесь и удерживайте карту, затем перетяните ее в переднюю часть стопки карт.
Чтобы переместить другую карту, коснитесь и удерживайте ее, а затем перетяните в новое место.
Как сделать карту основной или сменить ее
Сменить карту и сделать ее основной на Айфоне или Айпаде можно следующим способом:
- зайдите в меню «Настройки», затем «Wallet и Apple Pay»;
- в разделе «Параметры оплаты по умолчанию» нажмите на кнопку «Карта по умолчанию» и добавьте нужную карточку.
Еще один простой способ сделать карту основной для Айфона — нажмите на нужную карту и удерживайте ее несколько секунд, затем переместите в начало списка всех карт. Аналогичную процедуру можно провести и на Apple Watch, только вместо раздела «Настройки» будет пункт «Мои часы».
По желанию можете удалить карту в любой момент, нужно просто выбрать ее и нажать на соответствующую кнопку.
https://www.youtube.com/watch?v=ytaboutru
В статье подробно разобрали, как включить карту в приложение Wallet на всех доступных мобильных устройствах от производителя Apple. После активации кредиток можете производить бесконтактные платежи в любом магазине, при этом значительно упростите процесс транзакции и ее скорость. Не стоит переживать по поводу безопасности, никто, кроме вас, не сможет дать добро на оплату. Поэтому установите приложение и смело включайтесь в мир будущего и новых технологий.
 NFC Эксперт
NFC Эксперт