Huawei Pay is a service created for Honor and Huawei smartphones that allows you to make contactless payments. To make payments, you need to install the program, link a bank card of a partner bank and enable NFC. After that, you can pay for goods / services at all outlets where terminals with support for this option are installed.
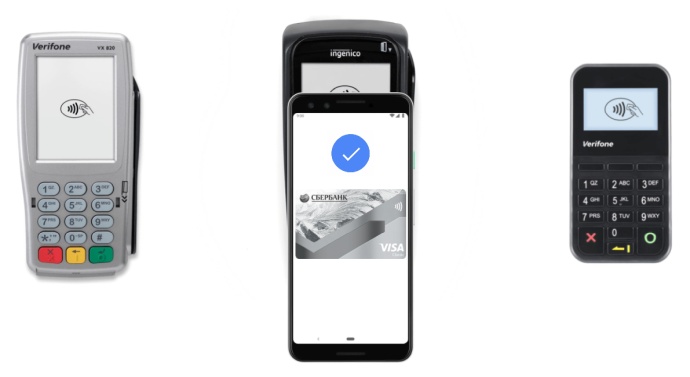
Google Pay is a payment system from mobile devices running on Android. You can pay for online purchases, for example, orders in Delivery Club or OZON. If your smartphone has NFC, then you can pay for purchases in stores.
But there are some nuances – in addition to NFC, there must be support for Google Pay, and this payment system must also be supported in your country. Google Pay is available in Russia.
At the beginning of 2019, a new payment service came to Russia – Huawei Pay. In our country, it has not yet become as widespread as Apple, Google and Samsung Pay, however, in China, where it has been operating since 2016, Huawei Pei is quite popular.

What is Huawei Pay
Huawei Pay is a payment system launched by Huawei together with partners. With its help, owners of smartphones Huawei and Honor can make payments using a smartphone and with a guarantee of confidentiality. To use Huawei Pay, all you need is a smartphone and an NFC module installed on it.
Paying with Huawei Pay is completely secure. When making a payment, the bank card number or other customer data is not used. Instead of this information, a special token is used. This means that the payment instrument number is not stored on Huawei Pay servers and is not transmitted to the merchant. For additional security, when making a payment, you need to scan your face, enter a PIN code or put your finger on the scanner.
In addition, when performing a transaction, Huawei Pay does not store transaction data, and the added cards have the same fraud protection as regular plastic.
- payment for goods / services by bringing the phone;
- making a payment through the payment code;
- travel by public transport;
- in-app purchase (planned to be implemented in the future).

Requirements
Android + 7.1
27 Feb 2023
Android + 7.1
14 Jan 2023
Android + 7.1
2 Nov 2022
Android + 4.4
9 Aug 2022
Android + 7.1
25 Sep 2022
Android + 7.1
23 Aug 2022
Rate this app
Huawei Official App Store
Easily manage files on your Huawei smartphone
Easily edit videos on your Huawei device
Huawei official weather app
Update your HUAWEI device software
Huawei Official Photo App
Official music player from Huawei
All Privat24 banking operations on your smartphone
Transfer money with this service for Uzbekistan
Manage your money from your mobile phone
Manage your accounts and make payments with Google Pay
Manage your account, expenses and services as a client of Kazkom
Powerful email client that is easy to set up
Download the app to pay and earn money
Access this bank’s mobile services in Belarus
Personal ledger in your pocket
The New India Assurance Co. Lt
Manage accounts and services of this Swedish bank
MEB Corporation Ltd.
Recommended apps for you
Have fun with puzzles and lots of levels in this farm
3v3 battles from the creators of Clash Royale and Clash of Clans
Download apps and customized games
Fierce first-person shooter in the style of Counter-Strike
Easy way to edit and add effects to video
Terraria World is now on Android
The king of mobile photography is now available on Android
Best place to buy movies, books and Android apps
How to start using the service?
From December 7, Android users in Kazakhstan will be able to make purchases offline
and online using Google Pay, the Kapital.kz business information center was informed about this in the press service of the company.
When you pay for purchases in stores,
Google Pay doesn’t share your actual card number with the merchant, so
payment details are protected. If you lose yours
phone or it will be stolen, you can lock it remotely or delete everything
data using the function – find the device. Also, you
no need to deactivate your credit card because yours doesn’t have one
phone.
No now when paying online
the need to fill out long forms with payment data each time. If you see the button “Pay
via G Pay”, then you have the option of fast and secure online payment with
using the Google Pay service.
How do I start using Google Pay?
In order to
start using Google Play, you need to take a few simple steps:
●
Sign in to your Google account and add
payment method – your partner bank’s Visa or Mastercard credit or debit card.
●
To use Google Pay at
stores, check if your phone supports
NFC.
●
You can also add the map to Google
Pay directly from your bank’s mobile app (for banking apps,
that support this technology).
Today Google Pay in
Kazakhstan works with Visa and Mastercard, and partners are 10
banks, among them: Halyk Bank, ForteBank, Eurasian Bank, Neobank Simply,
Alfa-Bank, Home Credit Bank, Bank RBK, Bank CenterCredit, Sberbank of Russia,
Jusan Bank. You can pay with Google Pay almost everywhere where there is a terminal
for contactless payment, and the number of such
points already exceeds 200 thousand.
When working with the materials of the Kapital.kz Business Information Center it is allowed
use of only 30% of the text with a mandatory hyperlink to the source. When using full
material requires editorial permission.
Easy and secure payment method
Fast payments with Android smartphones
1% bonuses* for purchases in POS-terminals of Halyk Bank
works without internet
one touch
worldwide
What you need to shop with Google Pay
Via Halyk Homebank app:
- Select a card to add or open a Halyk Bonus Digital card
- Next, go to the Google Pay section
- In the window that appears, click the Add to GPay button to add a card
- The Google Pay app will open or download from the Play Store
- Done! Now you can pay for your purchases with Google Pay
Through the Google Pay app:
- Select the “Payment” button, then “Payment methods”
- Enter your card details* and accept the Terms of Service
- Confirm data
- Done! Now you can pay for your purchases with Google Pay
To be able to link cards to Google Pay, update the Halyk Homebank application to the latest version in the Google Play Market service.
How to pay for the purchase?
- Wake up your phone and unlock it. It is not necessary to open the Google Pay app.
- Bring the back of the device to the contactless payment terminal.
- If the payment is made, a blue checkmark will appear on the phone screen.
- Some stores may require you to enter your card PIN. In this case, follow the instructions on the screen. Important! You need to enter the PIN code of the card, not the device.
Earn more
- 1% permanent bonus* for smartphone payments (contactless QR payments, Apple Pay, Samsung Pay and Google Pay) at Halyk Bank POS terminals
- 1% permanent bonus* for payments in the Halyk Homebank app
- 10% – maximum bonus for special programs and promotions
- 30% – maximum bonus in the Halyk Club partner network
* There are exceptions for bonus accrual (more)
Check phone for Google Pay support
1. Go to “Settings”* and check the Android version under “About device”.
2. In the “Connection” section, check if there is an NFC module. If it is, the smartphone supports NFC.
* On Android smartphones, sections in the settings can be called differently, the main thing is to enable NFC transmission in the smartphone settings and make sure that Google Pay is selected by default in the phone settings in the Contactless payment section.
How to connect Halyk Bank card to Google Pay
Attention! New themes must be created only in the root section! In the future, they will be processed by moderators. If you posted a new version of the program, please report it to the moderator by clicking the “Complaint” button on your message. Android software catalog
Huawei Wallet
Last update of the program in the header: 12/29/2022

Short description:Save your discount cards, gift cards, coupons, passes and bank cards in one place.
- VIRTUAL DISCOUNT CARDS You can add discount and gift cards, as well as coupons by scanning the code on physical cards. Now you can simply open the HUAWEI Wallet app to show your loyalty card and get a discount.
- YOUR PHONE IS THE DOOR KEYAdd passes to work, the residential complex and other places on your phone. Not all cards are currently supported.
- PAY IN STORES WITH HUAWEI PAYAdd your bank cards to Huawei Pay to make payments with one touch or by scanning a code. Huawei Pay supports adding UnionPay cards issued by partner banks. We are continuously working to develop cooperation with financial institutions.
- Data Protection and PrivacyTokensHuawei Pay uses a special number, a token, instead of a bank card number to complete transactions. Your bank card number is not stored on the Huawei Pay device or server, and is not shared with merchants. Fraud ProtectionHuawei Pay provides the same level of transaction protection as a bank when you use your card to pay. AuthenticationEach transaction is confirmed by entering a password or scanning a fingerprint. Privacy When you pay with a debit or credit card, Huawei Pay does not store transaction data that can be used to identify you.
- TokensHuawei Pay uses a special number, a token, instead of a bank card number to complete transactions. Your bank card number is not stored on the Huawei Pay device or server, and is not shared with merchants.
- Fraud ProtectionHuawei Pay provides the same level of transaction protection as a bank when you use your card to pay.
- AuthenticationEach transaction is confirmed by entering a password or scanning a fingerprint.
- PrivacyWhen paying with a debit or credit card, Huawei Pay does not store transaction data that can be used to identify you.
Requires Android: Android 4.4+Russian Interface: Yes
Developer: Huawei Software Technologies Co., Ltd Package Name: com.huawei.wallet Homepage: https://consumer.huawei.com/en/mobileservices/huawei-wallet/AppGallery: C10217244Google Play: com.huawei.walletVersions Google Play stopped updating a long time ago. There are two program lines in AppGallary with different but compatible signatures: • Certificate dated 2011-05-25 CN=AndroidTeam O=Huawei• Certificate dated 2020-06-08 CN=China OU=Huawei
Reason for editing: Thrown into previous versions 9.0.20.308
YOUR PHONE IS THE DOOR KEYAdd passes to work, apartment complex and other places on your phone. Not all cards are currently supported.
Where can I find the types of cards supported? Or which of these are supported, em marine, MiFare, iclass?
- There is a home page in the header, some information about the cards and the functionality of the program can be found there.
- A new branch Huawei Ecosystem has recently appeared on the forum, something can be found in this pinned topic Electronic wallet from HUAWEI (Post qq1978 # 95530106)
- Also, some information about this and other Huawei programs can be found there in another pinned topic (we are talking about the fact that the interface and program capabilities are fundamentally different on a Chinese account and there is an instruction on how to create it) Huawei pre-installed programs (Post by volkodav1975 #96263781)
There is a home page in the header
I read all of the above and did not find an answer for myself. I asked not for bank cards, but for electronic access keys (cards) that are used in offices, entrances, parking lots, etc.
Hello everyone! Are new banks planned at all?
Interestingly, you can somehow run Huawei pay on honor 10i. Wallet is installed, but a bank card cannot be linked.
Maybe change the device ID somehow
On phones with payment support, the payment token is generated by a special chip, so there is nothing to pay stupidly in unsupported models.
Does anyone in Belarus use this wallet? On my Mate 20, I don’t even have an option in my wallet to “add a bank card”.
I’m from Russia. And what do you have when you click on the plus?
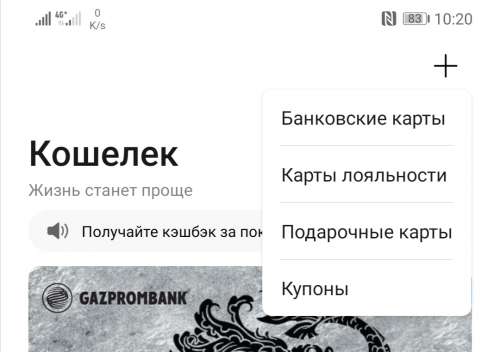
soulmuoy, Are your payments working? I also tried to pay in Magnet Huawei pay, then the card also made an error. Other places paid.
Payment does not go through the magnet.
soulmuoy, In addition to the magnet, do you have any other way to pay?
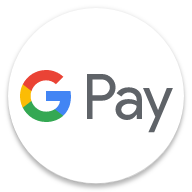
Convenient and secure payment method from Google
- Google Pay – This is a convenient service for quick payment online and in stores, you no longer need to carry your wallet with you all the time – just add a card to your account, you can do it both on the site and in the application
- With Google Pay, all the information you need is always at your fingertips – For example, the main screen provides lists of recent purchases and nearby stores, as well as information about bonuses
- Do not worry about the security of your data – they are securely protected using the latest technologies, in addition, when paying, your card number is not transmitted anywhere, a special encrypted number is used instead
- Learn more about Google Pay in the Help Center
- Developer: Google LLC
- Requires Android: 7.0 and above (Latest version 5.0 2.161.481659905)
- Russian interface: Yes
- Google Play: https://play.google.com/store/apps/details?id=com.google.android.apps.walletnfcrel
For questions about filling the cap, contact the theme curator esleer
Reason for editing: Update: new version 2.179.511223511/2.150.461926512 from 02/22/2023
Can I pay via NFC in Russia?
in principle, it is possible, now many people pay in Moscow. I found the “lag” of the application: If you have already logged into the application, and then changed the address of residence, and the application still does not work, then you need to clear the data. drove around all day.
How can they pay in the Russian Federation if an exclamation mark hangs above all the cards of Russian banks, indicating the impossibility of using them for nfc payment. How to get around?
Does anyone know how to clear the transaction history?
Please tell me the zip code indicate the city or post office or place of residence (street)
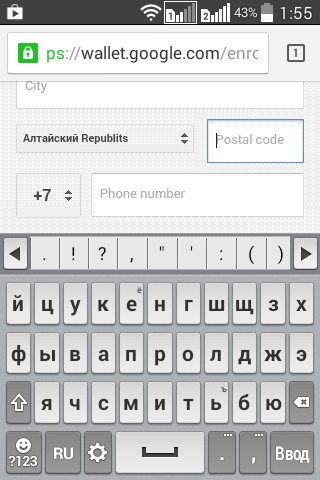
Post has been editedBlackPirat95 – 02.01.15, 22:56
BlackPirat95, In particular: a zip code from America is required, any of which is attached to a locality from America, it can be a street / post office for example from a sample in F. A. Qe: Country: United States of America (USA). City: San Francisco Street: Lawton Street Building: 41 Postcode: San Francisco CA “94122” US. Everything is not so messy, elementary and according to the instructions;)
I figured it out, I just filled in my data, because I don’t know how Google income is paid
Post has been editedBlackPirat95 – 03.01.15, 20:40
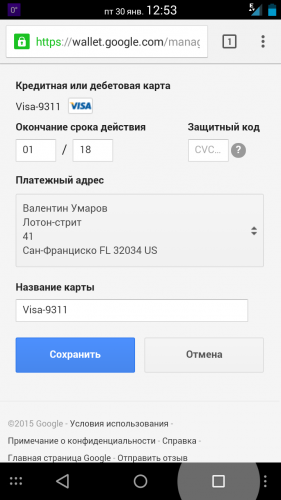
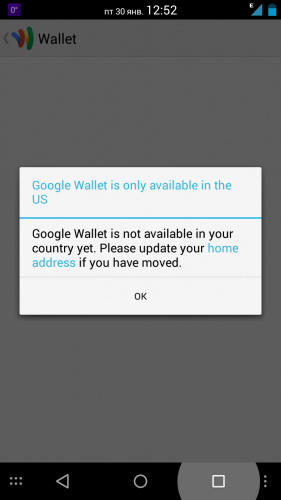
And what to enter in the postal address?? I didn’t understand everything that is written here, I enter this data and nothing works
Address entered another, Mississippi, reloaded. Now it enters the wallet, but it is empty, there is nothing on the main screen. There is a card tab, there is a registered card and that’s it. How to pay with Pay Pass through it?
- Google Pay – This is a convenient service for quick payment online and in stores, you no longer need to carry your wallet with you all the time – just add a card to your account, you can do it both on the site and in the application
- With Google Pay, all the information you need is always at your fingertips – For example, the main screen provides lists of recent purchases and nearby stores, as well as information about bonuses
- Do not worry about the security of your data – they are securely protected using the latest technologies, in addition, when paying, your card number is not transmitted anywhere, instead a special encrypted number is used
- Learn more about Google Pay in the Help Center
Version: 1.57.195324724 (4.4+) Google Pay (Android Pay) (Post Displax # 73035238)
I join the question. Alfa Bank card, there is an exclamation mark with the words “invalid data”
I did not find a similar problem, I am writing here. Question – where to write to unblock your Google Wallet account?
At some point, the purchase of applications became unavailable – Google Play gave an error. I follow the link, I see the following text:
I sent them scans of my passport, temporary registration, receipts for an apartment 2 times – in response, silence. Nothing happens at all. When trying to contact Google on the page of Google Wallet itself, it throws me to the verification page:
How can I contact Google support? Maybe there’s something wrong with the documents – they don’t write anything at all.
P.S.: I don’t know why I was blocked. For 5 years of using the account, I bought applications 4 times in total.
Reason for editing: Image under the spoiler
sqlsqlsql, if you are not from Crimea, write to Google play support.
The development of the story with the ban. An email came from Google:
Link in the letter. The sanctions law refers only to Crimea. Yes, Google Play is banned there. I wrote in response that I live and work on the territory of St. Petersburg, and have nothing to do with Crimea. If I get an answer, I’ll post it here.
Who made purchases through NFC?
For everyone who wants to pay in Russia via nfc: you can pay with Wallet only in the United States.
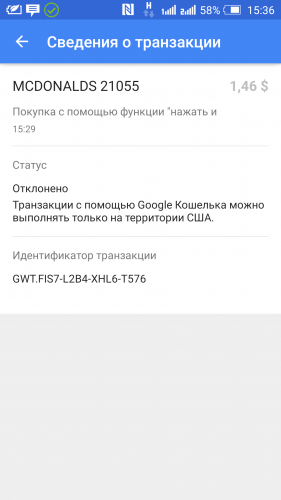
Reason for editing: spoiler
How to add a card
To use Huawei Pay, you need to add a card to the app. First, update your smartphone and Wallet to the latest version. Then do the following:
- Open the program and log in to your Huawei account, if not already done. If you don’t have a profile, please register.
- Check if the region is correct. How to do this is discussed above.
- Click on the “+” button at the top.
- Select “Bank cards”.

- Scan “plastic” or enter the payment instrument number manually. After that, fill in all the data – expiration date, CVV, card number.
- Confirm the payment instrument. To do this, follow the Huawei Pay instructions and enter the confirmation code from the bank in the form of SMS. You can choose other confirmation methods.

Follow the steps below to set up the fingerprint:
- Enter the program.
- Click on the item “I”.
- Enter the “Basic” section.


After making these settings, you can unlock the screen with one touch on the scanner.
Knowing how to connect Huawei Pay, you can link up to four or eight bank cards at the same time. A lot depends on the model of the mobile device. For example, on smartphones P40, P30, P20, Honor 30 and others, you can connect up to eight cards, and on P10, Honor 9 or 8 Pro – only four. At any time, you can either delete them or disable the service completely.
How to remove a card
Many people ask how to set up Huawei Pay from the standpoint of removing extra bank cards. To do this, do the following:
- Make sure your Huawei Pay wallet is updated to the latest version.
- Click on the card you want to delete.
- Click on the symbol with three dots on the top right.
- Select “Delete”.

Follow the instructions on the screen for complete removal.
How and where to download
- Enter the App Gallery.
- Search for “Huawei Wallet”.
- Click on the “Install” button and wait for the download.

In addition, the program is not available on Google Play, so you won’t be able to download the software through this store. The only possibility is downloading through the App Gallery.
How to pay in the store
Now let’s take a closer look at how Huawei Pay works in Russia in terms of payment. In total, the Huawei Pay service offers several payment methods
By swiping to the terminal:
- Turn on NFC.
- Bring your mobile device to the terminal.
- Confirm the payment by entering the code or fingerprint.
- Wait for the confirmation of the transaction.
- Log in to the app and click “Payment Code” at the top of the screen.
- Confirm the payment with your fingerprint, PIN or face scan.
- Show the code to the cashier and wait for the scan.
- Enter the Wallet program.
- Click on “Scanner” at the top of the screen.
- Scan the QR code.
- Confirm / enter transaction amount.
- If you don’t want to use a bank card, click on it or choose another one.
- Enter a PIN code, touch the fingerprint scanner or let the phone recognize your face.
Please note that Huawei Pay payments with codes are not available in all regions and countries. If this option is not available in your region, the Scanner or Payment Code feature will not be in the app.

What banks does it work with
The geography of Huawei Pay is constantly expanding. This also applies to the list of partner banks with which cooperation is underway. To explore the list, do the following:
- Enter Wallet.
- Go to the “Bank cards” section.
- Click on the “Supported Banks” button.
Here you can see which financial institutions the service works with. In Russia, only Gazprombank, Rosselkhozbank, Vostochny Bank and Solidarity are supported so far. But in the future the number of partners will expand.

Supported banks

At the moment, the Chinese service has concluded an agreement with Gazprombank and Rosselkhozbank. Both are represented in all regions of Russia and issue Union Pay credit and debit cards with contactless payment chips. In the near future, an agreement is expected to be signed between Huawei Pei and Sberbank.
Given the wide popularity of the brand and work on PayPass, the moment when Huawei Pay in Russia will start working with other organizations, such as Yandex, MTS, Beeline and others, is not far off.
Setting up and adding a card
- Open the Google Pay app and click the Get Started button.
- Give the app the necessary permissions.
- In the “Fast contactless payment from a smartphone” block, click on the “Setup” button.
- If you have already paid for purchases on the Internet with a bank card and saved its data in your Google account, then you may already have some kind of card linked. But it is not yet possible to use it for payment – confirmation is required. Select the card you need or click on the plus to add a new one.
- When adding a new card, you need to indicate the number of the card itself, as well as additional information about you: the owner’s name, country, exact address, including postcode, and phone number. Many users have problems with the zip code, so I also recommend that you read the publication “What is a zip code?”
- After that, a connection with the bank will be established, and you will need to accept the terms of use.
- After checking the card, click OK.
- If you have another payment system installed, Google Pay will offer to install itself.
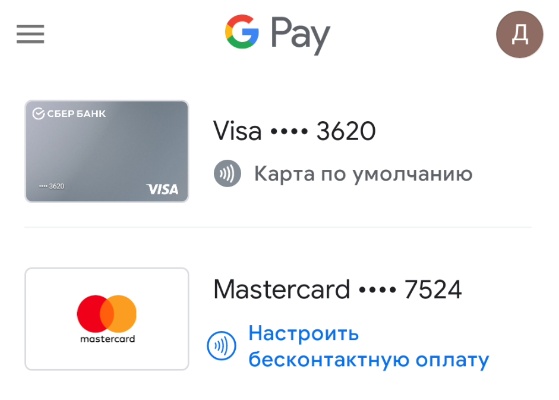
Done! You have added your card to Google Pay, and now you can pay for purchases at the checkout with your smartphone. This map has been selected as the default map.
In the bottom menu there is a “Cards” section, where you can add your loyalty cards, gift cards, transport tickets and other cards.
In the “Payment” section, you can add an additional payment method, that is, an additional card. When paying, you can choose the card you need. If payment is made without opening the application, then you need to select a default card – it is from it that money will be debited.
How to pay for purchases with a smartphone at the checkout?
- Go to the cashier and say that you have to pay by card.
- Wait until the payment amount is displayed on the terminal.
- Unlock your smartphone and put it on the terminal (maybe not close, but at a distance of 3-5 cm). Wait until the terminal reads data from the NFC chip (usually takes 1-2 seconds). If the smartphone is removed too quickly, the payment may not go through.
Attention! In some cases, there is no need to unlock the smartphone. Officially, the maximum amount for payment using a blocked device is 1000 rubles, and this is true in large networks. But in small shops, I paid for purchases in the amount of both 3000 and 6500 rubles without unlocking the smartphone.
Is it possible to install Samsung or Android Pay
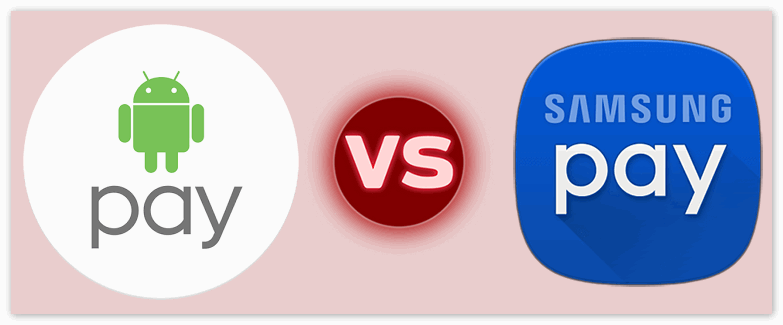
Huawei smartphones are based on Android. This makes it possible to use the Android Pay available to most, starting with version 4.4. Now this service has been renamed to Google Pay, but the essence remains the same.
To set up Google Pay you need:
- Enter it.
- Install Magisk in the app itself.
- Reboot smartphone.
- Go to Magisk settings.
- Enable Magisk Hide.
- Reboot your phone again and go to Magisk Manager.
- Click on the Magisk Hide that appears in the menu.
- Activate Android Pay in the section.
After that, you need to add a card to the payment system:
- Sign in to Google Pay.
- Select Add.
- Enter card details.
- Confirm binding.
Additional information. You can add Visa and MasterCard cards of most Russian banks and organizations to the payment system.
As for Samsung Pay, this service works exclusively on branded devices, to which Huawei has nothing to do. This is due to the fact that in Korean smartphones to work with the payment application, an additional chip is installed for secure data storage.
Huawei Pay in Russia
Now payment by huawei phone is available only in two countries – in the Motherland in China and in Russia. So far, the payment system is not widespread due to a small number of partners and relative youth compared to the clear leaders of the industry, but given Union Pay coverage, Huawei contactless payment is available in 90% of stores equipped with payment terminals.
Does Huawei Pay work in Russia
There are many questions about whether Huawei Pay works in Russia, and whether owners of Huawei / Honor smartphones can make payments using it. For 2023 service is available in Russia, China, Pakistan, Thailand, Singapore and some other countries. By the way, it does not work in Belarus, you will have to choose an analogue. The functioning of the program depends on the country / region where the account is registered. To check this information, you need to go to the App Gallery, and then go to “Me”, “Settings” and “Country / Region”.
Despite the official work in Russia, in the reviews of the application there are many complaints about the difficulties of linking bank cards. People ask when the program for major financial institutions, such as Sberbank, will start working. At this stage, the number of partners is very limited.

Set up Huawei Pay
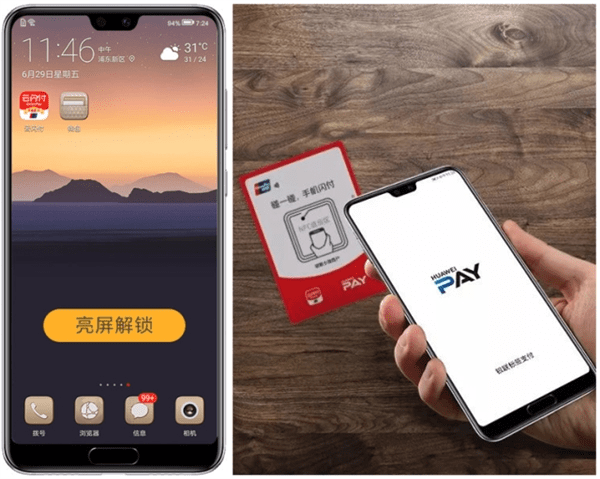
So, being a client of the aforementioned banks and having a smartphone with the NFC function, you can use the company’s contactless payment service. To do this, you need to download and configure it:
- Activate NFC (in the phone settings, in the “Connected devices” section, select the “NFC” item and move the slider to the active position).
- Go to the Play Market.
- Find the apk file of the Huawei Pay or Honor Pay application (for Honor brand devices).
- After the download is completed, launch and log into your Huawei account.
- Launch the Huawei Wallet app.
- Click on “Add a card” in the upper right corner.
- Fill in the requested data or scan the payment instrument using the camera.
- Make sure the bank is supported by the system.
- Activate the card by entering the code from the SMS from the bank.
- Click “Done”.
After that contactless payment on Huawei will be ready for use. Other cards can be linked in the same way.
Important! The location when registering a Huawei account and the region where contactless payment will be used must match. Otherwise, the system will generate a payment error. You can correct the situation by changing the service region in the App Gallery (section “Me”, followed by “Settings”, item “Country / Region”).
How to use Huawei Pay

Using the Chinese service is as easy as Apple Pay or other analogues. Going to the checkout, you should make sure that Union contactless payment is accepted here (there must be a special sticker). After that, whether Huawei or Honor Pay is used, pay through the card as follows:
- Wait until the cashier scans the goods.
- Without pressing anything (you only need to activate NFC once during system setup), bring your smartphone to the terminal.
- Wait for a sound signal, which means that the payment has passed.
- Remove the phone from the terminal.
Pay attention! It is better to bring the smartphone to the terminal with the back cover so that the distance between devices does not exceed 10 cm. Although the NFC range is 20 cm, signals from other devices can interfere with magnetic fields.
Download and Install Google Pay
- Go to the Google Play app store.
- Type “Google Pay” in the search and go to the application page.
- Click on the “Install” button and wait for the installation to complete.
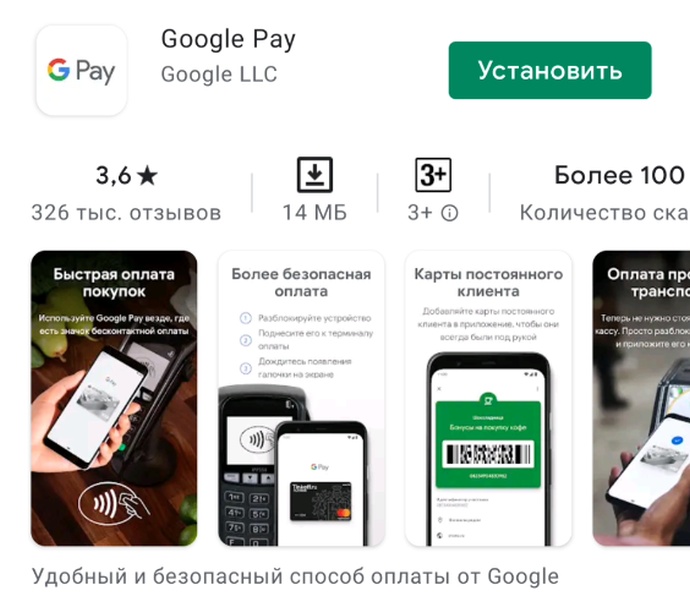
The contactless payment service is available in Russia, but you need to figure out the main question – how to use Huawei Pay and make payments using contactless payment correctly.
How the Huawei Pay payment app works
Just like its competitors, the Chinese service works through an NFC chip. By saving the details of the payment method with PayPass technology in the application, paying with a card from a Huawei phone will work with payment terminals.
The service was implemented thanks to cooperation with the international system of instant transfers Union Pay. The principle of operation is similar to PayPal and allows you to make payments from anywhere in the world in an instant. And thanks to encryption, by analogy with Payment to, user data is securely protected.
Which phone models have

Difference from analogues
- Support for a small number of banking institutions.
- When making payments, you do not need to unlock your smartphone or enter the program.
- The ability to conduct transactions using a QR code (if such an option is available in the region).
- Works only on Huawei and Honor smartphones.

Otherwise, Huawei Pay is very similar to other contactless payment services. The downside is that it is still developing and has only a small number of partner banks. That is why the program is not yet in great demand among users of Honor or Huawei smartphones. As an alternative, the SberPay application is available, but its disadvantage is the ability to connect only Sberbank cards.
In the comments, tell us about your experience of using Huawei Pay, and the difficulties that arose when connecting bank cards.
Smartphone preparation
Google Pay (smartphone payment) requires not only NFC, but also setting a password on the phone – you can choose a pattern, digital code or password, and then replace it with a fingerprint login.
Instructions (the path to the settings may differ depending on the shell):
- Go to Settings
- Go to “Passwords & Security”
- Select “Fingerprint Unlock” (or if you want to enter a code each time you unlock, select “Password”).
- Choose as you wish: pattern, digital code or password. Most importantly, don’t forget it.
- Next, if you selected “By fingerprint”, you will be prompted to add a fingerprint. Do it. You can add multiple fingerprints if you wish.
- Go to Settings
- Go to Connect and Share
- Turn on NFC.
- Go to “Contactless payment”. Select Google Pay as the Default Payment. If it’s not here, then do it later.
Which Huawei models support contactless payment
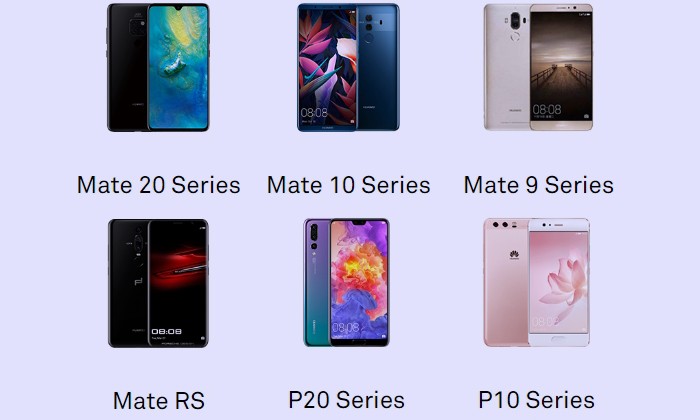
NFC chips began to be installed in smartphones not so long ago. Moreover, many manufacturers still do not provide the function of contactless payment in budget models. The same applies to the manufacturer Huawei and its subsidiary Honor.
To quickly understand that NFC is present in the phone, you can do this:
- Call up the quick search bar by swiping down in the middle of the screen.
- Dial “nfc”.
- If there is, the screen will display information where the chip control menu is located.
The NFC icon can also be in the shortcut menu.
You can also just look at the list of devices equipped with a chip. This is:
- Mate 20 and similar Pro version;
- P20, also with Pro version;
- P10 here is the Plus model;
- Porsche Design Mate 20 RS;
- Honor 9, 10 and View 10.
Given the increasing popularity of contactless payments, the company’s future flagships will also be equipped with NFC chips. But the function of paying for purchases using smart watches of the brand, similar to iWatch, is not yet in the plans.
Conclusion
Huawei Pei is not yet popular enough in Russia. To use the payment service, you need to be a client of Gazprombank or Rosselkhozbank. You can pay for purchases only in the places where Union Pay payments are accepted. In addition, since Huawei phones run on the Android platform, users can connect Android Pay, which is supported by all major banks.
 NFC Expert
NFC Expert 