Почему не работает app store: причины появления проблем и их решение
Любые ошибки, которые появляются на этапе скачивания файла имеют временный характер. Остановка загрузки происходит из-за:
- Малого количества свободной памяти гаджета;
- Единоразового сбоя в работе App Store. Проверьте соединение с интернетом в окне Wi-Fi или передачи сотовых данных. Также, можно выполнить экстренную перезагрузку сервиса, не выходя из приложения;
- Несовместимости приложения и устройства.
Для освобождения необходимого количества памяти следует закрыть App Store и перейти в окно настроек. Во вкладе «Основные» кликните на просмотр списка программ и сотрите те, которые давно не используете. Объем занятого и доступного места указывается в верхней части окна настроек.
В левой части окна выберите раздел «Программы», а затем – значок главного экрана телефона. На виртуальном рабочем столе нажмите на программу, которую следует удалить. Кликните на клавишу «Готово», чтобы синхронизировать изменения.
Проблемы с доступом и функциональностью в App Store могут возникнуть по нескольким причинам, но каждая из них имеет свои способы решения, которые исправят положение.
Убедитесь, что у вас хорошее соединение для передачи данных
Если вы используете Wi-Fi, убедитесь, что вы подключены к правильной сети Wi-Fi, перейдя в «Settings», и открыв пункт «Wi-Fi», а также достаточно ли сильный у вас сигнал.

Если вы пользуетесь сотовой связью, проверьте, есть ли у вас данные сотовой сети, настроенные в меню «Settings» > «Cellular», и убедитесь, что ваш сигнал достаточно силен для достойного подключения к сети. Вы должны использовать LTE, если это возможно, так как он обычно имеет лучшую скорость передачи данных.

Убедитесь, что система у вас установлена актуальная версия ios
Ещё одна вещь, которую вы можете проверить, это убедиться, что ваша версия iOS обновлена. Для этого проверьте наличие обновлений, это можно сделать выполнив следующие инструкции.
- Откройте «Settings».

Перейти в «General» - Выберете «General».

Открываем «Software Update» - Перейдите в раздел «Software Update», и при необходимости установите обновления.
Что делать если wi-fi подключен а интернета все равно нет: видео
Пользователи iPhone и iPad нередко сталкиваются с проблемой в работе App Store, когда не удается установить или обновить приложение. MacDigger предлагает несколько простых способов, с помощью которых можно восстановить доступ к онлайн-магазину.
Возможно, проблема на стороне Apple, и прямо сейчас никто не может зайти в App Store. В данном случае нужно проверить страницу , в которой указывается состояние всех онлайн-сервисов компании. Магазин App Store находится в списке на первом месте. Если проблема возникла совсем недавно, она может быть еще не обнаружена. Страница обновляется каждые несколько минут.
Если кружочек напротив App Store не подсвечен зеленым цветом, остается ждать, когда Apple устранит неполадки.
Очевидно, что для доступа к App Store устройство должно быть подключено к интернету. Чтобы убедиться, что интернет работает, попробуйте выполнить какие-то другие действия, например, открыть в браузере Google.
Даже если Wi-Fi работает нормально, в настройках могут быть ограничения, не позволяющие зайти в App Store. Например, рабочие сети могут быть настроены таким образом, чтобы блокировать определенные сайты и службы для сохранения пропускной способности. В таком случае подключение к другой сети Wi-Fi может решить проблему.
Убедитесь, что у ваш брандмауэр не блокирует магазины цифрового контента apple
Пользователи Mac имеют доступ к настройкам брандмауэра, но только для входящих подключений. Стороннее программное обеспечение брандмауэра, такое как LittleSnitch, позволит блокировать исходящие соединения. Убедитесь, что входящие и исходящие подключения позволяют использовать Mac App Store, iBooks и iTunes.
Чтобы проверить входящие соединения брандмауэра OS X, вы можете запустить приложение «System preferences» из меню в «Menu Bar», затем щёлкните на панели «Security & Privacy» и откройте вкладку «Firewall». Здесь вы можете разблокировать настройки брандмауэра и нажать кнопку «Firewall Options», чтобы настроить разрешённые и запрещённые параметры.

Обновление ПО
Актуальность прошивки играет ничуть не меньшую роль в стабильной работе iOS и ее сервисов, чем качественное интернет-соединение или часовые пояса. ЕслиA
pp
S
tore не открывается на айфоне
, установить свежую версию iOS все-таки следует. Следите за этим в приложении «Настройки» – «Основные» – Обновление ПО».
Если не работает App Store на iPhone после обновления iOS 11, можно попробовать возобновить процесс загрузки с помощью режима «В самолёте». Нажмите на значок самолёте, активируя режим. Подождите минуту и снова нажмите на тот же самый значок.
Есть один очень простой способ, который может исправить ошибку с подключением айфона к app store. Воспользоваться ним без труда сможет любой пользователь iPhone или iPad. Благодаря ему не придётся менять что-либо в настройках и состоит он всего из трёх шагов:
- Зайти в «Настройки» > «iTunes Store и App Store».
- Выбрать пункт, где указан Apple ID, после чего нажать на «Выйти».
- Заходить обратно в свой Apple ID.
Если все вышеперечисленное не помогло, Мы рекомендуем попробовать , Она может помогает вам полностью решить такие проблемы: не удается подключиться к app store, app store не запускается, различные сбои и ошибки при подключении.
Как исправить ошибки с подключением к App Store через Tenorshare ReiBoot?
Шаг 1: Загрузите и установите Tenorshare ReiBoot. Подключите устройство к компьютеру через USB-кабель.
Шаг 2: Когда Tenorshare ReiBoot подключился к устройству, появился «Войти в Режим Восстановление». Выберите кнопку «Войти в Режим Восстановление».
Шаг 3: Через несколько минут появится кнопка «Выйти из Режима Восстановления». Нажмите эту кнопку и проблема исправлена.
Здесь мы суммируем возможные 7 способов по исправлению шибок с подключением к App Store после обновления до iOS 11.
10.08.2021
Распространенной проблемой владельцев устройств компании Apple зачастую является ошибка при подключении к одноименным сервисам, будь то App Store, iTunes Store или iBooks Store.
Выводимые на экран сообщения могут разниться, но, как правило, причины всех этих ошибок схожи. Примеры сообщений:
- «Сбой подключения к iTunes Store»
- «Не удается подключиться к iTunes Store. Произошла неизвестная ошибка»
- «Не удалось выполнить запрос iTunes Store. iTunes Store временно недоступен. Повторите попытку позже»
- «iTunes не удалось подключиться к iTunes Store. Убедитесь, что Ваше сетевое соединение активно, и повторите попытку»
- «Не удалось выполнить запрос iTunes Store. Невозможно установить это сетевое соединение. Произошла ошибка в iTunes Store. Повторите попытку позже»
Действия для исправления ошибки для windows 8 и 10
Ошибка Apple ID обычно возникает, когда пользователь пытается войти в свою учётную запись при установке приложения через AppStore, совершении покупки в iTunes или включении девайса после обновления iOS. Часто эта проблема проявляется в iOS версий 9.3.2 и 10 – это связано с переходом Apple на двухфакторную систему аутентификации.
Сообщения типа «Ошибка подключения к серверу», «Сбой подключения к Apple ID» и т. д. возникают по следующим причинам:
- были неправильно заданы настройки времени и даты либо устройство не привязано к верному часовому поясу. Исправляется проставлением нужных данных («Настройки» – «Основные» – «Дата и время»);
Настройки даты, времени и часового пояса проставляются в меню «Настройки» – «Основные» – «Дата и время»
- скрыт серийный номер вашего девайса. «Лечится» это просто: в подпункте «Основные» меню настроек есть раздел «Об этом устройстве» – там указывается серийный номер. Если его нет, вбейте вручную, он написан на упаковке;
Серийный номер девайса дожен выводиться при переходе в пункт «Настройки» – «Основные» – «Об этом устройстве»
- на устройство установлена неактуальная либо бета-версия iOS. Тут помогает обновление до последней стабильной прошивки. Чтобы проверить порядковый номер своей операционной системы, надо зайти в раздел «Основные» меню настроек и выбрать пункт «Обновление ПО». Система проверит наличие новых версий и сообщит, если они имеются;
Текущая версия iOS и доступные обновления проверяются в меню «Настройки» – «Основные» – «Обновления ПО»
- некачественная связь с интернетом. Перезагрузите Wi-Fi роутер, если речь идёт о домашней сети. Перезагрузите также само устройство, перейдите в настройки и выберите раздел Wi-Fi. Кликните на вашу сеть и нажмите кнопку «Забыть эту сеть», после чего заново подключитесь к ней. Иногда этот способ помогает решить проблему;
Для устранения проблем с сетью перезагрузите устройство, в меню «Настройки» – «Wi-Fi» выберите имя вашей сети, кликните «Забыть эту сеть» и снова подключитесь к ней
- случается, что проблемы не у вас, а на самом сервере Apple, например, из-за перегрузки или проведения технических работ. На официальном сайте компании есть раздел «Статус системы», где перечисляются все серверы и указывается их работоспособность в текущее время – иногда достаточно сверить свою проблему с состоянием соответствующего сервера и немного подождать;
На официальном сайте Apple можно посмотреть состояние и работоспособность серверов Apple в текущий момент – иногда сбои происходят из-за технических работ
- джейлбрейк на устройстве. Избавиться от него можно через восстановление заводских установок. Запустите iTunes на компьютере, подключите к нему мобильное устройство, дождитесь, пока программа отобразит ваш девайс, и выберите его. В окне справа кликните по кнопке «Восстановить iPhone» или «Восстановить iPad», подтвердите действие и система восстановит заводские настройки без джейлбрейка.
Для удаления джейлбрейка нужно зайти в iTunes со своего ПК и выбрать пункт «Восстановить iPhone» (или iPad)
Первым делом стоит проверить, доступен ли интернет. Возможно, маршрутизатор нужно перезапустить, а может и мобильный трафик закончился. Если интернет есть, значит что-то не так с настройками в устройстве.
Есть достаточно простой способ, доступный любому пользователю Iphone или Ipad. Он позволяет не копаться долго в настройках и решает проблему в большинстве случаев. Этот способ состоит из двух этапов:
- Выходим из своего Apple ID в настройках устройства.
- Заходим обратно в свой Apple ID.
Для верности можно между этими двумя этапами перезагрузить устройство. Всё готово! Никаких переустановок, никаких настроек, можете заходить в App Store.
- Если не удается подключиться к iTunes Store, App Store или службам потокового видео, убедитесь в наличии активного сетевого подключения в разделе «Настройки» > «Сеть». См. .
Windows не удалось подключиться к сети по разным причинам, обычно проблема в сбое самого Wi-Fi роутера , вероятно автоматические настройки сбились или проблема в Windows. Чаще всего суть в изменении пароля на сеть или замене типа шифрования, возможно даже без вашего участия. В любом случае есть достаточно эффективное средство от этой проблемы, нужно просто заново подключиться к сети, при этом, как новое устройство.
Прежде чем «перебирать» систему нужно попробовать перезапустить устройство, что помогает в большинстве случаев. Иногда приходится повторить процедуру дважды-трижды. Затем выполнить:
- Клик по иконке в трее Wi-Fi подключения (конечно же неактивном);
- Развернуть полный перечень настроек, кликнув по «Сетевые параметры»;
- Снова перейти по ссылке «Управление параметрами сети Wi-Fi»;
- Выбирать сеть с проблемным подключением и нажать на «Забыть»;
- Снова произвести подключение с сетью.
Чаще всего проблема улетучивается на этом этапе, но только если причина поверхностна и не связана со сбоем параметров маршрутизатора, иначе следует продолжить диагностику.
В некоторых случаях запускается проверка, которая выявляет требования сети, окно с паролем даже не появляется, а проверка бесконечна. Придется выполнить полную перезагрузку устройства.
Если по прежнему вылетит ошибка о том, что подключиться к сети не возможно (как на картинке ниже), нажмите на кнопку “устранение неполадок” (знаю, что многие весьма скептически к ней относятся (сам так же относился пока она не помогла восстановить пару раз сеть)).
Если диагностика ничем не помогла, переходим в “Центр управления сетями и общим доступом” (чтобы зайти в этот раздел, просто щелкните правой кнопкой мышки по значку сети рядом с часами).
Теперь просто удаляем нашу беспроводную сеть, к которой Windows никак не может подключиться (кстати, название сети у вас будет свое, в моем случае это “Autoto”).
Снова пробуем подключиться к сети Wi-Fi которую в предыдущем шаге мы удалили.
В моем случае Windows смогла подключиться к сети, причем без лишних вопросов. Причина оказалась банальна: один “товарищ” поменял пароль в настройках роутера, а в Windows в настройках сетевого подключения, был сохранен старый пароль…
После проверок настроек беспроводного соединения в Windows, второе что нужно сделать – это проверить настройки роутера. В 50% случаях виноваты именно они: либо они сбились (что могло произойти, например, при отключении электричества), либо их кто-то поменял…
Т.к. с ноутбука в сеть Wi-Fi вы зайти не смогли, то настраивать Wi-Fi соединение нужно с компьютера, который подключен к роутеру с помощью кабеля (витой пары).
В настройках роутеранас интересует раздел “Wireless” (если по русски – то настроqка параметров Wi-Fi).
Настройка роутера TP-link.
Кстати, в некоторых случаях может потребоваться сброс маршрутизатора (роутера). На его корпусе есть специальная кнопка для этого. Зажмите ее и подержите 10-15 сек.
Задача: поменять пароль и попробовать настроить беспроводное соединение в Windows (см. п.1 данной статьи).
Отсутствие драйверов (впрочем, как и установка драйверов, не подходящих к оборудованию) может вызывать и куда более серьезные ошибки и сбои. Поэтому, после проверки настроек роутера и сетевого подключения в Windows – необходимо проверить драйвера на сетевой адаптер.
Как это сделать?
Антивирусы и брандмауэры (при определенных настройках) могут блокировать все сетевые подключения, якобы защищая вас от опасных угроз. Поэтому, самый простой вариант – на время настройки просто отключить их или удалить.
По поводу автозагрузки: на время настройки так же желательно убрать все программы, которые автоматически загружаются вместе с Windows. Чтобы это сделать, нажмите сочетание кнопок “Win R” (действует в ОС Windows 7/8).
Очень часто при подключении к беспроводной сети пользователи встречаются с различными ошибками. Наверное, самой распространенной является – Windows не удалось подключиться к сети WiFi. Что это за ошибка и как ее устранить? Об этом и пойдет речь.
Но прежде чем перейти к проблемам подключения и их решению, для начала несколько слов о том, как работает беспроводная сеть. Дело в том, что для создания частных групп, как правило, используются WiFi роутеры. Именно к ним и подключается впоследствии компьютер.
Причин для появления такой ошибки больше чем достаточно. Рассмотреть каждую из них просто невозможно. Поэтому давайте разберем наиболее распространенные проблемы с подключением к WiFi сети и их решение. Итак, если компьютер видит сеть, но не может к ней подключиться, то следует проверить следующие параметры:
- Проверка правильности введения.
- Настройки роутера.
- Проверка драйверов.
- Настройки беспроводного соединения в Windows.
- Настройки брандмауэра и антивирусных программ.
Также могут быть конфликты программ и драйверов, и даже сбои в работе беспроводного адаптера . Давайте по порядку.
Дополнительная помощь
- Если подключиться по-прежнему не удается, и выводится сообщение об ошибке, не перечисленной в этой статье, поищите ее в списке возможных ошибок iTunes Store.
- Некоторые сети (например, в офисах или учебных заведениях) могут не разрешать подключение к серверам и портам, которые использует iTunes Store. Попросите сетевого администратора открыть доступ к серверам и портам iTunes Store.
- Если вы испробовали все приведенные выше действия, а подключиться по-прежнему не удается, обратитесь в службу поддержки Apple.
Информация о продуктах, произведенных не компанией Apple, или о независимых веб-сайтах, неподконтрольных и не тестируемых компанией Apple, не носит рекомендательного характера и не рекламируются компанией. Компания Apple не несет никакой ответственности за выбор, функциональность и использование веб-сайтов или продукции сторонних производителей.
Компания Apple также не несет ответственности за точность или достоверность данных, размещенных на веб-сайтах сторонних производителей. Помните, что использование любых сведений или продуктов, размещенных в Интернете, сопровождается риском. За дополнительной информацией обращайтесь к поставщику. Другие названия компаний или продуктов могут быть товарными знаками соответствующих владельцев.
Как изменить язык игры?
Большинство игр в App Store доступны на нескольких языках. Доступные языки можно просмотреть в левой части страницы продукта App Store.
Чтобы изменить язык игры, вам необходимо изменить основной язык операционной системы:
- Откройте меню «Настройки системы / Языки и регионы».
- Установите основной язык операционной системы на один из поддерживаемых языков, перечисленных на странице продукта.
- Перезапустите игру.
Имейте в виду, что язык ДОЛЖЕН быть указан как поддерживаемый на странице продукта игры. Игра не изменится на язык, который недоступен.
Если у вас возникнут другие проблемы, пожалуйста, напишите нам.
В iTunes 12.7 Apple убрали вкладку App Store и управление программами. Стало невозможно сохранять приложения на компьютере и загружать их через айтюнс. Мы полностью потеряли возможность самостоятельно управлять тем, что установлено на наших устройствах.
Компьютер (windows)
В первую очередь удостоверьтесь, присутствуют ли на компьютере сторонние программы, контролирующие сетевой траффик (файрволы, антивирусы и проч.). Они, наряду со стандартным средством могут блокировать подключение к серверам Apple. Отключите все ПО, контролирующее сетевые подключения (а также выключите прокси-соединение, если используется) и проверьте, решилась ли проблема.
Если все манипуляции, указанные в данной инструкции, не помогли решить вашу проблему с доступом к iTunes/App Store, необходимо связаться с официальным
https://www.youtube.com/watch?v=wclLU6RNRMM
Как вы наверняка знаете, iTunes Store – это интернет-магазин компании Apple, в котором приобретается различный медиаконтент: музыка, фильмы, игры, приложения, книги и др. Многие пользователи осуществляют покупки в данном магазине через программу iTunes Store.
Отказ в доступе к магазину iTunes Store может возникнуть по разным причинам. В данной статье мы постараемся рассмотреть все причины, зная которые, вы сможете наладить доступ к магазину.
Начнем, пожалуй, с наиболее банальной, но и самой популярной причины отсутствия соединения с магазином iTunes Store.
Убедитесь, что компьютер подключен к стабильному высокоскоростному интернет-соединению.
Старые версии iTunes могут некорректно работать на компьютере, проявляя самые разнообразные проблемы, например, отсутствие подключения к магазину iTunes Store.
Все, что вам необходимо сделать – это проверить iTunes на наличие обновлений. Если обновленная версия программы будет вам доступна для загрузки, ее потребуется обязательно установить.
Следующая по популярности проблема – это блокировка некоторых процессов iTunes антивирусом. Сама программа может работать нормально, но при попытке открыть магазин iTunes Store, вы можете столкнуться с неудачей.
В данном случае вам стоит попробовать отключить работу антивируса, а затем проверить работоспособность iTunes Store. Если после выполнения данных действий магазин был успешно загружен, вам потребуется перейти в настройки антивируса и попробовать добавить iTunes в список исключений, а также попробовать отключить сетевое сканирование.
Подобную проблему, как правило, вызывают вирусы, поселившиеся на вашем компьютере.
Для начала проведите глубокое сканирование системы с помощью вашего антивируса. Также для этой же процедуры можно воспользоваться бесплатной утилитой Dr.Web CureIt, которая позволит не только найти угрозы, но и благополучно их устранить.
После завершения устранения вирусов обязательно выполните перезагрузку компьютера. Теперь вам необходимо проверить состояние файла hostsи, если будет такая необходимость, вернуть им прежнее состояние. О том, как это сделать, более подробно расписано на официальном сайте Microsoft.
Как утверждает сама Apple, необновленная Windows также может стать причиной невозможности подключиться к iTunes Store.
Чтобы исключить подобную вероятность, в Windows 10 вам потребуется открыть окно «Параметры»сочетанием клавиш Win I, а затем пройти к разделу «Обновление и безопасность».
В новом окне щелкните по кнопке «Проверка наличия обновлений». Если обновления для вас будут обнаружены, установите их.
То же самое касается и более младших версий Windows. Откройте меню «Панель управления» – «Центр управления Windows»
, проверьте наличие обновлений и выполните установку всех обновлений без исключения.
Заключительная причина, которая возникает не по виде пользователя.
В данном случае вам не остается ничего больше, как только ждать. Возможно, проблема будет устранена через несколько минут, а возможно – через несколько часов. Но как правило, подобные ситуации решаются достаточно быстро.
В данной статье мы рассмотрели основные причины, почему не удается подключиться к iTunes Store. Надеемся, данная статья была для вас полезна.
iTunes Store является официальным онлайн-магазином от компании Apple, в котором находится разнообразный цифровой контент, включая аудиозаписи, видеоролики, приложения, игры и т.д. Войти в магазин можно при помощи любого компьютера или мобильного устройства от компании Apple (iPhone, iPad, iPod), но иногда при попытке входа в магазин устройство может выдать ошибку, в которой содержится сообщение «Не удаётся подключиться к сервису iTunes Store».
Заметим, что данная ошибка чаще всего возникает на устройствах, работающих под управлением iOS 5, 6 и 7 версий. Так почему же возникает такая проблема, почему девайс не заходит в магазин? В данном материале мы и рассмотрим проблемы, из-за которых невозможно подключиться к сервису iTunes Store.
Внешний вид Ошибки
В первую очередь необходимо удостовериться, что вы подключены к Wi-Fi. Часто происходит такое, что загрузка приложений или других объемных элементов не осуществляется через сеть 2G (настоятельно рекомендуется пользоваться сетью 3G).
Опять же, предполагая, что всему виной может быть Интернет, выбираем предпочтительную вам Wi-Fi сеть для подключения и переходим по стрелке, которая ведет в Настройки. Здесь ищем строку «DNS» и в ней прописываем цифры «8.8.8.8», после чего сохраняем произведенные действия. Теперь необходимо нажать «Обновить аренду», тем самым перезапуская подключение к Wi-Fi. Иногда этот простой способ помогает заходить в магазин.
Следующий вариант, можно просто попробовать перезапустить свое устройство. Также не лишним будет сбросить настройки вашего роутера и подключиться по-новому, что часто помогает в решении проблемы.
Если эти простые способы не помогли, усложняем задачу. Удостоверьтесь в наличии последней версии прошивки на вашем устройстве. Если прошивка установлена не самая актуальная, то необходимо .
Можно ли избежать сбоя подключения и появления других ошибок в app store
Действия, описанные в этой статье, также могут помочь при устранении проблем, связанных со следующими сообщениями об ошибке.
Любой гражданин, владеющий дорогостоящим флагманом от компании Apple, пусть это будет iPhone или любой гаджет может столкнуться с такой проблемой – «Что зайти в официальный магазин приложений (App Store) будет невозможным». Как говорят в шутке: наткнуться на такую беду – шанс есть у каждого – 50 на 50 процентов.
Если возникнет такая ошибка на мобильном устройстве от Apple не нужно паниковать, а тем более делать жёсткий сброс (удаление всех настроек и личных данных на мобильном телефоне), ведь достаточно решить эту возникшую проблему иначе. Ошибка на каждом яблочном девайсе может вывестись по-разному.
Предотвратить появление ошибок и проблем с онлайн-магазином приложений App Store практически невозможно, потому как они возникают внезапно. Единственное, что можно посоветовать пользователям – регулярно создавать резервные копии iCloud, чтобы при появлении какой-либо ошибки быть подготовленным к сбросу настроек, так как сброс решает большинство проблем, связанных с функциональностью устройств Apple.
Воспользовавшись одним из способов решения проблем функциональности App Store, каждый пользователь сможет восстановить возможность скачивать приложения на свой «яблочный» гаджет.
На компьютере mac или pc
В редких случаях, ошибки соединения с сервером и различные сбои с Apple ID или App Store, могут возникать и во время работы с iTunes. Однако от них достаточно легко избавиться. Для этого:
- Убеждаемся в том, что компьютер подключен к интернету (глупо конечно, но все может быть).
- Антивирусы, брандмауэр и прочие защитники могут блокировать доступ к серверам Apple. Выключите их на некоторое время.
- Должна быть установлена самая последняя версия iTunes.
- Если на компьютере уже использовалась Ваша учетная запись Apple ID, то пробуем «отцепить» ее от программы. Для этого открываем iTunes – в левом верхнем углу жмем на «магазин» – деавторизовать этот компьютер. Перезагружаем ПК.
Пробуем зайти еще раз и, скорей всего, у вас получится это сделать!
Вот собственно и все действия, которые Вы можете выполнить для борьбы с ошибкой подключения к серверам Apple ID. Да их не много, но самое главное – они действительно работают!
P.S. Ставьте «лайк», если статья оказалась полезной, а также пишите в комментариях – что помогло, а что нет! Или у Вас есть какие-то другие способы справиться с этим сбоем? Расскажите о них – другие читатели будут очень благодарны!
P.S.S. Ну и про кнопки социальных сетей не забываем – мало кто знает, но нажатие на них исправляет любые ошибки! Проверяем же!:)
Выполните инструкции для вашего компьютера.
Не удаётся подключиться к itunes store
Как и на устройствах iOS, при использовании Mac App Store, iBooks Store или iTunes Store могут возникнуть аналогичные проблемы с подключением. Вот несколько шагов, которые вы можете предпринять, чтобы устранить проблемы с подключением на вашем Mac.
Операционная система Apple OS X использует два ключевых приложения для подключения к сети, а именно, интернет-магазины цифрового контента – Safari и iTunes. Если вы используете устаревшую версию этих программных продуктов, Apple может заблокировать их подключение к хранилищам цифрового контента, с точки зрения безопасности.
Вы можете убедиться, что оба они обновлены, запустив Mac App Store и открыв вкладку «Updates», а затем, если необходимо, установите обновления.
Переходим во вкладку «Updates»
Пользователи Mac имеют доступ к настройкам брандмауэра, но только для входящих подключений. Стороннее программное обеспечение брандмауэра, такое как LittleSnitch, позволит блокировать исходящие соединения. Убедитесь, что входящие и исходящие подключения позволяют использовать Mac App Store, iBooks и iTunes.
Чтобы проверить входящие соединения брандмауэра OS X, вы можете запустить приложение «System preferences» из меню в «Menu Bar», затем щёлкните на панели «Security & Privacy» и откройте вкладку «Firewall». Здесь вы можете разблокировать настройки брандмауэра и нажать кнопку «Firewall Options», чтобы настроить разрешённые и запрещённые параметры.
Разблокируем настройки брандмауэра
Как и в iOS, вы можете проверить, не подключён ли Mac к VPN, который может ограничивать доступ. Как правило, доступ к программному обеспечению VPN осуществляется из панели меню, когда он используется.
Проверяем подключен ли Mac к VPN
Поскольку компьютеры Mac могут использовать беспроводное или проводное подключение к интернету, вы можете попробовать сбросить настройки беспроводного или проводного маршрутизатора, это может устранить проблему.
Чтобы узнать, связана ли проблема с серверами Apple, а не с Mac, посетите веб-страницу System Status , и она предупредит вас о любых сбоях в работе систем Apple. Если все пункты помечены зелёным, то проблема скорее всего связана с вашим компьютером, а не с серверами.
Сообщение об ошибке может выглядеть очень по-разному, но в конечном счёте ситуация та же самая. Для пользователей мобильных устройств решение всё то же — проверьте, доступен ли интернет, перезайдите в свой ID.
Не могу подключиться к Itunes через Apple TV. Тут всё несколько сложнее. Проверяем наличие интернет, обновления для ТВ и настройки даты. Исправляем ошибки вручную и получаем доступ к Itunes. Если же не получается зайти через Macbook или стационарный Mac, следует обратить внимание на несколько моментов, помимо перечисленных выше:
- Удостовериться, что на компьютере стоят последние версии Safari и Itunes.
- Если на системе активирован брандмауэр (фаерволл), удостовериться, что он разрешает подключаться к Itunes. Это, конечно, касается случаев, когда вход на этой системе осуществляется впервые, или если брандмауэр был недавно установлен (активирован).
Если проблема возникает при попытке захода на Itunes через PC, то проверьте ещё раз, отвечает ли он тех. требованиям Itunes, обновите ОС до последней версии, не используйте встроенные в систему прокси для соединения с Itunes.
Помимо этой могут возникать и другие проблемы. Наиболее распространённая — это конфликт Itunes и ПО, отслеживающего трафик на компьютере. Она может выглядеть как «Пустой» Itunes или же сопровождаться сообщением с номером 0x80090318. Это значит, что какие-то программные компоненты на вашем ПК используют технологию LSP.
Пожалуй, это все случаи, когда может возникнуть проблема с подключением к App Store. В большинстве из них отказ сопровождается более или менее информативным сообщением, а в подавляющем большинстве, независимо от содержимого этого сообщения, перезаход в Apple ID решит проблему. Главное — не суетиться, а проверить всё по порядку, если проблема возникла.
Для исправления проблемы » iTunes не удалось подключиться к этому iPhone» (0xe8000015) в первую очередь мы проверим файлы, которые лежат в вашем компьютере для взаимодействия устройств. Для этого мы удалим одну папку в системе, относящуюся к телефону.
- Закройте все окна и приложения, в том числе и приложение iTunes.
- Отключите провод от компьютера, это необходимо сделать сразу при появлении ошибки 0xe8000015.
- Откройте на компьютере, нажав CTRL SHIFT ESCAPE диспетчер задач.
- Выберите в программе вверху раздел «Процессы».
- Найдите здесь запущенный процессы, которые на данный момент являются лишними AppleMbileDveice.exe, iTunesHelp.exe, APSDaemon.exe. и другие, которые относятся к вашему мобильному устройству и магазину iTunes. Процессы могут немного отличаться по названию, это зависит от версий программ.
При дальнейшем возникновении проблемы с ошибкой 0xe8000015 «iTunes не удалось подключиться к этому iPhone», если ни один из вариантов устранения не помог – сделайте восстановление данных при помощи резервного хранилища мобильного устройства.
Когда при входе в учётную запись Apple система вдруг выдаёт ошибку, устройство автоматически превращается в «кирпич» или просто в «звонилку» в случае со смартфоном. Невозможно пользоваться фирменными сервисами: нет доступа к iCloud, AppStore, iTunes и т. д. Обычно проблема с доступом возникает после обновления текущей версии iOS.
Ошибка возникает на iphone и ipad
Проблема подключения к серверам Apple может поджидать Вас уже на этапе активации. И здесь есть всего два варианта, которые можно предпринять:
- Попробовать выполнить активацию через компьютер, с использованием iTunes. Хотя и здесь могут возникать трудности, но об этом чуть ниже.
- Просто пропустить создание Apple ID и сделать это уже позже, после включения аппарата.
В случае, когда на уже загруженном устройстве не удается выполнить вход в свой Apple ID или же наоборот, вход осуществлен, но App Store и другие сервисы не работают по причине сбоя серверов, то следует обратить внимание на:
- А все ли действительно ли все нормально с этими самыми серверами Apple? Бывают такие моменты, когда в их функционировании возникают трудности. Как об этом узнать можно прочитать здесь.
- Обязательно нужно, чтобы была корректно выставлена дата и время. Укажите вручную, если автоматическое определение невозможно.
- Убедитесь, что версия iOS последняя и конечно же не является бетой. В случае бета-тестирования Вы сознательно устанавливаете еще не «полностью готовое» ПО, поэтому ошибки очень даже возможны.
- Проверьте подключение к интернету, как при помощи Wi-Fi, так и мобильных данных. У меня, например, проблема была именно в Wi-Fi соединении – оно просто перестало работать (хотя показывало хороший сигнал) и из-за этого был сбой подключения к Apple ID. Как справиться с неработающим Wi-Fi в iPhone я уже писал, повторяться не буду.
- Пробуем выйти из Apple ID (Настройки – iTunes Store, App Store – нажать на учетную запись – Выход), перезагрузить iPhone или iPad, и войти с использованием своего идентификатора заново.

- Жесткий сброс (удалить все), в качестве самого последнего средства. Создайте резервную копию в iCloud или на ПК в iTunes перед этим!
Кстати, джейлбрейк также может стать причиной подобных проблем. Поэтому, если предыдущее методы не помогают, и вход в Apple ID по прежнему не осуществить, избавляемся от джейла. Напомню, что сделать это правильно можно только через восстановление iPhone.
Обычно проблема возникает при попытке скачивания нового приложения или обновления уже установленного. Возможны несколько вариантов её возникновения, и в большинстве случаев причина кроется в сбое на самом устройстве.
Например:
- Некорректно настроены дата и время. Важно, чтобы был указан корректный часовой пояс.
- Скрыт серийный номер устройства. В данных «Об устройстве» должен присутствовать серийный номер. При скрытом номере серийного устройства, или отображении вместо него версии OS X или номера билда, сервер просто откажет устройству в аутентификации. После обновления операционки может произойти именно подобная замена номеров.
- Неправильные настройки сети. При подключении через Wi-Fi доступ к некоторым или даже всем ресурсам может быть ограничен. Возможно, администратор сети изменил настройки, или Wi-Fi доступ ограничивается только рамками нескольких дозволенных серверов или доменов. В общем, интернет должен быть!
- Некорректные или просроченные сертификаты для устройства. С просроченным сертификатом безопасности сервер откажется пропускать устройство. Этот момент касается, прежде всего, настольных компьютеров. Лечится удалением crlcache.db и ocspcache.db из папки с сертификатами /var/db/crls/ и последующей перезагрузкой системы. Существуют варианты настройки сертификатов и модификации Keychain, содержащей пароли и сертификаты вручную, но, во-первых, у пользователя для модификации сертификатов может не хватить привилегий, и тогда придётся переустанавливать OS X, а во-вторых, есть более простые способы решения. Например — звонок в службу поддержки Apple.
Проверьте настройки даты и времени
Если дата и время на устройстве отключены, магазинам цифрового контента Apple это явно не понравится. Чтобы проверить настройки даты и времени, вам нужно сделать следующее:
- Запустите приложение Settings.

Переходим в пункт General - Перейдите в раздел General.

Выбираем Date & Time - Выберите пункт Date & Time, чтобы убедиться, что ваше время или выбранный вами часовой пояс правильный. Если это не так, отрегулируйте его соответствующим образом.
Сбой подключения
Для устранения ошибки существует несколько способов, один из которых поможет пользователю
Эта проблема зачастую появляется во время загрузки нового или обновления установленного приложения . Прежде чем искать причину сбоя и решение этой проблемы, необходимо убедиться, что используемая версия прошивки не является бета-версией. Известно, что бета-версии очень часто не доработанные и поэтому могут быть причиной различных проблем функциональности устройства в целом.
В случае использования именно пробной версии, придётся подождать, пока все возможные баги будут устранены разработчиками и появится возможность обновить устройство до новой доработанной версии. Если на борту устройства установлена полная версия прошивки, но сбой подключения не даёт устанавливать или обновлять приложения – нужно найти причину и способ её устранения.
В первую очередь, независимо от проблемного устройства, необходимо выполнить нижеуказанные пункты.
Самой распространенной причиной является отсутствие соединения между устройством и серверами Apple. В первую очередь удостоверьтесь, что устройство подключено к сети интернет.
Откройте любой веб-сайт в браузере. Если соединение отсутствует, в случае подключения к интернету через Wi-Fi, перезагрузите ваше маршрутизирующее устройство (роутер, коммутатор и т.д.). Проверьте его настройки: ПО роутера не должно блокировать доступ к серверам и портам Apple. Если вы используете публичную сеть (в общественных местах, учебных заведениях, офисах и т.п.
Иногда ошибка соединения вызвана проблемой не на вашей стороне, а на стороне Apple. Для исключения данного варианта проверьте состояние работы служб компании в вашей стране по ссылке .
Некорректные дата и время на устройстве могут являться причиной большого количества ошибок, особенно связанных с подключением к удаленным серверам. Необходимо убедиться в верности данных параметров для вашей временной зоны.
Иногда для решения проблемы с доступом к сервисам Apple достаточно просто выйти и снова войти в свой аккаунт.
Если после выхода из аккаунта оказалось, что вы не можете вспомнить свой пароль, воспользуйтесь сервисом восстановления, нажав на соответствующий текст.
Если все вышеуказанные действия не возымели эффекта, проследуйте нижеследующим дополнительным инструкциям (исходя из типа вашего устройства).
Скрыта информация о серийном номере телефона
В меню «Об устройстве» в категории, где версия прошивки, IMEI и остальные данные, должен быть серийный номер устройства. В ситуации, когда он скрыт или в месте, где он должен отображаться, указана любая иная информация, App Store сервер просто не сможет аутентифицировать устройство. Такая ситуация может произойти после обновления iOS.
Для решения проблемы следует выполнить сброс настроек до заводских:
- Переходим по пути «Настройки», выбираем «Основные».
- Там указываем «Сброс», затем «Сбросить все настройки».
Важно отметить, что под сбросом настроек подразумевается удаление полностью всей информации с гаджета, после чего у пользователя будет iPhone, как новый. Для сохранения важной информации после сброса, необходимо перед совершением операции сделать резервную копию iCloud:
- Переходим в «Настройки», затем кликаем по «iCloud».
- Нажимаем на «Резервную копию» и «Создать резервную копию».
Еще рекомендуется активировать опцию «Резервная копия в iCloud», при помощи которой резервное копирование информации будет проводиться автоматически, когда гаджет подключен к интернету. После завершения процедуры сброса настроек до заводских, следует свой гаджет настроить, как новый, после чего с резервной копии iCloud восстановить данные.
Способ 3: очистить хранилище
Как уже было сказано, для работы App Store требуется пространство, которое также ограничено iPhone. Так что, если вы столкнулись с ошибкой, не можете подключиться к App Store, пришло время управлять хранилищем и очистить свой iPhone.
Шаг 1. Перейдите в «Настройки»> «Общие»> «Хранилище и использование iCloud» и нажмите на опцию «Управление хранилищем» в разделе «Хранилище».
Шаг 2, Далее вы можете просматривать приложения на вашем iPhone и использование памяти. Если приложение занимает больше, чем 500MB, вы должны удалить его с вашего iPhone или очистка данных кеша.
Шаг 3. Чтобы удалить ненужное приложение, нажмите на него в списке, нажмите «Удалить» и снова нажмите «Удалить», чтобы подтвердить его. Если для вас важны большие приложения, откройте каждое приложение на главном экране и очистите данные кеша.
https://www.youtube.com/watch?v=0eLNNmMaukA
Шаг 4. Чтобы закрыть приложения, работающие в фоновом режиме, дважды нажмите кнопку «Домой» или используйте команду жеста, чтобы открыть экран многозадачности, проведите по приложению вверх, чтобы выйти из него, проделайте ту же операцию с другими приложениями и освободите место.
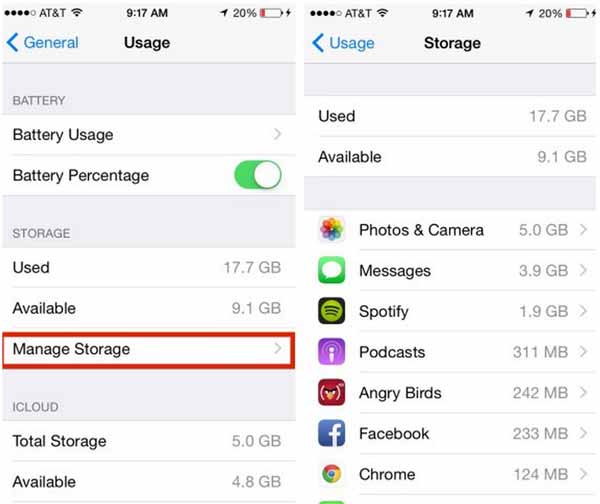
 NFC Эксперт
NFC Эксперт