Перенос данных с айфона на айфон — быстрое начало
Функция работает на устройствах с IOS выше 11 версии. При этом, два телефона должны быть у вас на руках, так как перенос будет осуществляться напрямую.
1. На принимающем iPhone необходимо сделать полный сброс настроек, иначе перекинуть данные просто не получится. Если вы телефон еще не включали ни разу, то делать сброс не нужно.
Откройте настройки, перейдите в раздел «Основные», далее откройте пункт меню «Сброс» и нажмите на «Стереть контент и настройки». Если попросят ввести кодовое слово — сделайте это.
2. При первом включении, необходимо дойти до этапа настроек (после выбора языка и региона). Здесь появится возможность воспользоваться функцией «Быстрое начало».
3. Поднесите старый iPhone к новому, как можно ближе, на его экране появится информационное сообщение — нажмите на кнопку «Продолжить / Дальше».
4. Вас попросят навести камеру старого смартфона на экран нового для подтверждения действия. Далее будет необходимо ввести код пароль также от старого айфона. Начнется перенос, после чего останется лишь сделать первичную настройку нового iPhone. Этот способ максимально простой и быстрый.
Важно! Не прерывайте процесс, не убирайте старый телефон, пока на нем висит сообщение о том, что перенос еще осуществляется. Иначе все придется начинать заново.
Быстрое начало в iphone
Уведомление появится как на старом, так и на новом iPhone
Перед этим вам предложат ввести пароль от учетной записи Apple ID и задать отпечаток пальца или лицо в зависимости от модели смартфона. Будьте готовы: этот процесс может занять от нескольких минут до нескольких часов. По итогу все фотографии, контакты, приложения и даже заметки будут перенесены на новый телефон.
Прерывать этот процесс нельзя, иначе придется запускать перенос данных снова.
Как это работает? В iOS 11 второй смартфон был нужен исключительно для верификации, тогда как все данные переносились из резервной копии iCloud. Однако начиная с iOS 12.4 перенос данных производится напрямую из памяти смартфона по Wi-Fi.
Автоматический ввод паролей в safari
Вы можете использовать Face ID для автоматического ввода имен пользователей и паролей для веб-сайтов в Safari. Просто перейдите в меню «Настройки» > «Face ID и код-пароль» и включите функцию «Автозаполнение пароля». Затем выполните указанные действия.
- Откройте Safari и перейдите на веб-сайт.
- Нажмите поле входа. Если над клавиатурой отображаются имя пользователя и пароль, нажмите их.
- Посмотрите на iPhone или iPad, чтобы автоматически ввести имя пользователя и пароль.
Восстановление из резервной копии icloud
Этим способом владельцы iPhone пользовались еще до появления функции «Быстрое начало». Чтобы воспользоваться восстановлением из резервной копии iCloud, сначала необходимо убедиться в том, что старый айфон создавал туда бэкапы.
Для этого на старом телефоне откройте Настройки — профиль Apple ID — iCloud и пролистните до меню «Резервная копия в iCloud». Он должен быть включен; если нет, включите. При этом если вы хотите перенести все данные, убедитесь, что в меню «Приложения, использующие iCloud» включены все тумблеры.
Включите резервную копию в iCloud перед восстановлением нового айфона
Если раньше резервная копия в iCloud никогда не создавалась, потребуется время, прежде чем на сервера Apple загрузится информация с вашего айфона. После этого уже можно будет настраивать новый аппарат.
Чтобы перенести данные с одного iPhone на другой с помощью iCloud, во время настройки нового телефона на одном из этапов нужно будет выбрать «Восстановить из копии iCloud» вместо «Настроить iPhone как новый». После ввода данных Apple ID начнется перенос контактов, приложений, фотографий, SMS и другой информации.
Вход с помощью face id
Можно использовать Face ID для входа в определенные приложения и автоматического ввода имен пользователей и паролей для веб-сайтов в Safari.
Автоматический ввод паролей в safari
Вы можете использовать Face ID для автоматического ввода имен пользователей и паролей для веб-сайтов в Safari. Просто перейдите в меню «Настройки» > «Face ID и код-пароль» и включите функцию «Автозаполнение пароля». Затем выполните указанные действия.
- Откройте Safari и перейдите на веб-сайт.
- Нажмите поле входа. Если над клавиатурой отображаются имя пользователя и пароль, нажмите их.
- Посмотрите на iPhone или iPad, чтобы автоматически ввести имя пользователя и пароль.
Для чего я должен использовать face id?
Для покупок в Apple Pay, App Store и iTunes, а также сторонних приложениях, которые в настоящее время полагаются, только на Touch ID. Apple заявляет, что сторонние приложения с Touch ID, смогут разрешить аутентификацию с Face ID.
Интересно, Apple говорит, что разработчики могут использовать Face ID без использования пароля, если разработчик хочет использовать биометрическую идентификацию как своего рода второй фактор, который нельзя обойти.
Если у вас не получается удалить последний способ оплаты или воспользоваться способом оплаты с идентификатором apple id
https://www.youtube.com/watch?v=videoseries
Узнайте, почему у вас не получается воспользоваться идентификатором Apple ID без указания способа оплаты в магазинах App Store, iTunes Store и других.
В некоторых случаях, например при первом использовании идентификатора Apple ID в магазине App Store, необходимо указать платежную информацию.
Если у вас все равно не получается воспользоваться идентификатором Apple ID или создать его без указания способа оплаты, выполните следующие действия. Может возникнуть одна или несколько из описанных ниже ситуаций. Обязательно проверяйте, получается ли воспользоваться идентификатором Apple ID или создать его без указания способа оплаты после выполнения каждого из действий.
Если вы пытаетесь удалить способ оплаты из-за незнакомого платежа в выписке по счету, сначала узнайте, что делать для определения незнакомых платежей.
Заключительное слово
Итак, выше приведено несколько актуальных инструкций, как синхронизировать iPhone с iPhone. Как вы можете видеть в этом руководстве, использование AnyTrans для iOS более эффективно, чем другие способы. Большинство отзывов рекомендуют именно этот метод.
Источник
Изменение способа оплаты на iphone, ipad или ipod touch
- Откройте «Настройки».
- Нажмите свое имя и выберите «iTunes Store и App Store».*
- Выберите свой идентификатор Apple ID (обычно это ваш адрес электронной почты) и коснитесь «Просмотреть Apple ID». Может потребоваться выполнить вход.
- Нажмите «Управление платежами». (При использовании более ранней версии iOS нажмите «Платежная информация».) После этого можно добавлять, редактировать и удалять способы оплаты, а также менять их порядок.
Изменение страны или региона
Если вы пытаетесь создать идентификатор Apple ID для страны или региона, в которых вы физически не находитесь, или изменить существующий идентификатор Apple ID для новой страны или региона (в случае переезда), необходимо иметь сохраненный способ оплаты, действующий в новой стране или регионе.
При изменении страны или региона вы не сможете воспользоваться подарочными картами или балансом Apple ID в качестве способа оплаты.
Подробнее об изменении страны или региона для своего идентификатора Apple ID. Вы также сможете удалить способы оплаты после изменения страны или региона.
Использование face id в itunes store, app store и разделе «магазин книг» apple books
Чтобы при помощи Face ID оплачивать покупки в iTunes Store, App Store и разделе «Магазин книг», перейдите в меню «Настройки» > «Face ID и код-пароль» и убедитесь, что параметр «iTunes Store и App Store» активен. Затем выполните указанные действия.
- Откройте iTunes Store, App Store или Магазин книг, а затем выберите товар, который хотите купить.
- Когда появится запрос на оплату, дважды нажмите боковую кнопку, а затем посмотрите на iPhone или iPad. Если вы носите маску для лица, закрывающую рот и нос, а использование функции Face ID в маске не настроено, нажмите «Оплатить с код‑паролем» и введите код-пароль.
- Дождитесь отображения слова «Готово» и галочки.
При первой покупке в iTunes Store, App Store или Магазине книг может отобразиться запрос на ввод пароля для учетной записи Apple ID.
Использование face id для совершения покупок
Функцию Face ID можно использовать для авторизации покупок с помощью Apple Pay и в магазинах iTunes Store, App Store и Магазине книг в Apple Books.
Использование функции face id со службой apple pay
Чтобы совершить покупку в магазине, выполните действия ниже.
- Убедитесь, что используете iPhone.
- Проверьте, настроена ли служба Apple Pay и включена ли она в меню «Настройки» > «Face ID и код-пароль».
- Для использования карты по умолчанию дважды нажмите боковую кнопку. Чтобы использовать другую карту, дважды нажмите боковую кнопку, нажмите карту по умолчанию и выберите другую карту.
- Посмотрите на iPhone для прохождения аутентификации с помощью Face ID. Если вы носите маску для лица, закрывающую рот и нос, а использование функции Face ID в маске не настроено, нажмите «Оплатить с код-паролем» и введите код-пароль.
- Поднесите верхнюю часть iPhone к бесконтактному устройству считывания.
- Дождитесь отображения слова «Готово» и галочки.
Чтобы совершить покупку в приложении или на веб-сайте, выполните действия ниже.
- Когда вы будете готовы оформить покупку, нажмите кнопку «Купить с использованием Apple Pay» или выберите Apple Pay в качестве способа оплаты. Подтвердите платежную информацию. Чтобы выбрать другую карту для оплаты, нажмите рядом с вашей картой значок >.
- Дважды нажмите боковую кнопку, а затем посмотрите на iPhone или iPad.
- Дождитесь отображения слова «Готово» и галочки.
Использование face id в itunes store, app store и разделе «магазин книг» apple books
Чтобы при помощи Face ID оплачивать покупки в iTunes Store, App Store и разделе «Магазин книг», перейдите в меню «Настройки» > «Face ID и код-пароль» и убедитесь, что параметр «iTunes Store и App Store» активен. Затем выполните указанные действия.
- Откройте iTunes Store, App Store или Магазин книг, а затем выберите товар, который хотите купить.
- Когда появится запрос на оплату, дважды нажмите боковую кнопку, а затем посмотрите на iPhone или iPad. Если вы носите маску для лица, закрывающую рот и нос, а использование функции Face ID в маске не настроено, нажмите «Оплатить с код‑паролем» и введите код-пароль.
- Дождитесь отображения слова «Готово» и галочки.
При первой покупке в iTunes Store, App Store или Магазине книг может отобразиться запрос на ввод пароля для учетной записи Apple ID.
Использование touch id для apple pay
На iPhone 6 или iPhone 6 Plus либо более поздних моделей датчик Touch ID помогает совершать покупки в магазинах, приложениях и на веб-сайтах в Safari с помощью службы Apple Pay. Также можно использовать функцию Touch ID на iPhone для выполнения покупок на веб-сайтах с компьютера Mac.
На iPad Pro, iPad Air 2 или более поздней модели, iPad (5-го поколения) или более поздней модели либо iPad mini 3 или более поздней модели можно использовать Touch ID, чтобы совершать покупки с помощью Apple Pay в приложениях и на веб-сайтах в Safari.
Использование функции face id со службой apple pay
Чтобы совершить покупку в магазине, выполните действия ниже.
- Убедитесь, что используете iPhone.
- Проверьте, настроена ли служба Apple Pay и включена ли она в меню «Настройки» > «Face ID и код-пароль».
- Для использования карты по умолчанию дважды нажмите боковую кнопку. Чтобы использовать другую карту, дважды нажмите боковую кнопку, нажмите карту по умолчанию и выберите другую карту.
- Посмотрите на iPhone для прохождения аутентификации с помощью Face ID. Если вы носите маску для лица, закрывающую рот и нос, а использование функции Face ID в маске не настроено, нажмите «Оплатить с код-паролем» и введите код-пароль.
- Поднесите верхнюю часть iPhone к бесконтактному устройству считывания.
- Дождитесь отображения слова «Готово» и галочки.
Чтобы совершить покупку в приложении или на веб-сайте, выполните действия ниже.
- Когда вы будете готовы оформить покупку, нажмите кнопку «Купить с использованием Apple Pay» или выберите Apple Pay в качестве способа оплаты. Подтвердите платежную информацию. Чтобы выбрать другую карту для оплаты, нажмите рядом с вашей картой значок >.
- Дважды нажмите боковую кнопку, а затем посмотрите на iPhone или iPad.
- Дождитесь отображения слова «Готово» и галочки.
Как настроить apple pay на iphone, пошаговая инструкция
В настоящее время Apple Pay доступен на следующих устройствах, которые будут получать последние обновления iOS 11:
- iPhone 8/8 Plus
- iPhone 7/7 Plus
- iPhone 6s / 6s Plus
- iPhone 6/6 Plus
- iPhone SE
Если у вас есть совместимое устройство, перейдите в приложение «Кошелек» и нажмите «Добавить кредитную или дебетовую карту». Затем вы можете нажать добавить кредитную или дебетовую карту, либо сканировать карту, либо ввести информацию о безопасности для настройки новой карты.
Apple Pay предложит вам сказать, что вашему банку может потребоваться подтверждение какой-либо информации, поэтому вам может потребоваться позвонить в ваш банк. Как только ваш банк проверит вашу карту, вы будете готовы использовать Apple Pay.
Как перенести данные с айфона на айфон — через icloud
Перенесем всю информацию с облака айклауд на новый смартфон из резервной копии айфона. По времени все займет примерно столько же, как и в способе, описанном выше.
1. На телефоне с которого будут передаваться данные, откройте настройки и перейдите в свою учетную запись, нажав по своему имени. Дале откройте раздел «iCloud».
2. Здесь перейдите в раздел «Резервная копия» и активируйте эту функцию, сразу сделайте новую копию.
3. Принимающий iPhone также должен быть сброшен до заводских настроек, если вы уже им пользовались. Сделайте это, как описано в предыдущей главе.
4. После включения, вам предложат восстановление из iTunes или iCloud — выберите айклауд. Далее введите данные от своего аккаунта, на котором была сделана резервная копия и дождитесь окончания процесса.
Интересно! Также рекомендую ознакомиться с материалом — перенос контактов с Айфона на Айфон. Там подробно рассмотрены способы, как это сделать максимально легко и быстро.
Как перенести данные с айфона на айфон: все способы
Перенести данные с iPhone на iPhone можно несколькими простыми способами. Компания Apple позаботилась о том, чтобы этот процесс был максимально прост для пользователей.
Использовав их, вы сможете довольно быстро скопировать все, что хранится на вашем текущем смартфоне на новый, при этом перекинутся даже настройки.
В прошлом материале мы подробно рассмотрели, что нужно делать, если забыл пароль от Apple ID. Сейчас не менее подробно разберем все возможные способы, как перенести данные с одного айфона на другой, к примеру, со старого на новый максимально просто и быстро.
Как перенести данные с одного iphone на другой
Большинство владельцев iPhone рано или поздно сталкиваются с необходимостью перенести информацию с одного телефона на другой. Например, вы купили себе новый iPhone SE 2020 и хотите, чтобы все контакты, фотографии, SMS и другие данные с вашего iPhone 7 как можно проще и быстрее оказались на новом смартфоне.
Есть несколько способов перенести данные между iPhone
Как перенести телефонный номер на новый iphone
Если вы вставите свою SIM-карту в новый iPhone, он автоматически распознает ваш телефонный номер. И как только аппарат поймает сеть, можно принимать звонки и выходить в Интернет, условия вашего тарифа у сотового оператора не изменятся.
Другое дело — если ваша SIM-карта слишком маленькая и не подходит по размеру к лотку SIM-карты в новом iPhone. В этом случае не пытайтесь обрезать ее самостоятельно — лучше обратитесь к своему оператору, где вам выдадут SIM-карту нужного размера. Как правило, у сотовых операторов эта услуга бесплатная, но кто-то может брать за это деньги.
В современных iPhone используется Nano SIM
Как привязать карточку
Размещать информацию о своей карте бывает опасно в интернете. Ведь могут встретиться мошенники, которые воспользуются ей ради своих нехороших целей. Для удобства и безопасности компания Apple создала платёжные карты под названием «Карта iTunes».
- Последовательность действий при привязке такой карты будет такая: после того, как вы создали учётную запись со способ оплаты «Нет», нужно зайти в программу iTunes.
- Откроется меню программы.
- Пролистаем в самый низ.
Здесь будет отображаться ваша учётная запись. Нажимаем «Ввести код».
- Вводим код карты. Кнопка «Погасить» станет активной. Нажимаем её.
- После этого сумма на счету будет отображаться в самом низу программы «iTunes» станет активной.
Баланс, который вы будете видеть в программе iTunes, можно тратить не только в ней, но и во всех других приложениях, включая AppStore, а также он будет автоматически расходоваться при покупке чего-либо внутри самих приложений, программ и игр, что, безусловно, очень удобно.
Как привязать карту к apple id?
На всякий случай прикладываем обратный алгоритм. В случае случайного действия, вы всегда сможете вернуть удаленную карту на место.
- Переходим в «Настройки», раздел «ITunes Store и Apple Store».
- Выбираем новую карту оплаты Visa, MasterCard или AmEx, а далее указываем с нее все платежные реквизиты – номер, срок действия, код безопасности с обратной стороны.
- В случае правильно введенных данных карта подтверждается. Отключенная карта продолжает работать.
Apple ID поддерживает дебетовые и кредитные карты, физические пластиковые и виртуальные, например, от Яндекс.Деньги или QIWI. При заполнении данных не забудьте указать и свой платежный адрес – несколько строк адреса можно объединить в одну, в нашей стране это не критично.
Храните данные своей карты в безопасности! Не беспокойтесь, что Айтюнс или App Store захочет списать ваши деньги. Теперь при необходимости вы сможете ее быстро привязать и отвязать. Удачного пользования и хорошего дня!
Как работает face id на iphone x, лучше ли он touch id?
Вместо одного или нескольких отпечатков пальцев на Touch ID, Face ID зависит от уникальных характеристик вашего лица. Apple делает ставку на то, что ее технология может удовлетворить шести пунктам:
● Сначала отсканируйте свое лицо достаточно точно, чтобы Face ID распознал его потом.
● Face ID сравнит ваше новое сканированное лицо с сохраненными и достаточно гибко, чтобы распознавать вас всегда.
● Face ID разблокирует iPhone в самых разных условиях освещения, он распознает вас даже ночью.
● Обновляйте свои лицевые детали по мере жизни, изменяйте прически, выращивайте усы, меняйте брови, делайте пластическую операцию и т. д., но Face ID все еще будет узнавать вас.
● Носите шляпы, шарфы, перчатки, контактные линзы и солнцезащитные очки, и вас все же узнает Face ID.
● Face ID не позволит аналогичному лицу, фотографии, маске или другим методам разблокировать телефон.
Как работает face id, разбираем на пальцах
Apple использует комбинацию инфракрасного излучателя и датчика (который они называет TrueDepth), чтобы нарисовать 30 000 точек инфракрасного света и вокруг вашего лица, а также захватить плоские или 2D-инфракрасные снимки. Для точек измеряется отражение, которое позволяет рассчитать глубину и угол от камеры для каждой точки и построить карту глубины.
Информация, собранная для карты глубины в Face ID, используется в новой функции Animoji от Apple. (Можно стать веселой какахой)
Как убрать «обновить платежную информацию» на iphone и ipad
Категорический привет! Сегодня со мной произошла страшная ситуация — на карте (которая привязана к учетной записи Apple ID) закончились деньги. Точнее, они закончились несколько дней назад (самоизоляция, чтоб её!), но мой iPhone напомнил мне об этом только сейчас — ему, видите ли, потребовалось списать средства за очередную подписку!
И ладно бы просто напомнил и прислал письмо на почту… Нет, он поступил намного жестче — в настройках iOS появилась раздражающая «красная цифра один» (не знаю как вы, но я почему-то сильно не люблю эту индикацию уведомлений) и немного надоедливая надпись «Обновить платежную информацию».
Подумав, что сбились какие-то данные, я полез обновлять платежную информацию. Это можно сделать на:
- Сайте Apple.
- iPhone или iPad (в настройках Apple ID).
- Компьютере в программе iTunes (необходимо авторизоваться под своей учетной записью).
Всё проверил — всё нормально.
Вспомнил о балансе и закинул на карту чуть денег. Подписка оплатилась. Я расслабился…
Ведь ничего не поменялось. В настройках iPhone по-прежнему висела неубираемая надпись «Обновить платежную информацию» и, судя по всему, пропадать она даже не собиралась.
Я, от удивления, решил действовать решительно — жестко перезагрузил iPhone.
И очень вовремя вспомнил об одном универсальном способе, который позволяет избавиться от многих сбоев и «глюков» с учетной записью Apple ID.
Речь идёт о знаменитом методе — «зайти и выйти».
Название рабочее, может быть изменено.
В чем он заключается? Всё просто!
Обновлено или очень важно. Меня справедливо поправили в комментариях (Иван, спасибо!), что при данном способе с телефона удаляется вся ранее загруженная музыка (Apple Music). Список добавленных песен не пострадает. К сожалению, я пропустил этот момент, так как никогда не скачиваю музыку (слушаю Apple Music через интернет).
Итак, для того чтобы на вашем iPhone или iPad убрать надпись «Обновить платежную информацию», необходимо выполнить вот такие действия:
- Открываем «Настройки — iTunes Store и App Store».
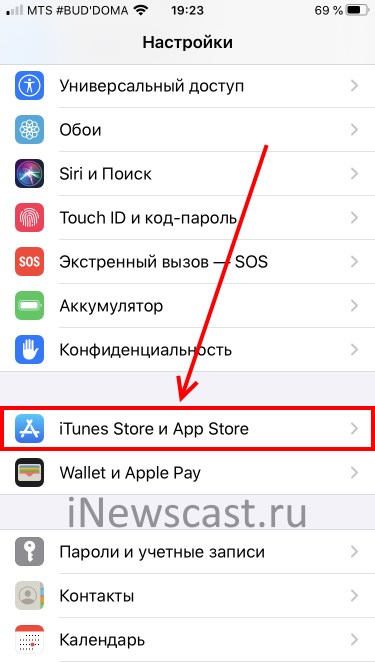
- Видим учетную запись — нажимаем — выбираем «Выйти».
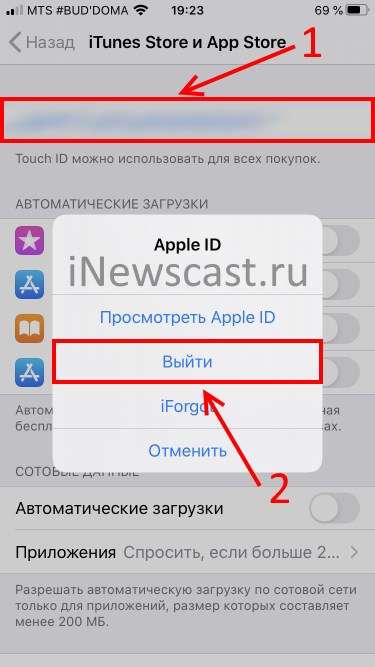
- Перезагружаем устройство.
- Опять переходим в «Настройки — iTunes Store и App Store».
- Вводим данные своей учетной записи.
Раз-два-три… Надоедливое уведомление наконец-то исчезло. Победа!
Вот такая вот история, которая рассказывает нам о том, что iOS не является идеальной системой — ничто «человеческое» (сбои и «глюки») ей не чуждо. Благо, в большинстве случаев от них легко избавиться. И это хорошо!:)
Источник
Как удалить данные банковской карты из apple pay
Для того чтобы удалить данные банковской карты из Apple Pay нужно:
1. На домашнем экране мобильного устройства открыть приложение «Настройки»;
2. Прокрутить вниз и выбрать «Wallet и Apple Pay»;
3. Выбрать карту, которую нужно удалить;
4. Прокрутить вниз и нажать на красную кнопку «Удалить карту»;
5. В появившемся всплывающем окне нажать на красную кнопку «Удалить», чтобы подтвердить действия.
Как удалить карту из apple id?
Отвязывать карту рекомендуется по следующему алгоритму:
- Переходим в «Настройки», раздел «ITunes Store и Apple Store».
- Нажмите на строке вашего идентификатора, выберите «Просмотреть Apple ID». Система может спрсоить с вас пароль.

- Выбираем «Платежная информация», попадаем в настройки ваших карт, привязанных к Apple ID. В списке выбираем пункт “Нет”. Данное действие открепляет карты от Apple ID. В английском варианте – «None». Т.е. отключив здесь карту, платежи становятся невозможными.

Если пункт невозможно выбрать или он отсутствует, т.е. карта не хочет удаляться:
- Проверьте задолженности или просрочки платежей.
- Отмените активные подписки.
- Первый заход в магазин – в дальнейшем карту можно убрать.
- Изменены страна или регион – снова возможен запрос карты, в дальнейшем заходе можно убрать.
- Настройка группы семейного доступа – поинтересуйтесь, не ограничили ли вам доступ кто-нибудь из семьи.
При нажатии на кнопку «Готово» платежная информация будет удалена.
С помощью простого алгоритма выше при необходимости платежные данные можно просто поменять.
Как это сделать?
Запустите AnyTrans for iOS на вашем компьютере (ПК и Mac) и нажмите «Диспетчер устройств». Выберите старый iPhone в качестве исходного девайса.
Переключитесь на управление одним нажатием и выберите «Клонировать устройство» или «Объединить устройство».
Выберите целевой айфон и категории данных, которые необходимо передать, после чего найдите пункт меню «Начать передачу».
Если вы хотите выборочно перенести определенные файлы в категорию, вы можете выполнить следующие действия:
Копирование с помощью “быстрого переноса”.
До 11 версии айфона, эти два варианта оставались единственными доступными для переноса информации. Но Эппл не считалась бы любимой пользователями, если бы не придумывала что-то новое.
В 11 версии компания добавила функцию быстрое начало”. Цель — упростить перенос данных на новые модели. В новой версии вам уже не нужна копия из облачного хранилища. Вообще связь с сервером не понадобится. Информация передается напрямую. При этом, функция работает так же на iPad.
Схема действий не отличается:
Лонгриды для вас
Если вы забыли Apple ID и пароль, и вам нужно снять блокировку активации, есть несколько способов это сделать. В некоторых случаях Apple сама поможет вам в этом, но можно воспользоваться и специальными приложениями.
Ускорение видеозаписей, видеозвонки на 1000 зрителей, новый механизм восстановления пароля — все это, а также многое другое вы можете найти в новом обновлении приложения Telegram.
Старый музыкальный центр, который пылится у вас уже второй десяток лет, можно подключить к iPhone. Обычно для этого достаточно всего пары периферийных аксессуаров, а иногда и вовсе хватит одного. Но мы собрали вообще все
Уже абсолютно очевидные встроенные функции объясняют….Если у тебя все с коробки и ты не лазил исправлять настройки, то все перенесется само, только id ввести надо и всё. А если лазил в настройки, то в статье ничего нового не увидишь. Материал ради материала
Источник
Настройка touch id
Прежде чем настроить датчик Touch ID, потребуется задать код-пароль для устройства.* Затем выполните указанные действия.
- Ваш палец и датчик Touch ID должны быть чистыми и сухими.
- Перейдите в меню «Настройки» > «Touch ID и код-пароль», затем введите код-пароль.
- Нажмите «Добавить отпечаток» и коснитесь датчика Touch ID, удерживая устройство так, как вы его обычно держите.
- Прикоснитесь к датчику Touch ID пальцем, но не нажимайте его, чтобы устройство начало распознавать отпечаток. Удерживайте палец на кнопке, пока не почувствуете быструю вибрацию или пока не появится соответствующий запрос.
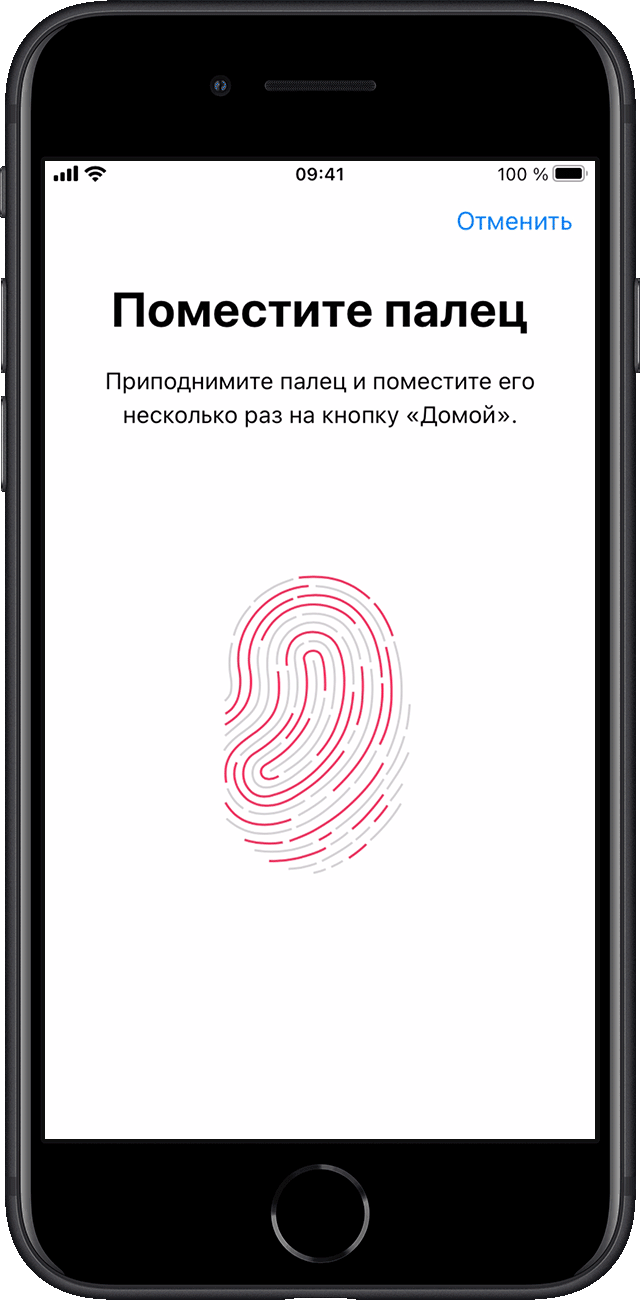
- Продолжайте медленно прикладывать и поднимать палец, каждый раз слегка изменяя его положение.
- На следующем экране вам будет предложено изменить положение устройства в руке. Держите устройство так, как вы обычно его держите при разблокировке, и прикладывайте к датчику Touch ID края подушечки пальца, а не центральную часть, как при первичном сканировании.
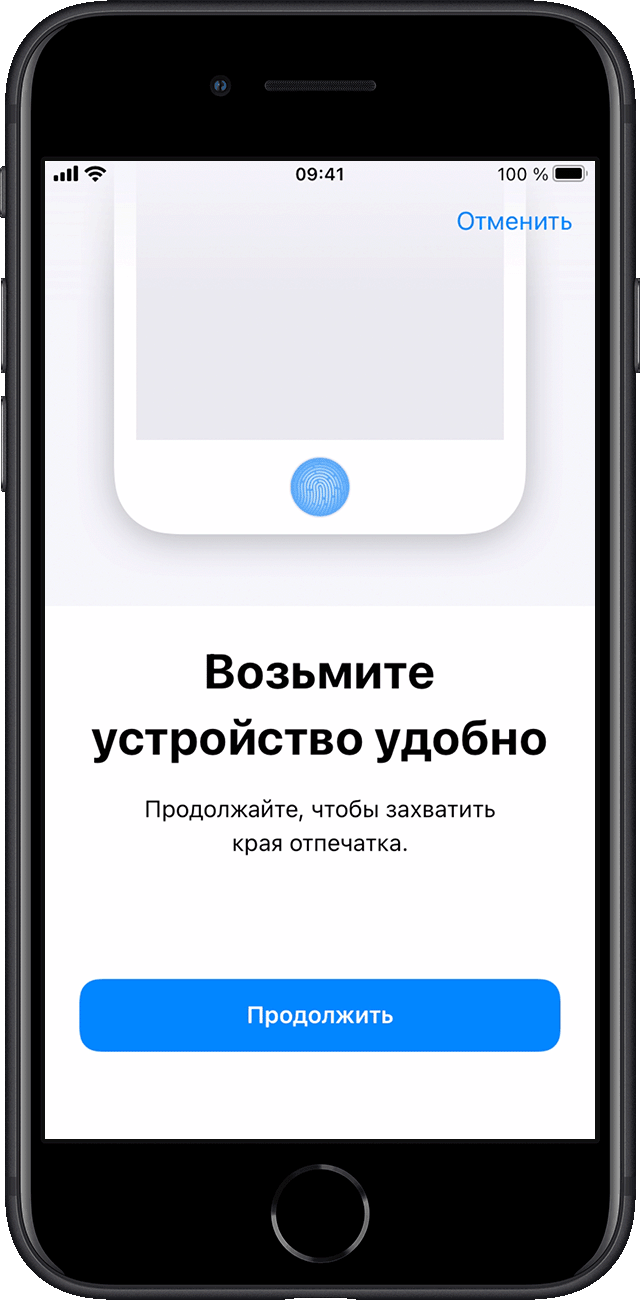
Если зарегистрировать отпечаток не получается, попробуйте просканировать другой палец. Все еще требуется помощь с настройкой Touch ID?
* Технологии Touch ID и Face ID доступны на некоторых моделях iPhone и iPad.
Отключение функции общего доступа к покупкам
Настраивая функцию «Семейный доступ», его организатор должен сохранить способ оплаты, чтобы члены семьи могли совершать покупки или оформлять подписки.
Если в качестве организатора семейного доступа вы хотите удалить способ оплаты из своего идентификатора Apple ID, сначала отключите общий доступ к покупкам. Для этого перейдите в меню «Настройки» > [ваше имя] > «Семейный доступ» > «Общий доступ к покупкам». Для отключения доступа коснитесь пункта «Поделиться моими покупками».
Перенос данных с айфона на айфон: все возможные способы и варианты
Компания Apple, не просто так стала популярным брендом. Конечно, сейчас это уже нечто большее, чем просто смартфон или компьютер. Это часть имиджа. Но в начале, айфоны полюбили за техническую начинку. В каждой новой модели, было что-то интересное. Через какое-то время, конкуренты копировали технологию, но на тот момент готовилась к выходу очередное обновление.
Частый выход новых версий, конечно, говорит о планомерной работе инженеров, однако неудобно пользователям. Приходится каждый раз настраивать все с чистого листа. Однако разработчики решили этот вопрос, сделав перенос данных быстрым и с минимумом действий от клиента:
Перенос данных через icloud.
Это облачный сервис от компании Эпл. Он автоматически появляется на каждом аккаунте. Синхронизируется на всех устройствах, привязанных к одному аккаунту.
Если не меняли настройки — копия всех ваших данных автоматически сохраняется на сервере. Однако перед началом, лучше создайте вручную (пункт “резервная копия” в приложении). На копирование уйдет до 10 минут, в зависимости от скорости вашего интернет-соединения.
Итак, у нас есть свежая, резервная копия, можно начинать:
Перенос данных через itunes.
Этот вариант интересен в первую очередь, привязкой к интернету компьютера.
Перед началом переноса: Отвяжите все подключенные к айфону устройства. Включая Apple Watch. Выключите 2-х факторную аутентификацию, иначе при подтверждении на новом устройстве могут появиться проблемы. Теперь можно приступать:
Теперь надо перенести скопированные данные на новое устройство:
Перенос данных через iTunes.
Про сторонние программы и блютус
Не используйте сторонние программы для компьютера, чтобы выполнить перенос. Во-первых, в этом нет никакого смысла, все можно сделать функциями, описанными выше — это официальные способы. Во-вторых, велика вероятность потери своих личных данных, так как зачастую такое ПО является вредоносным и непонятно куда могут попасть ваши Apple ID или фотографии.
По Bluetooth можно перенести лишь определенный контент, к примеру, контакты или фотографии. Как это работает можете прочитать в материале — как перенести фото с Айфона на Айфон.
Просмотр подписок
Если у вас есть активные подписки, у вас должен быть хотя бы один сохраненный способ оплаты, помимо денежных средств на счете Apple ID. Чтобы продолжить пользоваться подписками, можно изменить способ оплаты. А чтобы удалить все способы оплаты, можно отменить подписки и (или) перейти на тарифный план с меньшим объемом хранилища iCloud. Перед этим может потребоваться создать резервную копию хранящихся на ваших устройствах данных без использования iCloud.
По истечении периода подписки попытайтесь снова удалить способ оплаты.
Разблокировка iphone и ipad с помощью face id
- Поднимите или коснитесь iPhone или iPad, чтобы вывести его из режима сна.
- Смахните вверх от нижнего края экрана блокировки.
- Если вы используете iPhone, удерживайте его в вертикальной (портретной) ориентации, а затем посмотрите на экран. iPad можно удерживать вертикально или горизонтально. Если устройство находится в горизонтальной ориентации, убедитесь, что вы не закрываете пальцем камеру TrueDepth. Затем посмотрите на экран. Если вы носите маску для лица, закрывающую рот и нос, то на устройстве iPad после смахивания вверх появится просьба ввести код-пароль.
Чтобы включить или отключить эту функцию, перейдите в меню «Настройки», выберите «Face ID и код-пароль» и нажмите «Разблокировка iPhone» или «Разблокировка iPad».
Способ 1: используем itunes
Практически каждый пользователь Apple-устройств имеет на компьютере установленную программу iTunes, которая позволяет налаживать связь между гаджетом и ПК или ноутбуком. С помощью данной программы можно и редактировать Apple ID и, в частности, отвязать карту.
- Запустите Айтюнс. В верхней части окна щелкните по кнопке «Учетная запись» и выполните переход к разделу «Просмотреть».
- Для продолжения вам следует указать пароль от своего аккаунта.
- Справа от пункта «Способ оплаты» щелкните по кнопке «Правка».
- На экране высветится окно выбора варианта оплаты, в котором вы сможете как указать новую карту или номер телефона (в случае, если оплата будет производиться с баланса), так и вовсе отметить пункт «Нет», означающий, что к аккаунту больше не будет привязан ни один способ оплаты. Именно данный пункт и следует выбрать.
- Для принятия изменений кликните в правой нижней области по кнопке «Готово».




Способ 2. синхронизация между айфонами с помощью инструмента настройки на ios 11
Что нужно знать об этом инструменте? Он доступен только в том случае, если два ваших iPhone работают под управлением iOS 11 и находятся на небольшом расстоянии. Если ваши устройства невозможно разместить рядом друг с другом или они работают не под управлением iOS 11, метод 1 может быть лучшим вариантом для вас.
Как синхронизировать айфон с айфоном этим способом? Отзывы говорят о том, что это довольно просто.
Положите новый iPhone на небольшое расстояние от старого. Уведомление о настройке вашего нового айфона с Apple ID старого появится на экране. Если это не произошло, включите Bluetooth.
Сканируйте изображение на новом iPhone, используя старый, а затем введите пароль своего Apple ID. Установите новый Touch ID или Face ID на новом айфоне. Выберите восстановление из резервной копии iTunes или iCloud.
Способ 2: с помощью iphone, ipad или ipod touch
И, конечно же, поставленную задачу можно легко выполнить с помощью вашего Apple-гаджета.
- Запустите приложение App Store. Во вкладке «Подборка» в самой нижней части тапните по своему Эппл Айди.
- В отобразившемся дополнительном меню выберите раздел «Просмотреть Apple ID».
- Для продолжения вам следует указать пароль или приложить палец к сканеру Touch ID.
- Откройте раздел «Информация о платеже».
- В блоке «Способ оплаты» отметьте пункт «Нет», чтобы отвязать карту. Для сохранения изменений щелкните по кнопке «Готово».




На сегодняшний день это все методы, которые позволяют выполнить отвязку банковской карты от Apple ID.
Способ 4. синхронизируйте айфоны с помощью itunes
Перед передачей данных через iTunes необходимо убедиться, что это последняя версия.
Типы файлов, которые могут быть переданы таким способом, ограничены, и данные на вашем iPhone будут удалены во время синхронизации с iTunes. Поэтому, если вы просто хотите перенести все свои файлы и сохранить их в безопасности, вам лучше воспользоваться первым способом.
Как синхронизировать два айфона при помощи «Айтюнс»? Это делается очень легко.
Подключите старый iPhone к компьютеру и найдите в iTunes свое устройство. Нажмите на «Этот компьютер» и сделайте резервную копию.
После завершения резервного копирования подключите новый iPhone к компьютеру. Найдите его в iTunes. Выберите восстановление из резервной копии и выберите сохраненный набор данных.
Способ 5. подключение по bluetooth
Некоторые Bluetooth-совместимые устройства, в том числе беспроводные стереосистемы и гарнитуры, позволяют одновременно подключаться к нескольким устройствам. С помощью этой технологии вы можете подключить два айфона к одному девайсу в одно и то же время. Это не позволит полноценно синхронизировать смартфоны, но облегчит некоторые задачи.
Включите устройство Bluetooth, к которому вы хотите подключить свои айфоны. Включите блютуз-соединение на устройстве, чтобы сделать его доступным для iPhone. Нажмите значок «Настройки» на главном экране вашего айфона и выберите Bluetooth.
Нажмите кнопку Bluetooth, чтобы при необходимости переключить ее с «Выкл.» на «Вкл.». Как только она будет включена, ваш iPhone начнет поиск обнаруживаемых устройств в пределах досягаемости. Нажмите на название девайса, к которому вы хотите подключиться.
При появлении запроса введите PIN-код устройства или пароль на iPhone. Как синхронизировать айфоны одновременно? Возьмите второй смартфон и повторите те же шаги, не отключая первый. Так вы сможете выполнить двойное подключение.
Удаление или изменение порядка
Удаление способа оплаты Нажмите «Изменить», затем значок «Удалить» или смахните влево и нажмите «Удалить».
Изменение порядка способов оплаты Нажмите «Изменить», затем используйте значок перемещения , чтобы изменить порядок способов оплаты. Apple предпринимает попытки списания средств начиная с первого способа оплаты и далее по списку. Порядок, согласно которому средства списываются с остатка на счете Apple ID, изменить невозможно.
* В ОС iOS 12.2 или более поздней версии можно также управлять способами оплаты в меню «Настройки» > [ваше имя] > «Оплата и доставка». При изменении способов оплаты в разделе «Оплата и доставка» на устройстве с iOS 12.1.x или более ранней версии все сохраненные способы оплаты будут удалены.
Источник
Удаление карты из авто-подстановки в safari
Если Вы совершали покупки через браузер, данные Вашей карты будут сохранены там. Чтобы при совершении дальнейших покупок эта информация автоматически не вводилась в поля для ввода данных карты, ее следует удалить из браузера Safari.
- Снова открываем Настройки, заходим в Safari и переходим в раздел «Автозаполнение».
Рисунок 19. Заходим в Настройки.
Рисунок 20. Прокручиваем вниз до Safari и заходим туда.
- Выбираем поле «Автозаполнение», нажимаем, и затем выберем «Сохраненные кредитные карты».
Рисунок 21. Выбираем «Автозаполнение».
Рисунок 22. Жмём на «Сохраненные кредитные карты».
- Выбираем ту карту, которую нужно отвязать.
Рисунок 23. Выбираем необходимую карту.
- Открыв информацию о ней, жмём кнопку «Править», прокручиваем вниз и нажимаем «Удалить кредитную карту» и подтверждаем удаление.
Рисунок 24. Выбираем опцию «Править».
Рисунок 25. Жмём «Удалить кредитную карту».
Теперь информация о карте и покупках удалена из браузера Safari!
Файловый менеджер для iphone
Перенести информацию со старого iPhone на компьютер, а затем восстановить ее на новом айфоне, также можно с помощью стороннего программного обеспечения. Для этого существуют специальные файловые менеджеры вроде iCareFone. Он позволяет выборочно копировать данные с iPhone на компьютер или только фотографии — на случай, если вам не нужна полная резервная копия.
Не только инструмент для создания бэкапов, но и файловый менеджер
Ко всему прочему это еще и удобный файловый менеджер, то есть iCareFone можно использовать как продвинутую альтернативу iTunes. Только здесь все намного проще — скопировать контакты, приложения или сообщения можно в один клик. К примеру, отсюда вы можете с легкостью загрузить с iPhone фотографии на компьютер или, наоборот, в пару кликов закачать в его фотопленку снимки с компьютера.
Это отличное решение не только для того, чтобы сохранить свои файлы при потере или неисправности смартфона, но и для трансфера данных со старого iPhone на новый iPhone. Например, если вы решили обновить свое устройство, можно создать резервную копию и восстановить ее на iPhone 12 или iPhone 12 Pro.
Как синхронизировать iphone с iphone: порядок действий, возможные ошибки, отзывы
Если вы будете знать, как синхронизировать iPhone с iPhone, вы сможете легко перенести данные со старого устройства на новое. Более того, вы можете попробовать создать резервную копию на другом смартфоне или просто поделиться чем-то смешным или важным с обладателем айфона.
Для выполнения всех этих задач синхронизация является действительно важным процессом при передаче ваших данных. Итак, как вы можете добиться этого просто и правильно? В руководстве, представленном ниже, показано несколько способов синхронизации айфона с айфоном с подробными инструкциями.
Выводы
Как мы видим из инструкций, процесс отвязки банковской карты несложен. Следуя простым шагам, буквально за пару минут мы можем отвязать карту от iPhone, убрать способ оплаты по ней из Apple Pay и удалить данные о карте из Safari. После этого можно не бояться, что Ваша платежная информация попадёт к мошенникам – все платежные сведения удалены.
Надеемся, наши советы будут полезны читателям, и даже не столь опытные пользователи с легкостью разберутся с процессом отвязки банковской карты от всех сервисов в iPhone.
Источник
 NFC Эксперт
NFC Эксперт