Что такое apple pay
Так называемый электронный кошелек (заработал в Украине 17 мая 2021 г), который помогает сделать расчет за покупки, используя как смартфон, так и часы Apple Watch. Провести платеж, пользователи могут в терминале, который поддерживает бесконтактные платежи.
Плюс такой возможности в том, что достаточно приложить эпловские часы к терминалу вместо использования банковской карты. Оплата происходит мгновенно. Таким способом можно расплачиваться не только в магазинах, но и в метро или других заведениях. Электронный кошелек функционирует даже при отсутствии подключения ко всемирной паутине.
Софт Apple Pay будет работать и в сети. Для этого можно пользоваться вкладкой Safari для подтверждения платежа со своих часов. Дополнительное преимущество услуги от бренда Apple в том, что она надежно защищена. Номер карточки всегда остается в секрете.
Стоит помнить, что электронный кошелек функционирует только с «яблочными» девайсами:
Как настроить и организовать док-станцию, чтобы использовать как последние, так и избранное
По умолчанию Dock в watchOS настроен на отображение ярлыков для 10 последних открытых вами приложений. Однако вы можете изменить это поведение с помощью приложения Watch и вместо этого выбрать до 10 избранных ярлыков приложения для отображения.
Чаевые: Если вы решите использовать представление «Избранное», вы можете добавить Сейчас играет экран как ярлык; обычно это доступно только на циферблатах.
- Открыть Часы приложение на вашем iPhone.
- Нажмите на Мои часы вкладка, если она еще не открыта.
Нажмите Док.

- Нажмите Избранные под Заказ дока раздел.
- Нажмите редактировать добавлять или удалять приложения просмотра в избранном.
Нажмите на зеленый кнопка рядом с приложением под Не включать переместить его в избранное.

Что стоит знать перед подключением apple watch к iphone
Для начала пользователь должен убедиться, что на Айфоне (вот таком, к примеру, XS 64GB Space Gray) установлена последняя версия ОС, если нет – обновить до «свеженькой» iOS.
Совет: версию прошивки можно узнать так: Настройки → Основные → Об этом устройстве → Версия.
Также стоит учесть, что умные часики синхронизируются не со всеми iPhone:
Интересно узнать: Как развивались популярные смарт-часы Apple: от Watch Original до Series 4
Рассказывать о подготовке к синхронизации Эппл вотч и iPhone долго не нужно, т.к. весь процесс включает 2 действия: активация Wi-Fi и Bluetooth на телефоне. Скачивать и устанавливать какие-либо приложения не потребуется.
Apple watch series 2, 3 не заряжаются – что делать?
Если не заряжаются Apple Watch, можно попробовать следующее:
- Убедитесь, что блок питания установлен в розетку и что в ней есть ток. Попробуйте другую розетку;
- Убедитесь, что беспроводное зарядное устройство соприкасается с часами, а магниты выровняли его. Попробуйте переподключить. Попробуйте перевернуть зарядное устройство;
- Убедитесь, что зарядные устройства (включая беспроводной модуль, кабель и блок питания) – оригинальные и из комплекта поставки;
- На зарядном устройстве не должно быть транспортировочной пленки ни с одной стороны;
- Зарядное устройство и часы должны быть чистыми;
- Попробуйте принудительно перезагрузить часы. Нажмите круглую и боковую кнопки и удерживайте их в течение 10 секунд. После перезагрузки поставьте на зарядку снова;
- Попробуйте другой кабель, другой блок питания, другое беспроводное зарядное устройство.
Если всё равно не заряжаются, отнесите их в сервисный центр.
Что нужно для настройки?
Перед тем, как настроить Apple Pay на Apple Watch, напоминаем, что без iPhone ничего не получится. Смартфон должен быть в обязательно – только в этом случае гарантируется положительный результат.
Если все в порядке, начинаем настройку антенны NFC на 2-х устройствах – Apple Watch и смартфоне. Действия не вызывают сложностей, легко выполняются своими руками:
- перед настройкой Эпл Пей на Эппл Вотч выполняется сопряжение устройств;
- активируется приложение Watch, через которое осуществляется управление часами;
- перед вами откроется меню – отыщите строчку «Wallet и Apple Pay»;
- появится список банковских карточек. Для их использования при бесконтактной оплате нажмите строку «добавить», находящуюся возле представленной информации;
- добавление карточки на Apple Watch подтверждается введенным кодом безопасности. Заносятся эти сведения в специальное поле, после чего нажимается клавиша «далее»;
- открывается пользовательское соглашение. Ознакомьтесь с ним и в случае согласия нажмите клавишу «принимаю»;
- приложение начнет работу по добавлению пластиковой карточки, настроит ее на работу с Apple Pay. Процесс длится некоторое время – ждите;
- в случае корректности введенной информации, система выдаст подтверждение, отправив на ваш номер телефона СМС-сообщение. Нажимайте кнопку «дальше», ожидайте уведомление;
- в специальное поле внесите пароль, полученный в сообщении. Удостоверьтесь в правильности информации, нажмите «далее»;
- если все действия выполнены правильно, вам придет уведомление, подтверждающее выполнение привязки банковской карточки к платежному устройству.
Чтобы добавлять новые карты, используйте на телефоне приложение Watch и действуйте в соответствии с приведенной инструкцией.
Если в процессе настройки произошел сбой, все действия выполняются повторно.
Что такое док на apple watch?
В отличие от вашего iPhone или iPad, док-станция Apple Watch не находится внизу экрана. Вместо этого вы открываете его, нажимая боковую кнопку. Когда вы это сделаете, вы увидите вертикально прокручиваемый список карточек, которые отображают ярлыки для ваших недавно открытых приложений или избранных; Вы можете выбрать, какую опцию вы хотите использовать с приложением Watch на вашем iPhone.
Эти ярлыки также будут отображать последнюю информацию от каждого приложения на их карточке, если вы хотите быстро проверить запас или ваши последние сообщения, не открывая приложение.
Если вы смотрите на Недавние Просмотр, вы увидите до 10 приложений, открытых недавно. Если вы смотрите на Избранные Однако просмотрите, но вместо этого вы увидите приложения, которые вы обозначили как Избранные; если их меньше 10, Dock также отобразит последнее открытое приложение в верхней части списка с возможностью постоянного добавления его в Dock.
13 ключевых пунктов: как правильно настроить apple iwatch вручную
Правильная настройка смарт-часов iWatch включает в себя следующие этапы:
- Выбор рабочей руки, на которой будут носиться часы — то есть та рука, на которой будут закреплены iWatch.
- Выбор параметров безопасности и приложения — на данном этапе необходимо выбрать, будут ли доступны часы все время или только одновременно с активностью смартфона. Это можно сделать в меню «Настройки» в разделе «Безопасность». Далее будет предложено установить приложения одним пакетом или выполнить их установку по одному.
- Настраивание циферблата — теперь следует начать работу с Force Touch. Для этого необходимо водить по циферблату, пока не выберете тот, который понравится. Настроить тему можно на iPhone в разделе «Мои часы» — «Циферблаты».

Анализ активности apple watch series 2, 3
Программа для отслеживания физических показателей называется «Активность» и является предустановленным ПО ОС watchOS, то есть она готова к работе непосредственно после первичной настройки.
В интерфейсе кольцевой диаграммы отображаются следующие показатели:
- Количество сожженных во время движения калорий (параметр «Подвижность»);
- Общая продолжительность движений (параметр «Упражнения»);
- Количество часов в текущие сутки, в каждом из которых вы двигались как минимум 1 минуту (параметр «С разминкой»).
Для просмотра подробных сведений о каждом параметре нужно свайпнуть по экрану с круговыми диаграммами вверх.
Параметры «Упражнения» и «С разминкой» не настраиваются. «Подвижность» можно изменить сильным тапом на любой экран – после этого откроется экран с настройками числа калорий, которые нужно сжечь для достижения ежедневной цели.
Напоминания о необходимости «пройтись» настраиваются в управляющем приложении на смартфоне, во вкладке «Мои часы» – «Активность».
Безопасен ли такой способ оплаты?
В большинстве случаев – да. Однако, безопаснее он на Iphone. Там, для того, чтобы оплатить что либо картой, вам придется подтвердить свою личность с помощью FaceID, или TouchID. То есть, даже если ваш телефон с активированной функцией apple pay попадет к злоумышленнику – он не сможет провести им какую либо оплату из за того, что у него банально нет вашего лица, или отпечатков пальцев.
 С Apple Watch ситуация другая. На нем вовсе отсутствуют какие либо изощренные способы подтверждения вашей личности – достаточно просто нажать два раза на кнопку, и провести часами по терминалу, введя специальный пасскод – пароль, что потребуется делать каждый раз, когда вы захотите оплатить покупку.
С Apple Watch ситуация другая. На нем вовсе отсутствуют какие либо изощренные способы подтверждения вашей личности – достаточно просто нажать два раза на кнопку, и провести часами по терминалу, введя специальный пасскод – пароль, что потребуется делать каждый раз, когда вы захотите оплатить покупку.
Угроза растраты ваших денег чужим человеком возникает только в том случае, если он знает этот пароль, или ему удалось взломать его (что занимает невообразимо много времени).
К тому же, если вы потеряете, или у вас украдут умные часы, то вы запросто сможете заблокировать доступ к ним и удалить все данные о кредитке с помощью Iphone, MacOS, или простого ПК. Для этого надо просто установить на украденном устройстве статус “украдено” с помощью сервиса Icloud.
Если рассматривать вопрос безопасности со стороны прослеживания данных банковской карты, то здесь также все вполне неплохо: Apple никак не сохраняет номер вашей кредитной карты, равно как и историю всех ваших покупок.
Все это имеет право отслеживать только банк, предоставляющий вам услуги.Взломать эту систему так же слишком сложно и нецелесообразно, ведь для каждой транзакции генерируется специальный, абсолютно случайный код.
Возможность поделиться биением своего сердца
У Apple Watch есть уникальная особенность – встроенные в часы датчики умеют не только считывать данные о пульсе, но и возможность отправить эту информацию с Watch в виде вибрации. В результате он или она почувствуют вашу реакцию на какое-либо действие или событие «на себе» в прямом смысле этого слова. Это просто невероятный инструмент для влюбленных (да и не только для них).
Для отправки анимации сердцебиения:
1. Откройте на часах приложение Сообщение.
2. Нажмите с усилием на экран, выберите Новое сообщение и тапните по полю Текстовое сообщение.
3. На появившемся экране нажмите на иконку с изображением сердца.
4. Откроется черный экран. Нажмите и удерживайте два пальца на дисплее – через секунду начнется запись сердцебиения. Отпустите пальцы, чтобы завершить запись.
5. Выберите получателя (кнопка Добавить контакт) и нажмите кнопку Отправить.
ПО ТЕМЕ: 10 вещей, которые можно делать во время звонка по iPhone.
Добавление карты для apple pay на apple watch
- На устройстве Apple Watch откройте приложение Wallet.
- Прокрутите экран вниз и нажмите «Добавить карту».
- Выберите «Дебетовая или кредитная карта», чтобы добавить новую карту, или «Предыдущая карточка», чтобы выбрать карту, которая была добавлена в приложение Wallet ранее.
- Нажмите «Продолжить».
- Введите данные карты и добавьте ее, следуя указаниям на экране.
- При необходимости подтвердите свои данные в банке или у эмитента вашей карты, используя приложение Apple Watch на связанном iPhone. Прежде чем разрешить использование карты в Apple Pay, они могут попросить вас предоставить дополнительные сведения или скачать приложение.
На устройствах Apple Watch, использующих Семейную настройку, непосредственное добавление карт может быть недоступно.
Добавление ранее использованной карты на iphone
- Откройте приложение Wallet и нажмите кнопку «Добавить»
 .
. - Выберите «Ранее добавленные карты», чтобы увидеть карты, которые в прошлом были добавлены в приложение Wallet.
- Выберите одну или несколько карт, которые хотите добавить, и нажмите «Продолжить».
- Добавьте карту, следуя указаниям на экране.
- При необходимости подтвердите свои данные в банке или у эмитента вашей карты. Прежде чем разрешить использование карты в Apple Pay, они могут попросить вас предоставить дополнительные сведения или скачать приложение.
- Если у вас есть связанное устройство Apple Watch, вы также можете добавить карту на часы.
Если вы не можете добавить карту в приложение Wallet, обратитесь к этой статье.
После добавления карты вы сможете начать пользоваться Apple Pay.
Чтобы удалить карту с экрана «Ранее добавленные карты», нажмите «Изменить» > кнопку «Удалить» ![]() > «Удалить». Затем выберите «Удалить карточку», чтобы подтвердить удаление и удалить карту со всех ваших устройств.
> «Удалить». Затем выберите «Удалить карточку», чтобы подтвердить удаление и удалить карту со всех ваших устройств.
Зарядка apple watch перед настройкой
Как любой новый девайс, перед настройкой его необходимо поставить на зарядку и несколько часов не трогать, чтобы прокачать батарею, и она дольше держала.
Когда на вашем гаджете полная батарея, можно приступать к регулировке дисплея. Для этого требуется:
- Соединить смарт-часы с iPhone.
- В первую очередь гаджет запросит выбрать язык.
- Затем рекомендовано минуту подождать, чтобы он перенастроился во всех программах.
- Потом заходите в приложение Apple Watch с телефона. Как правило, это программа устанавливается автоматически при обновлении.
- Чтобы настройка тачскрина (сенсорного экрана) iWatch началась, нужно выбрать один из двух вариантов для сопряжения этих двух устройств:
Как добавить карту для apple pay на apple watch
Вы можете добавить новую дебетовую или кредитную карту либо карту, ранее использованную на устройстве, связанном с вашим идентификатором Apple ID, непосредственно на устройстве Apple Watch. Вы также можете добавить карту в приложении Apple Watch на связанном устройстве iPhone.
Добавление карты для apple pay на apple watch
- На устройстве Apple Watch откройте приложение Wallet.
- Прокрутите экран вниз и нажмите «Добавить карту».
- Выберите «Дебетовая или кредитная карта», чтобы добавить новую карту, или «Предыдущая карточка», чтобы выбрать карту, которая была добавлена в приложение Wallet ранее.
- Нажмите «Продолжить».
- Введите данные карты и добавьте ее, следуя указаниям на экране.
- При необходимости подтвердите свои данные в банке или у эмитента вашей карты, используя приложение Apple Watch на связанном iPhone. Прежде чем разрешить использование карты в Apple Pay, они могут попросить вас предоставить дополнительные сведения или скачать приложение.
На устройствах Apple Watch, использующих Семейную настройку, непосредственное добавление карт может быть недоступно.
Как добавить карту для apple pay на iphone
Добавьте новую дебетовую или кредитную карту в приложение Wallet или добавьте ранее использованную карту на устройстве, связанном с вашим идентификатором Apple ID.
Добавление ранее использованной карты на iphone
- Откройте приложение Wallet и нажмите кнопку «Добавить»
 .
. - Выберите «Ранее добавленные карты», чтобы увидеть карты, которые в прошлом были добавлены в приложение Wallet.
- Выберите одну или несколько карт, которые хотите добавить, и нажмите «Продолжить».
- Добавьте карту, следуя указаниям на экране.
- При необходимости подтвердите свои данные в банке или у эмитента вашей карты. Прежде чем разрешить использование карты в Apple Pay, они могут попросить вас предоставить дополнительные сведения или скачать приложение.
- Если у вас есть связанное устройство Apple Watch, вы также можете добавить карту на часы.
Если вы не можете добавить карту в приложение Wallet, обратитесь к этой статье.
После добавления карты вы сможете начать пользоваться Apple Pay.
Чтобы удалить карту с экрана «Ранее добавленные карты», нажмите «Изменить» > кнопку «Удалить» ![]() > «Удалить». Затем выберите «Удалить карточку», чтобы подтвердить удаление и удалить карту со всех ваших устройств.
> «Удалить». Затем выберите «Удалить карточку», чтобы подтвердить удаление и удалить карту со всех ваших устройств.
Как добавить приложения в свой док
Если вы используете док-станцию Apple Watch в режиме «Последние», приложения автоматически добавляются в том порядке, в котором вы их открывали, а самые старые приложения отваливаются, когда вы открыли более 10.
Если вы находитесь в режиме «Избранное», вы можете добавлять приложения непосредственно в свои Apple Watch, только если вы недавно открыли их — и только если у вас менее 10 приложений. Если это так, вы сможете добавить последнее открытое приложение в Dock.
- манускрипт наверх списка Dock и на мгновение наведите курсор на верхнюю карту; карта будет расширяться под последний заголовок и отобразить Хранить в доке кнопка.
Нажмите Хранить в доке кнопка.

Как переставить приложения в dock
Хотя вы можете удалять приложения из Dock на Apple Watch, вы можете изменять их только на вашем iPhone, и только если у вас включен режим «Избранное».
- Нажмите Мои часы вкладка в приложении Watch на вашем iPhone.
- Нажмите Док.
Нажмите на редактировать в правом верхнем углу.

- грейфер на ручках редактирования рядом с приложением, которое вы хотите переместить.
- Тянуть приложения на новое место и отпустите ручки.
Нажмите Готово в правом верхнем углу.

Как подключить apple watch к iphone
Вам понадобится заряженные Apple Watch, телефон с запущенным Bluetooth и приложением Watch. Сопряжение устройств весьма интуитивно: часы и телефон сами подсказывают, что делать и куда нажимать. Чтобы подключить Apple Watch к iPhone, нужно сделать следующее:
- Зарядите Apple Watch хотя бы на 60%. Синхронизация с айфон, настройка быстро «скушают» батарею. Да и возможные обновления watchOS требует, чтобы часы были заряжены минимум на 50%. Это очень важный момент, который сэкономит вам кучу нервов. Чтобы зарядить Apple Watch с 0% до 60% понадобится примерно 55–60 минут;
- Включите Apple Watch, долго подержав боковую кнопку (ели они не включаются, то, скорее всего, сильно разряжены и нужно зарядить Apple Watch ещё). Часы сразу попросят вас выбрать язык интерфейса и перейдут в режим создания пары с iPhone.
- Запустите приложение Watch на iPhone и нажмите на кнопку «Создать пару с Apple Watch» и наведите видеоискатель камеры iPhone на «галактику» на экране часов. Процесс напоминает сканирование обычного QR-кода. Все, ваши часы познакомились с iPhone. Но на этом веселье только начинается.
Следуйте подсказкам на iPhone, чтобы закончить процесс создания пары. Вас попросят выполнить ряд действий, которые уже знакомы многим по активации iPhone или iPad.
Настройка и выбор руки. Если это ваши первые часы, то нажмите «Настроить как новые Apple Watch». Если настройка выполнялась раньше, можно нажать «Восстановить из резервной копии» и следовать инструкциям на экране. Затем нажмите «Левая» или «Правая» на iPhone, чтобы выбрать руку.
- Введите пароль Apple ID, чтобы пользоваться такими функциями, как Digital Touch и Handoff. Если служба «Найти iPhone» не включена на iPhone, также появится запрос на ее включение.
Как подключить часы к компьютеру
Использовать Эппл вотч в связке с ПК, как с Айфоном или Айпадом не получится. Но разработчики Apple предусмотрели возможность разблокировки Мака при помощи часофона. Зачем это пользователю? Авторазблокировка дает возможность получить доступ к ПК без ввода паролей. Разблокированный Эппл вотч на запястье – все, что нужно, чтобы начать работу с Маком.
Подготовка 2-х устройств:
Нюанс: это работает на часофонах с watchOS от 3 версии, и на Маках с ОС Sierra и более поздней.
Может заинтересовать: Как отличить оригинальные Apple Watch от подделки: сравнение по 10 параметрам
Как пользоваться apple pay на apple watch 2, 3?
Для того, чтобы работал фирменный платежный сервис, потребуется установить код-пароль. Это описано в инструкции по первичной настройке устройства. Кроме того, прямо в том же меню можно привязать карту, с которой планируется оплачивать покупки.
Для настройки сервиса, если этот пункт был пропущен в меню первичной настройки, потребуется:
- Открыть приложение Watch на смартфоне;
- Открыть вкладку «Мои часы»;
- Открыть пункт «Wallet и Apple Pay»;
- Если на часах не установлен код-пароль, приложение предложит установить его прямо сейчас. Сделайте это;
- Нажмите «Добавить карту»;
- Выберите карту из числа уже привязанных – либо введите данные новой;
- Введите защитный код карты;
- Нажмите «Далее» и дождитесь информации от банка-эмитента;
- Нажмите «Далее».
Всё, фирменный платежный сервис будет работать.
Для оплаты в магазине потребуется дважды быстро нажать боковую кнопку на часах и затем поднести их экраном вниз к терминалу. При активации они слегка завибрируют.
Как пользоваться apple pay на apple watch?
 Для непосредственно оплаты, поднесите Apple watch к терминалу, потом, дважды нажмите на боковую кнопку, и удерживать телефон до появления вибрации.
Для непосредственно оплаты, поднесите Apple watch к терминалу, потом, дважды нажмите на боковую кнопку, и удерживать телефон до появления вибрации.
Эта вибрация – уведомление об успешно завершившийся транзакции.
Если система запросит пароль — просто введите тот пасскод, который вы выбрали в программе “мои часы” на Iphone (или другом устройстве, через которое настраивали Apple Watch). Такое может произойти в зависимости от магазина, или суммы транзакции, однако, допустим, при оплате метро, ввод пароля может не понадобиться.
Для того, чтобы переключаться между доступными кредитками на Apple watch, используйте боковую кнопку. Когда появится карта по умолчанию, смахните влево или вправо для выбора другой.
Можно менять циферблаты (заставки)
Зачем всё время смотреть на один и тот же экран? Настройте фоновое изображение на нем так, как нравится именно вам! Apple предлагает дюжину самых разных заставок – от «формальных» до фитнес- и функциональных на разные случаи жизни. Вот лишь несколько примеров:
Для установки циферблатов откройте приложение Watch на iPhone и перейдите во вкладку Циферблаты. Выберите понравившийся циферблат и нажмите кнопку Добавить. Можно добавить несколько вариантов.
Для смены циферблата на часах, сделайте свайп (жест) влево или вправо по экрану с циферблатом.
ПО ТЕМЕ: Как сделать скриншот (снимок экрана) на часах Apple Watch.
Мой неудачный опыт первой настройки
Первая настройка Apple Watch оказалась не такой уж и быстрой, как я этого ожидал. Сам процесс весьма легкий, но вот скорость перезагрузки, зарядки и синхронизации занимает какое-то время. Поэтому, купив новые часы, не думайте, что вы настроите их за 5 минут в ближайшем кафе за чашечкой кофе и пойдете с ними гулять по городу. Во всяком случае, у меня не получилось.
Я купил Apple Watch в аэропорту, когда до посадки оставалось больше двух часов. И все это время я потратил на зарядку, настройку и обновление watchOS.
Камнем преткновения стала сама зарядка. Часы были разряжены в хлам и даже не хотели включаться. Я их частично зарядил от «повербанка». Делать это на ходу — испытание. Магнитная зарядка держится плохо и постоянно отваливается от часов.
Зарядив часы примерно до 20 процентов я начал процесс установки пары Apple Watch с iPhone, но под конец синхронизации приложений часы снова разрядились и весь процесс пришлось начинать с самого начала. Включая саму зарядку.
Со второго раза все получилось, но обновление до свежей версии watchOS заняло ещё какое-то время. В итоге почти через 2 часа я получил готовый к работе Apple Watch с практически пустой батарей, так что следующие 2 часа перелета я снова потратил на их полную зарядку.
Но на самом деле все не так уж и плохо. Подключить Apple Watch к iPhone можно гораздо быстрее, если не делать моих ошибок. На повторное создание пары Apple Watch с iPhone у меня ушло 15 минут. Но к этому времени надо добавить зарядку, время на установку приложений и обновления watchOS. В любом случае, рекомендую заварить кофе. Погнали!
Настройка apple watch члена семьи
Настройка Apple Watch для члена семьи не отличается от настройки часов для себя. Прежде чем создавать пару и настраивать часы для члена семьи, сотрите данные с часов, чтобы на них не осталось никакой информации.
Попросите члена семьи надеть Apple Watch. Отрегулируйте ремешок Apple Watch или выберите ремешок подходящего размера: он должен плотно прилегать к запястью, но не сдавливать его.
Информацию о том, как менять ремешки на Apple Watch, см. в разделе Снятие, смена и застегивание ремешков Apple Watch.
Включите Apple Watch, нажав боковую кнопку и удерживая ее до появления логотипа Apple.
Поднесите iPhone к Apple Watch, дождитесь появления экрана создания пары с Apple Watch на iPhone, затем коснитесь «Продолжить».
Также можно открыть приложение Apple Watch на iPhone, коснуться «Все часы» и коснуться «Пара с другими часами».

Коснитесь «Настроить для члена семьи», затем на следующем экране коснитесь «Продолжить».
Когда появится запрос, разместите iPhone таким образом, чтобы Apple Watch появились в видоискателе в приложении Apple Watch. Так происходит создание пары между двумя устройствами.
Коснитесь «Настройка Apple Watch». Следуйте инструкциям на экране iPhone и Apple Watch, чтобы завершить настройку.
Подробнее о настройке и создании пары с Apple Watch см. в разделе Настройка и создание пары между Apple Watch и iPhone.
Настройка ограничений экранного времени
Настройки экранного времени позволяют Вам контролировать экранное время члена Вашей семьи на Apple Watch. Вы можете задать расписание времени без устройства и ограничить доступ к контактам и приложениям, в которых член семьи может общаться со своими контактами. Также можно ограничить доступ к покупкам в iTunes Store и в приложениях, ненормативному контенту и информации о геопозиции.
Чтобы установить ограничения экранного времени, выполните следующие действия.
Откройте приложение Apple Watch на iPhone, с помощью которого Вы управляете часами члена Вашей семьи.
Коснитесь «Все часы», выберите часы в разделе «Семейные часы».
Коснитесь «Готово», коснитесь «Экранное время», коснитесь «Настройки Экранного времени», затем коснитесь «Включить Экранное время».
Выберите настройки времени покоя, лимиты приложений и ограничения контента и конфиденциальности.
Создайте код‑пароль Экранного времени.
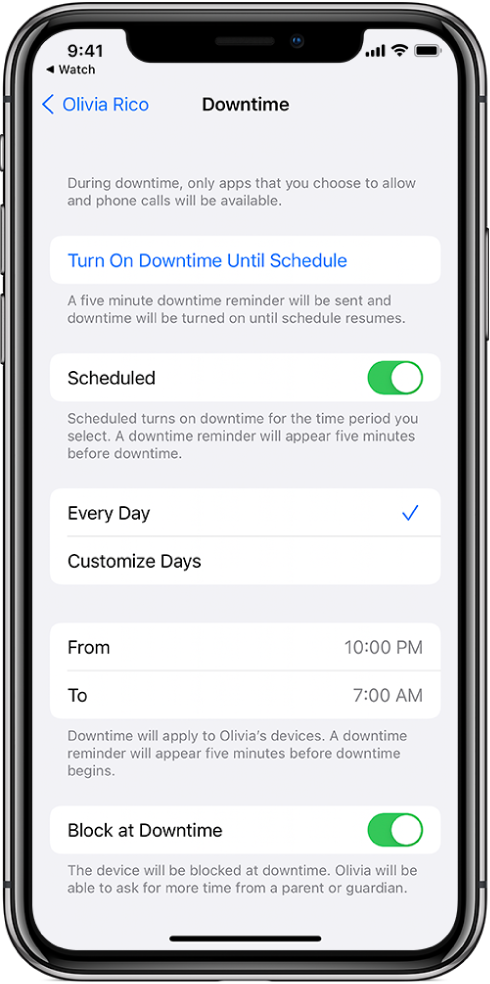
На этом же экране можно посмотреть отчет об экранном времени на часах члена семьи.
Можно также открыть приложение «Настройки» на iPhone, коснуться «Экранное время», выбрать имя члена семьи в разделе «Семья» и задать нужные настройки.
Несколько полезных функций по настройкам apple watch
- Отвечайте на звонки. Правда, это не совсем удобно. При желании можете перевести разговор на телефон.
- Отвечайте на сообщения. Несмотря на то, что на Apple Watch не клавиатуры, у гаджета есть функция “Микрофон”, которая позволяет преобразовывать голоса (речь) в текст.
- Делаем скриншот, зажав одновременно колесико и боковую кнопку.
- Пользуйтесь встроенным фонариком. Он может быть обычным, красным и мигающим.
- Находите свой телефон. Например, вы выключили на нем звук и не можете найти. Откройте «Пункт управления» и нажмите на значок телефона, тем самым включив звук на телефоне.
- Управляйте камерой через приложение «Камера». Таким образом вы сможете сделать снимок на телефоне через часы.
- Меняйте громкость звука прокруткой бокового колеса.
- Проверяйте время незаметно. Допустим, вы в кино и не хотите, чтобы экран Apple Watch загорался ярко. Для этого медленно крутите колесико, и экран будет постепенно загораться. Для выключения экрана прокрутите колесико обратно.
- Измеряйте пульс с помощью встроенного пульсометра.
О безопасности
Есть ли особенности работы NFC на Apple Watch Series 1,2,3? Бесконтактная оплата возможна банковскими продуктами от Сбербанка, Альфа-банка, Банка Санкт-Петербург, МДМ, МТС, ВТБ 24, Тинькофф, Открытие, Райфайзен-банк и Тариф, тип обслуживания при этом не имеет значения.
https://www.youtube.com/watch?v=Dwl2QVnm8jU
В настройках айфона в обязательном порядке присутствует установка на запрос четырехзначного кода часов. Прежде, чем направиться в магазин, удостоверьтесь, что карточка банка к часам привязана, потому что смартфон и умное устройство – два самостоятельных гаджета.
Оплата выполняется по принципу других стран, комиссионное вознаграждение не снимается, потребитель переводит денежную сумму, не превышающую указанной в чеке.
Рассмотрим несколько основных вопросом, задаваемых пользователями Эпл Пей.
Насколько безопасна подобная оплата? Все данные о пластиковой карточке зашифрованы, узнать их постороннее лицо не сможет.
Если случится хищение? Смарт-устройство защищено четырехзначным кодом, известным настоящему владельцу. Без него доступ к деньгам никто не получит.
Возможно ли получить доступ к сервису с помощью сторонних приложений? Это исключено.
Операционка блокирует загрузку нелицензированных программ. Невозможна установка программного обеспечения из подозрительного источника.
Где расплачиваются данным сервисом? При помощи часов выполняются денежные переводы в заведениях, имеющих соответствующий значок. К ним относятся гостиницы, магазины, кафе, торговые центры и т. д.
Отслеживание (измерение) пульса
Для этого смарт-часы Apple используют сенсоры на задней панели – они прилегают к вашей руке и считывают информацию. Данные автоматически сохраняются в фирменное «яблочное» приложение Здоровье.
Это очень удобная функция для людей с заболеваниями сердечно-сосудистой системы и спортсменов – и тем, и другим важно знать свой показатель ЧСС (частоты сердечных сокращений, или пульс).
Измерение пульса производится периодически в течение дня, а также автоматически во время тренировок. Измерить пульс в любое время можно при помощи приложения Пульс на часах.
Недавно Apple заявила о запуске еще одной «фичи» – Здоровое сердце (в России начнет работать в течение 2021 года). Программный код использует сенсоры Apple Watch для того, чтобы не просто фиксировать пульс, но и выдавать предупреждения, если с вашим сердцем что-то не так и требуется вмешательство специалистов.
ПО ТЕМЕ: Айфон и рис: вся правда о том, нужно ли держать «утонувший» смартфон в крупе?
Отслеживать показатели активности (бег, плавание и т.д.) без iphone под рукой
Начиная с Watch Series 2 в смарт-часах Apple есть встроенный датчик GPS. Это означает, что теперь на пробежку необязательно брать iPhone – наручный гаджет «запишет» всё сам. Отличная новость для владельцев Plus-версией, которые слишком велики для беговой тренировки.
Чтобы начать тренировку, откройте приложение Тренировка на Apple Watch и выберите вид активности.
Apple Watch не только фиксируют дистанцию и скорость – после окончания тренировки они копируют маршрут на iPhone. Поддерживаются и другие виды тренировок – прогулка и езда на велосипеде. На Watch 1 есть время и дистанция, но нет возможности определять свое местоположение во время пробежки.
Смарт-часы Apple Watch используют целый набор датчиков для того, чтобы отслеживать ваши движение и прогресс на пути к достижению заданных спортивных показателей. Прогресс определяется тремя категориями – движения, упражнения и время, проведенное на ногах.
Настроить спортивные цели можно в приложении Активность – откройте программу и нажмите на экран Apple Watch с усилием.
ПО ТЕМЕ: Все функции кнопок оригинальных наушников из комплекта iPhone.
Поиск через компьютер
Что делаем:
- Переходим на оф. сайт iCloud.
- Входим при помощи Эппл ID.
- Переходим в «Найти Айфон».
- Кликаем на «Все устройства».
- Выбираем нужные часики, например, Series 4 44mm Gold Aluminium.
Остается дождаться появления хронометра на карте.
Для сведения: Какие Apple Watch выбрать: сравнение моделей серии 1, 2, 3, 4, их характеристики и отзывы
Эппл вотч раскрывают весь свой богатый функционал при сопряжении с Айфоном или iPad. Через специальные проги можно по своему усмотрению настроить хронометр, а также отыскать часики в случаи пропажи. Причем вся инфа с эппловских устройств не теряется, а хранится в iCloud, что позволяет беспроблемно привязывать/отвязывать разные часики к любым Айфонам или Айпадам.
Пошаговая инструкция о том, как привязать apple watch к iphone
В первый раз Эппл вотч и Айфон объединяются таким образом:
1. Надеть хронометр на запястье.
2. Включить Эппл вотч (нажать и удерживать кнопочку сбоку, под колесиком Digital Crown).
3. Дождаться появления «яблочного» лого.
4. Поднести часофон к Айфону, например, такому XR 128GB Product Red.
5. На экране высветится меню, из которого нужно выбрать регион, язык.
6. Запустить на смарте утилиту Watch.
7. Кликнуть на «Создать пару».
8. Как синхронизировать iPhone с часиками Apple Watch? Дождаться появления видоискателя и навести фотомодуль на циферблат хронометра.
Нюанс: привязать девайсы можно вручную, для этого набирается 6-значный код (высветится на экране часофона, если нажать на соответствующую надпись на дисплее телефона) на Айфоне.
9. Дождаться появления сообщения, что связка прошла успешно.
Система предложит 2 варианта развития событий: настроить часофон, как новый или восстановить копию из бекапа. Первый вариант подходит тем, кто только приобрел новенький девайс, как вариант, Series 4 Gold Aluminium. Второй – если пользователь ранее пользовался другим часофоном в связке с этим Айфоном.
Как действовать дальше, чтобы подключить Apple Watch к новому iPhone, допустим, X Silver? Пользователю предстоит выбрать, на какой руке он будет носить хронометр (правша/левша). После этого система попросить согласиться с условиями лицензионного соглашения, чтобы продолжить работу с Эппл вотч.
Полезная информация: Как подключить смарт-часы к телефону: способы для 2-х операционных систем смартфона
Пульт управления для apple tv и музыки
Пульты вечно теряются или ломаются – и стильный алюминиевый «пультик» для Apple TV не является исключением. Часы же всегда на руке, и при необходимости их можно использовать в том числе как пульт управления – например, чтобы поставить фильм на паузу.
Также Watch отлично справляются и с управлением музыкой на iPhone, чтобы вам не пришлось лишний раз доставать смартфон из кармана.
Для управления Apple TV с экрана Apple Watch используйте стандартное приложение Пульт (подробно).
ПО ТЕМЕ: Закладки на iPhone и iPad: как добавлять, создавать папки, Избранное, настройка.
Управление часами apple watch члена семьи
Откройте приложение Apple Watch на iPhone, с помощью которого Вы управляете часами члена Вашей семьи.
Коснитесь «Все часы», выберите часы в разделе «Семейные часы», затем коснитесь «Готово».
Если коснуться «Мои часы» для часов, которыми Вы управляете, Вы увидите следующие настройки.
Настройка | Параметры | ||||||||||
|---|---|---|---|---|---|---|---|---|---|---|---|
Основные | Проверяйте обновления, изменение языка и региона, сброс настроек Apple Watch | ||||||||||
Сотовая связь | Настройте подключение к сотовой сети, если Вы еще этого не сделали. См. раздел Добавление Apple Watch в тариф сотовой связи. | ||||||||||
Универсальный доступ | Настройте функции универсального доступа | ||||||||||
Экстренный вызов — SOS | Включите или выключите функцию, позволяющую вызывать экстренные службы с помощью удержания боковой кнопки; добавьте и измените контакты для экстренных вызовов. | ||||||||||
Режим «Учебное время» | Установите расписание для режима «Учебное время». См. раздел Начало работы с режимом «Учебное время». | ||||||||||
Экранное время | Управляйте функциями родительского контроля, получайте статистику экранного времени члена семьи и устанавливайте ограничения. | ||||||||||
Активность | Управляйте настройками физической активности молодых пользователей. | ||||||||||
App Store | Разрешите автоматическую загрузку и обновление. | ||||||||||
Контакты | Выбирайте надежные контакты. | ||||||||||
Мытье рук | Управляйте ограничениями, включайте и выключайте таймер мытья рук. | ||||||||||
Здоровье | Добавляйте и редактируйте сведения о здоровье и медкарту, просматривайте данные о здоровье (с необходимыми разрешениями и настройками) члена семьи, который использует управляемые Apple Watch, запрашивайте и отправляйте данные о здоровье или отключайте получение данных о здоровье. | ||||||||||
Сердце | Просматривайте (при наличии соответствующих разрешений и настроек) данные о работе сердца человека, который использует управляемые Apple Watch, например данные о пульсе, вариабельности сердечного ритма, среднем пульсе в покое и при ходьбе. | ||||||||||
Почта и Календарь | Добавьте учетную запись Gmail члена семьи, а затем включите или выключите почту, контакты и календари Gmail. Также выберите частоту обновлений календаря на Apple Watch. | ||||||||||
Сообщения | Настраивайте параметры диктовки и редактируйте смарт-ответы. | ||||||||||
Шум | Включите или выключите функцию «Измерение окружающих звуков» и установите порог шума. | ||||||||||
Фото | Выберите альбом на iPhone, с помощью которого Вы управляете часами, и выберите количество фотографий, которое могут отображаться на Apple Watch. | ||||||||||
Советы | Выберите настройки уведомлений. | ||||||||||
Wallet и Apple Pay | Настройте Apple Cash и транспортные экспресс‑карты. | ||||||||||
Тренировка | Выберите внешний вид экрана тренировки. | ||||||||||
Функция обнаружения падения
Начиная с Apple Watch Series 4 яблочные смарт-часы получили функцию «Определение падения», которая способна определить падение владельца устройства. В случае, если человек упал, часы подадут легкий толчок на запястье вместе со звуковым сигналом, а на дисплее отобразится соответствующее уведомление о падении.
Если реакции со стороны пользователя не последует, часы автоматически позвонят в службу спасения или свяжутся с абонентом, указанным предварительно в качестве контакта на случай экстренных ситуаций. О том, как настроить функцию «Определение падения» мы рассказали здесь.
ПО ТЕМЕ: 10 скрытых функций технологии Force Touch в Apple Watch, о которых вы могли не знать.
 NFC Эксперт
NFC Эксперт