Что делать если забыт пароль от google аккаунта
Очень часто пользователь забывает не просто пароль от своего смартфона, но и пароль от аккаунта Гугл (полная статья по восстановлению доступа к Гугл аккаунту на Андроид). В таком случае естественно отпадает возможность разблокировки экрана устройства.
Воспользуйтесь функцией Smart Lock
Функция Smart Lock автоматически снимает блокировку с экрана, когда выполняется определённое условие. Например, если аппарат находится у вас дома или к нему подключается по Bluetooth другое ваше устройство.
Воспользоваться функцией можно, только если вы заранее активировали её и выбрали условие для разблокировки. В таком случае просто выполните его. Например, если указали автоматическую разблокировку при подключении доверенного Bluetooth‑устройства, активируйте на обоих гаджетах модуль беспроводной связи. Когда произойдёт соединение, вы получите доступ к телефону без ввода ПИН‑кода, пароля или ключа.
Если Smart Lock не была настроена заранее или вы не можете выполнить заданное условие, то этот способ не подходит.
Воспользуйтесь сервисом от производителя смартфона
Некоторые бренды предлагают владельцам своих устройств дополнительные инструменты разблокировки. Например, у Samsung есть сервис Find My Mobile, с помощью которого можно удалить графический ключ, ПИН‑код, пароль и даже отпечаток пальца. Для этого ваш аппарат должен быть подключён к интернету и аккаунту Samsung и поддерживать сервис.
Чтобы узнать, предусмотрена ли подобная возможность для вашей модели, поищите эту информацию в инструкции или на официальном сайте производителя.
Удалите пароль через аккаунт Google на компьютере
Существует функция дистанционного сброса настроек и удаления всего контента, которая сотрёт все данные, включая пароль блокировки. Позже можно будет задать новый пароль доступа и синхронизировать свои данные через Google‑аккаунт.
Это сработает лишь в том случае, если смартфон включён и на нём настроены учётная запись Google и «Play Маркет». Кроме того, сам гаджет должен быть подсоединён к интернету, а функции «Местоположение» и «Найти устройство» должны быть активны.
Если эти условия выполнены, действуйте так:
Для дальнейшего использования смартфона после сброса кода блокировки нужно будет ввести пароль от аккаунта Google.
Сбросьте аппарат до заводских настроек
Если другие варианты не дают результата, остаётся вернуть заводские настройки. Это приведёт к потере всех данных, копии которых не сохранились в аккаунте Google и других облачных сервисах. Зато вы сможете снять защиту с экрана.
Выключите смартфон и достаньте карту памяти, если она была внутри. Затем попробуйте по очереди указанные ниже комбинации клавиш, пока одна из них не сработает (нужно зажимать кнопки на 10–15 секунд):
- клавиша уменьшения громкости кнопка питания;
- клавиша увеличения громкости кнопка питания;
- клавиша уменьшения громкости кнопка питания клавиша «Домой»;
- клавиша уменьшения громкости клавиша увеличения громкости кнопка питания.
Honor
Как и в случае с Samsung, Xiaomi, наиболее популярным способом блокировки доступа на смартфонах Honor – Huawei является графический ключ. Чтобы упростить загрузку системы, многие пользователи стараются отключить функцию защиты. Делается это через меню настроек с помощью несложных манипуляций:
С этого момента входить в систему можно будет без ввода графического ключа.
Stay alive
Является аналогом предыдущей программы, но отличается более широким набором функций и распространяется на платной основе. Если «Негаснущий экран» отключает блокировку тачскрина только во время работы выбранных приложений, то «Stay Alive» позволяет решать другие, не менее важные задачи. В верхнем сегменте интерфейса можно увидеть все режимы работы приложения:
Приложение легко переключается между режимами. А если выбрать функцию «Allow the screen to dim», произойдет затемнение экрана (что актуально в вечерние и ночные часы).
Базовые:
- Свайп. Наиболее простой вид блокировки, который встречается на устаревших моделях телефона. Он предназначен для защиты от случайного запуска программ, набора номера. Чтобы разблокировать, достаточно провести пальцем по экрану в определённом направлении.
- Пароль. В зависимости от операционной среды, настроек пользователя, код может содержать от 4 до 16 символов. В комбинации могут быть, как только числа, так и цифры, специальные знаки.
- Пин-код. Короткий цифровой пароль, состоящий из четырёх и более цифр, который выводится на экран блокировки.
- Графический ключ. Шифр в виде замысловатого рисунка, когда точки на экране соединяются линиями в заданной последовательности.
При неправильном вводе базовых защитных кодов устройство заблокируется.
Блокировка экрана на андроиде: преимущества и недостатки
Для начала необходимо разобраться, зачем вообще нужна блокировка экрана (тачскрина) на Android-устройствах. Не секрет, что популярность операционной системы обусловлена ее открытостью, возможностью установки различных игр и приложений не только из Play Market, но и из других источников. Такая свобода открывает пути для несанкционированного доступа к персональным данным пользователей, которые хранят на своих устройствах аккаунты, счета, фотографии и видеоролики, а также много другой информации личного характера.
Блокировка экрана позволяет защитить смартфон:
- От воров. Несанкционированная разблокировка приведет к сбросу настроек до заводских параметров, а значит, удалению ценного содержимого;
- От посторонних глаз. Защита станет препятствием для «вторжения» слишком любознательных знакомых или маленьких детей, которые непреднамеренно могут удалить некоторые данные или случайно передать в чужие руки.
Разработчики Android-платформы предлагают пользователям несколько видов блокировки, каждый из которых обладает различной степенью защиты. Одни из них входят в стандартный пакет опций, другие являются новейшими разработками. Сегодня защита экрана реализуется следующими способами:
- Простой свайп. Блокирует экран от случайных нажатий, когда телефон находится в кармане одежды, сумке. Считается малоэффективным методом, поскольку выполняется простым движением пальца по экрану – на разных устройствах вектор направления отличается;

- Графический ключ. Один из самых распространенных вариантов блокировки. Задается путем соединения точек, расположенных на тачскрине, в определенной последовательности. Создавать уникальный узор можно как с помощью нескольких точек, так и их максимального количества (их всего 9). На отключение защиты дается 3-4 попытки, после чего доступ блокируется и возобновляется спустя определенный промежуток времени. У нас есть отдельная статья: как разблокировать графический ключ на Андроиде;

- PIN-код. Представляет собой комбинацию из 4 цифр, взятых из диапазона от 0 до 9. Применяется редко, хотя обеспечивает высокую степень защиты (существует около 10 000 вариантов). Основной плюс этого вида – легко запоминается. Поскольку пользователи привязывают PIN-код к датам каких-либо личных событий, это упрощает доступ к содержимому смартфона;

- Пароль. Метод схож с предыдущим, но комбинация включает от 4 до 16 цифровых и буквенных символов, чередующихся в произвольном порядке. Несмотря на надежную защиту, имеет недостаток: пользователи придумывают сложные сочетания, которые быстро забываются. Это заставляет прибегать к методам экстренной разблокировки;

- TouchID. Активно используется на устройствах Apple, Xiaomi, Samsung. Huawei, так как не нужно постоянно держать в уме комбинации цифр, букв или точек. Отпечаток пальца является надежным способом блокировки, поскольку папиллярные узоры уникальны. Единственные риски – поломка сканера и потеря пальца. Метод не срабатывает, если руки мокрые, грязные или долго находились в холоде (на морозе). Поэтому его используют в качестве дополнительного варианта защиты;
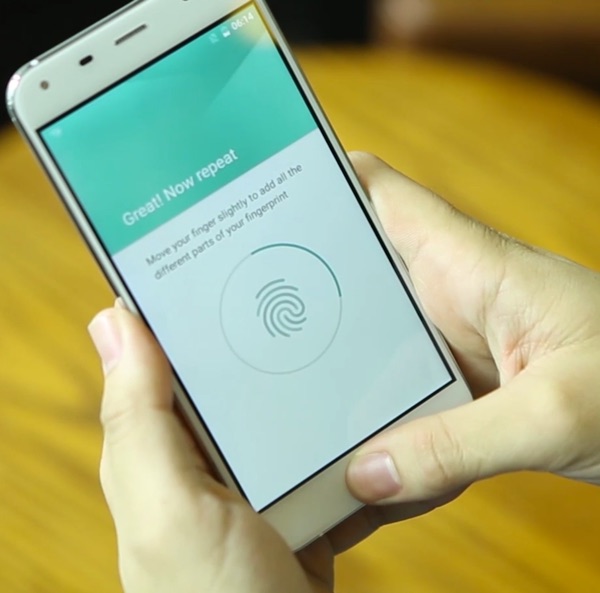
- FaceID. Используется преимущественно в качестве дополнительного варианта защиты, поскольку имеет много уязвимостей. Идентификация выполняется по определенным точкам человеческого лица (пользователь заносит в базу одно или несколько «лиц», которые станут ключом доступа к функционалу устройства). Если они совпадают с заданными параметрами, открывается доступ к функционалу смартфона. Преимуществом этого метода является отсутствие необходимости запоминать длинные пароли, сложные узоры, произвольные пин-коды. Метод не требует физического нажатия и ускоряет процесс верификации.

Одновременно для повышения безопасности и предупреждения несанкционированного взлома пользователи активно применяют сторонние программы-блокировщики. Для входа в устройство они используют вопросы, загадки и другие методы, которые легко реализуются на устройствах от Google.
Виды блокировки телефона

Защита данных от несанкционированного доступа реализуется несколькими способами. Часть из них относиться разработчиками к базовым, другая к дополнительным.
Дополнительные:

- Отпечатки пальцев. В последние 3-4 года большинство моделей, даже начального уровня, комплектуются дактилоскопическим датчиком, способным определять расположение папиллярных линий. У каждого человека оно уникально, соответственно, получить доступ к телефону сможет только владелец.
- Сканер лица. Функция распознавания лица использует селфи-камеру. При сканировании сенсор фиксирует точки, если они совпадают с данными в памяти, телефон отключит защиту.
- Сканер сетчатки. Опция доступна для флагманских моделей топ-сегмента (Samsung, Huawei, другие), считается наиболее эффективным средством защиту. Датчик, установленный на фронтальной модели, сканирует сетчатку, при идентификации разблокирует устройство.
Существуют и более экзотические варианты, но обычный пользователь вряд ли будет их использовать, чтобы снять блокировку телефона.
Если не получается убрать пароль
Иногда при попытке отключить блокировку экрана на дисплее появляется уведомление «Запрещено администратором». С подобной ошибкой сталкиваются владельцы девайсов с операционной системой выше 5 версии. Устранить данную проблему возможно, если четко следовать инструкции.
- Открыть общее меню и перейти в раздел «Настройки».
- Прокрутив список опций, найти внизу строку «Администраторы устройства».
Перейдя на вкладку, можно увидеть все приложения, которые в данный момент способны управлять смартфоном. Их нужно исключить из списка. Если программу удалить нельзя (она используется для решения каких-то задач), нужно открыть список ее полномочий и отключить разрешения, которые управляют экраном блокировки.
Забыли пароль или графический ключ
Подобная проблема возникает достаточно часто, но справиться с ней самостоятельно бывает намного сложнее. Тем не менее, можно попытаться выполнить следующие действия:
Подводя итоги, хочется отметить, что существуют различные способы отключения режима блокировки на Android-устройствах. Подробная пошаговая инструкция сможет стать руководством для начинающих пользователей, и шпаргалкой для опытных владельцев. И все-таки для сохранения конфиденциальности личной информации и ограничения к ней доступа посторонних лиц, отключать функцию «Screen Lock» не рекомендуется.
Поделиться ссылкой:
Используем автоматическую разблокировку на android
Каждый из современных видов блокировки экрана (кроме простого свайпа) обеспечивает надежную защиту, и считается хорошим препятствием для мошенников, однако, имеет существенный недостаток. При активном использовании гаджета процесс идентификации отнимает много времени, особенно если в качестве защиты установлен длинный пароль или сложный графический узор.
Для решения проблемы разработчики OS Android создали полезную функцию «Smart Lock», что в переводе означает «Умная блокировка». Она позволяет не устанавливать защиту, когда смартфон находится в руках владельца или рядом с ним. Как любая программа защиты, «Смарт Лок» имеет свои плюсы и минусы.
Преимущества
- Широкий выбор средств блокирования/разблокировки экрана, возможность создания многоступенчатой системы защиты;
- Наличие функции «Умный замок», который автоматически снимает ограничения доступа при выполнении одного из трех условий: смартфон оказался в безопасной зоне, система «распознала» лицо владельца, рядом оказался доверенный человек.
Недостатки
При всех достоинствах функции «Smart Lock» многие пользователи отказываются от ее использования. Причиной являются:
- Хитрый параметр «безопасная зона» способен оказать обратное действие – после вычисления подобных мест, злоумышленнику не составит труда «увести» смартфон из-под носа владельца;
- «Умный замок» также может сработать в самый неподходящий момент, а именно, когда рядом окажется вор.
Как настроить блокировку
Настроить безопасность любого смартфона можно, используя один из основных методов защиты либо скомбинировав его с одним или несколькими инструментами обеспечения конфиденциальности. Для этого необходимо выполнять ряд несложных манипуляций.
- Открыть «Меню» и перейти в раздел «Настройки».
- Выбрать вкладку «Безопасность».
- Кликнуть по опции «Защита устройства».
- Выбрать один из предложенных вариантов и создать комбинацию.

- Возможность применения того или иного дополнительного инструмента зависит от модели устройства. Найти их можно также в разделе «Безопасность».

Как отключить pin-код на андроид?
Принцип действий напоминает предыдущее решение, различаются только названия пунктов. Для большинства устройств, работающих на платформе Андроид, деактивация запроса выполняется по следующей схеме:
- Вход в меню настройки;
- Выбор пункта БЕЗОПАСНОСТЬ И КОНФИДЕНЦИАЛЬНОСТЬ;
- Раздел ДОПОЛНИТЕЛЬНЫЕ НАСТРОЙКИ;
- Подпункт ШИФРОВАНИЕ И УЧЁТНЫЕ ДАННЫЕ;
- Строка ЗАДАТЬ БЛОКИРОВКУ СИМ-КАРТЫ.
После этого выбирается «симка» для отключения запроса, и ползунок передвигается в положение ОТКЛ.
Как отключить блокировку, если забыл пароль

На старых моделях «Андроид» ниже 5.0, Windows Phone можно сбросить пароль при помощи электронной почты, на которой зарегистрирован аккаунт.
Для более поздних моделей единственный вариант восстановить работоспособность телефона – полный сброс:
- перейти в раздел Recovery, одновременно зажав во время перезагрузки кнопки «Питание», «Громкость »;
- в появившемся меню выбрать «Сброс настроек к заводским»;
- по окончании процесса перезагрузить телефон.
Внимание! После окончания процедуры все пользовательские файлы, настройки, приложения будут удалены. Восстановить их можно будет только при наличии резервной копии из облачного хранилища.
Как отключить пароль в windows 10
Перед тем, как отключать пароль в Windows 10, убедитесь, что он у вас где-то записан или вы хорошо его запомнили. Потому что если редко использовать пароль, то его можно легко забыть. А потом, когда он нужен будет, чтобы подтвердить какие-то изменения настроек в учетной записи Microsoft, пароль вы вспомнить не сможете. Конечно, его можно будет восстановить, но это же лишние хлопоты, которые никто не любит.
Отключение пароля Windows 10 при входе в систему:
- Для начала нажмите Windows R. В данном случае Windows – это клавиша на клавиатуре с изображением логотипа Windows.
- В появившемся окошке введите фразу netplwiz, чтобы вызвать нужный нам пункт настроек учетной записи.
- Непосредственно в окне настроек «Учетные записи пользователей» снимите галочку с чекбокса «Требовать ввод имени пользователя и пароля».
Далее жмите ОК и перезагружайте компьютер, чтобы убедиться, что все применилось. Ах да, чуть не забыл, чтобы применить эти настройки, вам потребуется еще два раза ввести свой пароль для подтверждения того, что именно вы сейчас управляете компьютером.
Лично у меня все получилось. Почти уверен, что и у вас тоже. Теперь Windows 10 не будет просить ввести пароль или пин-код при включении компьютера. Если у вас что-то пошло не так, пишите в комментариях ниже, попробуем разобраться. Если вы умудрились накосячить очень сильно, то используйте точки восстановления системы, чтобы вернуть прежнее состояние вашей операционной системы.
Как снять блокировку экрана на телефонах разных марок
В предыдущем разделе были даны инструкции по отключению блокировки на «чистом» Android. Однако некоторые производители для удобства пользователей устанавливают на свои устройства фирменные оболочки, и более свежие версии операционной системы от Google. С учетом особенностей каждой марки, следует подробнее рассмотреть алгоритм отключения блокировки на этих моделях.
Как убрать пин-код в windows 10
Убрать пин-код в Windows 10 можно, конечно же, разными способами (хотя не факт, просто не исключаю этого). Но я покажу, как это сделал я. Вам этот способ должен понравиться, потому что он простой и понятный.
Однако стоит лишний раз вам напомнить, что, убирая пин-код с компьютера, вы оставляете его практически беззащитным. А с другой стороны, если вы уверены, что больше никто, кроме вас, не получит доступ к нему, то почему бы и нет? Зато можно будет сэкономить немного времени, не вводя пин-код каждый раз при включении.
Пошаговая инструкция, как удалить пин-код в Windows 10:
- Жмем на пуск и далее на значок параметров Windows.

- Далее ищем плашку под названием «Учетные записи», в которой вы можете помимо прочего еще изменить некоторые данные относящиеся к вашей учетной записи.

- Потом вы увидите слева меню с разделами разных параметров, а справа информацию о своей учетной записи. В левом меню жмите на пункт с говорящим названием «Параметры входа».
- Именно тут вы можете управлять всеми своими паролями и пин-кодами. Ну что же, крутите ниже до раздела ПИН-код и жмите удалить. Кстати раньше пин-код нельзя было удалить, а можно было только изменить. Но все равно умельцы находили способы его убрать.

- Следующим шагом для подтверждения удаления ПИН-кода будет необходимо ввести пароль от своей учетной записи. Вводим и все, ПИН-код удален, поздравляю!
С ПИН-кодом мы разобрались, но остался еще один небольшой нюанс. Теперь Windows 10 при старте будет спрашивать у вас пароль от учетной записи. А пароль, между прочим, вводить еще менее приятно и времязатратно, чем ПИН-код. Поэтому дальше мы вам покажем, как в Windows 10 отключить пароль при входе в систему.
Краткая инструкция сброса к заводским настройкам
Напоминаем о ссылке на полную статью по этому вопросу, но если вам лень читать, попробуйте воспользоваться данной небольшой инструкцией.
- Заходим в меню «Recovery». Стоит отметить, что у каждого смартфона есть свой алгоритм входа туда.
- После того как получилось войти, жмем «Factory Reset», далее нажимает подтвердить.
- Ждем пару минут, если все прошло успешно высветится надпись.
- Перезагружаем устройство, нажав на соответствующею кнопку.
Кстати, не забудьте зарядить телефон, ведь если заряд будет меньше половины, вы просто можете не включить устройство после отката настроек и получить кирпич.
Если же не один из методов не был успешным, подробно опишите вашу проблему в комментариях, и мы сразу же ответим.
На android 2.x
Для снятия защиты необходимо:
В завершение понадобится отменить блокировку, выбрав вариант «Снять защиту».
На android 4.x
Эта версия считается одной из самых удачных, и неудивительно, что ею пользуются миллионы владельцев мобильных устройств по всему миру. Инструкция по отключению блокировки предусматривает следующие действия:
После завершения верификации понадобится отменить блокировку, выбрав вариант «Нет» или «None». 
На android 6.x и 7.х
В более современных (шестой и седьмой версиях OS Android) отключение функции «Screen Lock» будет выглядеть следующим образом:
После окончания проверки появится стандартный перечень видов блокировки, среди которых будет интересующий вариант «Нет». Его нужно отметить и подтвердить выбор.
На андроиде
Для начала нужно понять алгоритм удаления ставшей ненужной блокировки на смартфонах Андроид. Это поможет без труда выполнять подобные действия и на других устройствах.
- Прежде всего, нужно открыть меню телефона и перейти в раздел «Настройки».

- Прокрутив список вниз, найти пункт «Безопасность».
- На появившейся вкладке появится информация о том, какой вариант блокировки используется на телефоне (к примеру, графический ключ).
- Нужно кликнуть по надписи и повторить узор, чтобы подтвердить, что доступ к устройству санкционирован.

Далее откроется страница, где можно изменить вид блокировки, обновить пароль, пин-код, или же убрать защиту. В этом случае нужно будет просто выбрать вариант «Нет».
На самсунге
Если нужно, чтобы на мобильном устройстве сразу после нажатия кнопки питания появлялся рабочий стол, а не экран блокировки, проблема решается в настройках системы.
- Чтобы убрать защиту, нужно разблокировать смартфон (ввести пин-код, пароль или графический ключ).
- Далее перейти в раздел «Настройки».

- Прокрутив список вниз, выбрать строчку «Экран блокировки».

- На открывшейся вкладке выделить пункт «Тип блокировки экрана».

- Указать пароль, пин-код или другой способ, используемый на девайсе.

- Если данные введены правильно, из списка доступных вариантов останется выбрать «Нет».

Процесс завершен. Теперь при нажатии на клавишу включения можно будет попасть прямо на рабочий стол.
Негаснущий экран
Эта легкая и лаконичная программа от разработчика «Open App Info» пользуется наибольшей популярностью среди владельцев мобильных гаджетов, поскольку прекрасно функционирует на смартфонах с Android 4.0.4 и выше. Она отключает «спящий» режим и не дает тухнуть дисплею во время работы выбранных игр и приложений. Интерфейс состоит из главного экрана, на который выводятся все программы, когда-либо загруженные на смартфон. Достаточно установить галочки напротив часто используемых приложений, и во время их активизации экран будет оставаться включенным. Если же ни одна программа не была помечена, как приоритетная, сработают стандартные настройки и устройство перейдет в «спящий» режим. 
Общие положения, как отключитьpin-код
Начнём с того, что отключение пин-кода проводится по идентичной схеме для всех операторов сотовой связи. При этом отключение кода подтверждения относится к опциям сим-карты.
Это указывает на то, что, отключив ПИН один раз, вводить его больше не придётся, даже если «симка» переставляется в другое устройство. При этом опцию подтверждения можно включить в любой момент.
Отключение запроса pin на iphone
Чтобы деактивировать запрос пин-кода на Айфоне, нужно выполнить следующие действия:
- Войти в меню настройки, нажав иконку с шестерёнкой на рабочем экране;
- Найти в списке ТЕЛЕФОН;
- Кликнуть на кнопку SIM-PIN.
В этом разделе находится ползунок, который нужно перевести в положение ОТКЛ. После этого нужно ввести действующий PIN или PUK-код. Подключается пин-код по аналогичному принципу. Кстати, в этом разделе можно изменить PIN-код на более запоминающуюся комбинацию.

Полное отключение через настройки
Инструкция по деактивации функции «Screen Lock» актуальна в ситуациях, когда пользователь помнит пароль (ПИН или ключ) от входа в систему. Для ее выполнения понадобится:
Далее имеет смысл рассмотреть отключение «Screen Lock»на разных версиях ОС от Google, причем в порядке их появления. На некоторых версиях смартфонов, например, пункты меню могут быть и в другом месте:
Как видите, пункты меню различаются на разных версиях, причем на более ранних поколениях пункты меню вообще могут находиться в другом месте, собственно, о чем мы и рассказываем ниже.
Сброс до заводских настроек
Самый надежный вариант отключения блокировки на Android-смартфоне – сброс настроек и откат системы до первоначального заводского состояния. Единственным недостатком данной операции, несмотря на простоту ее выполнения, является удаление всех паролей, и прочей ценной информации, персональных данных, хранящихся в памяти устройства. Нетронутыми останутся только данные, которые были заблаговременно перенесены на съемный флеш-накопитель.
Откат, как правило, выполняется через меню «Recovery». Для быстрого входа в режим восстановления каждая модель наделена уникальным сочетанием клавиш, однако, наиболее распространенный вариант – одновременное нажатие кнопок «Питание» и «Уменьшение громкости».
Управление функциями меню осуществляется кареткой «Изменение громкости звука» (путем нажатия вверх-вниз). Если смартфон управляется сенсорным датчиком, переход между опциями выполняется простым прикосновением к поверхности тачскрина. Итак, после перехода в режим Рекавери, нужно:
Прежде чем включать режим «Recovery», понадобится проверить уровень заряда аккумуляторной батарейки, а в случае необходимости, зарядить ее до 100%. Иначе в ходе операции устройство может отключиться навсегда, и станет бесполезным как обычный кирпич. У нас есть отдельная статья: как установить кастомное RecoveryTWRP на Android.
Советы, как убрать пин-код от наших читателей
Время идет и система меняется, поэтому инструкция может морально устаревать. Но благодаря вашим комментариям, мы можем постоянно ее актуализировать. Спасибо вам за полезные советы!
Владимир: «Всем у кого не получилось. При входе смените заход по паролю вместо PIN. После этого он удаляется.»
Способ 3: снимаем блокировку экрана с помощью входящего вызова
На заблокированный телефон нужно совершить звонок. Далее мы берем трубку и отвечаем. После чего ставим вызов на удержание и направляемся в «Настройки» телефона. Оттуда заходим в «безопасность», после чего убираем блокировку телефона.
Не всегда работает, особенно на Андроид 6 и выше. Актуально в большинстве случаев только на 4.4.
Способы отключения блокировки на телефоне андроид
Разобравшись со способами блокировки, следует перейти к изучению алгоритмов, применяемых для снятия запретов и ограничений. Принцип отключения блокировки экрана на телефонах одинаков для всех Android-устройств. В зависимости от того, какие версии прошивки используются на смартфонах – «чистые» операционные системы или фирменные оболочки от известных брендов, названия пунктов меню могут отличаться.
Через голосового помощника
Выводить Android-устройства из спящего режима можно не только с помощью программ. С подобной задачей легко справляется голосовой помощник «Google Assistant». Для отключения блокировки понадобится записать голосовую команду, которая будет впоследствии использоваться в нужный момент. Для этого понадобится:
- Активировать «Гугл Ассистент»;
- Запустить приложение и вызвать меню, нажав на три горизонтальные точки в правом нижнем углу;
- Перейти в «Настройки» → «Google Assistant»;
- В разделе «Устройства» выбрать марку своего телефона;
- Активировать опции «Доступ с голосовым соответствием» и «Разблокировка с помощью голосовых команд»;
- В разделе «Voice Match» будет предложено записать голосовую модель для отключения блокировки экрана.
Через техническую поддержку google
Самым простым способом является обращение в службу поддержки Гугл. Это возможно, если смартфон привязан к аккаунту Google, а владелец гаджета помнит идентификаторы для входа. После нескольких неудачных попыток получить доступ к смартфону, система предложит указать данные для входа в учетную запись.
 NFC Эксперт
NFC Эксперт