Регистрация, настройка, восстановление доступа¶
Для регистрации в системе E-num необходимо иметь E-mail, номер мобильного телефона и как минимум одно из устройств:
- смартфон или планшет с ОС Android;
- iPhone, iPad или iPod Touch с Apple iOS;
- мобильное устройство, работающее на ОС Windows Phone и BlackBerry.
Адрес электронной почты, указываемый в Аттестате Вашего WMID WebMoney Transfer, необходимо использовать и в сервисе E-num.
Зарегистрироваться в системе E-num можно тремя способами:
Пошаговая инструкция по регистрации в системе E-num приведена в основной статье Регистрация в сервисе E-num. Порядок действий при авторегистрации — в дополнительных инструкциях: Создание E-num аккаунта на сервисе Мерчант и Создание E-num аккаунта при подтверждении авторизации.
Реализация возможностей системы E-num осуществляется с использованием мобильного клиента или мобильного приложение WM Keeper для Android. Описание процедур установки и настройки E-num клиентов для различных платформ смотрите в статье E-num клиент и Подтверждение операций в Keeper Android.
Инструкцию по установке параметров E-num аккаунта смотрите в статье Настройка учетной записи E-num.
При утере доступа к E-num аккаунту воспользуйтесь инструкциями по восстановлению.
Подтверждение операций с помощью E-num¶
Функция подтверждения операций с помощью E-num позволяет участникам значительно повысить безопасность ключевых операций при работы со своим WM Keeper. К таким операциям относятся:
При подключении функции подтверждения с помощью E-num для проведения всех подобных операций будет требоваться дополнительное подтверждение с использованием мобильного E-num клиента или приложения WM Keeper для Android.
Последовательность действий при подключении и использовании данной функции смотрите в статье Подтверждение операций при помощи сервиса E-num и Подтверждение операций в Keeper Android
Следует также заметить, что в системе WebMoney существует способ подтверждения операций с помощью смс-сообщений, не требующий регистрации в E-num.
Qr-код – webmoney wiki
QR-код (Quick Response Code) – разновидность матричного кода (двумерный штрих-код). Был разработан японской корпорацией Denso-Wave в 1994-м году (см. подробности). В настоящее время широко используется для кодирования различной числовой и символьной информации: различные идентификаторы, коды и описание товара, веб-ссылки, платежная информация, телефонные номера, визитки и т.п.
Так выглядит ссылка на сайт webmoney.ru :
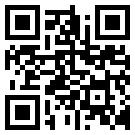
Алгоритмы распознавания QR-кода встроены в мобильные приложения WM Keeper и сервиса E-num.
В системе
WebMoney
QR-коды используются в следующих случаях.
см. также:
QR-код оплаты
E-num авторизация при помощи QR-кода
Возможности мобильных приложений WebMoney Keeper Standard
Возможности WebMoney Keeper Pro
E-num клиент
§
Демосчет (кратко)
Для виртуальной торговли, которая проводится с целью обучения и знакомства с системой, пользователю выделяются средства. Открытый демо-счет позволяет работать с приложением QUIK. По сравнению с формированием котировок на бирже в учебной версии график формируется с опозданием на 10 минут.
Рассмотрение заявок на покупку или продажу опциона длится 1 рабочий день. Распространение учебной информации осуществляется на основании соглашения с Московской биржей, поэтому пользователи имеют возможность подключаться к торгам с использованием основных финансовых инструментов.
 Наращивание функциональности системы осуществляется по модульному принципу с использованием дополнительных сервисов. Начинающим трейдерам доступно построение графиков, ведение котировок за пределами торговой сессии, подключение модуля формирования котировок.
Наращивание функциональности системы осуществляется по модульному принципу с использованием дополнительных сервисов. Начинающим трейдерам доступно построение графиков, ведение котировок за пределами торговой сессии, подключение модуля формирования котировок.
Программное обеспечение администратора сервиса находится в распоряжении брокера, который регистрирует новых пользователей, определяет настройки и их права. Функциональность приложения ограничена базовой конфигурацией, поэтому котировки демонстрационной версии отличаются от действующих показателей.
Защита данных владельца телефона
Главный вопрос, который интересует многих пользователей по всем нововведениям, – это безопасность. К сожалению, современные технологии развивают не только крупные корпорации, но и мошенники. Как только появляется что-то новое у разработчиков, так мгновенно находятся умельцы, которые придумывают способы обойти всю защиту и снять деньги с карты. Как вернуть украденные деньги и обезопасить себя от мошенников я рассматривала в отдельном материале.
К сожалению, не осталась без внимания мошенников и бесконтактная форма оплаты. Как им удается снять деньги с карты? С помощью специального устройства – ридера (считывателя). Его нужно почти вплотную поднести к карточке, оснащенной чипом для бесконтактной оплаты, и считать записанную там информацию.
Пока по-другому обстоят дела с бесконтактными смартфонами. Плата за товары в магазине производится с виртуального счета по защищенным каналам. Данные самой банковской карты, привязанной к телефону, не фигурируют. Доступ к виртуальной карте защищен паролем, который уникальный для каждой операции. Набор цифр ничего не скажет мошенникам.
Если телефон украли, доступ в приложение, которое привязывает ваши платежные средства к устройству, защищен паролем. Для еще большей безопасности заблокируйте свои банковские карточки в интернет-банке или с помощью звонка на горячую линию.
Можно установить дополнительную защиту. Например, разблокировку телефона с помощью отпечатка пальца.
Некоторые пользователи опасаются, что при задержке телефона у платежного терминала дважды пройдет оплата. Это невозможно, перевод осуществляется только один раз, потом аппарат отключается.
Подводя итог, можно сказать, что пока технология NFC на смартфоне безопаснее, чем платеж банковской карточкой. Почему говорю пока? Мошенники не дремлют. Думаю, что работа в их неординарных головах кипит полным ходом. Вопрос времени.
Как оплачивать покупки смартфоном с банковской карты?
Времена расчета наличными деньгами явно уходят в прошлое. Теперь совершить оплату с банковской карты, находясь в магазине, можно с помощью смартфона. Банковские терминалы, принимающие бесконтактные платежи, стали повседневной реальностью во всех крупных городах России. Сама процедура оплаты занимает намного меньше времени, по сравнению с расчетом наличными или стандартной банковской картой.
NFC – технология, позволяющая передавать данные на малые расстояния. С ее помощью осуществляется оплата при помощи современных банковских карт и смартфона. На смартфоне номер банковской карты пользователя сохраняется в специализированной программе.
Преимущества оплаты смартфоном:
- Экономия времени. Не нужно отсчитывать купюры, вставлять банковскую карту в приемник и вводить пин-код. Данные поступают в банк за 2-3 секунды.
- Высокий уровень безопасности. Банковскую карту или наличные злоумышленник может украсть, а вот воспользоваться электронной картой, сохраненной в смартфоне, без доступа к владельцу не получится.
- Увеличение срока службы банковской карты. Физический платежный носитель больше не нужно постоянно носить с собой, а это значит, что риск его повреждения, потери или кражи сводится к нулю.
Недостатки у оплаты с помощью смартфона тоже есть:
- При превышении установленного лимита необходимо будет ввести PIN-код.
- Необходимо следить за зарядом аккумулятора смартфона.
- Необходим смартфон с поддержкой NFC.
Для совершения бесконтактных платежей на смартфоне должен быть установлен физический модуль NFC. Android-смартфоны также должны поддерживать HCE. Эта технология доступна на всех современных смартфонах, старше 2021 года.
Узнать, есть ли на смартфоне NFC, можно в настройках. Например, на смартфонах Samsung значок модуля бесконтактной оплаты располагается в меню быстрых настроек.
У многих банков есть собственные приложения для осуществления бесконтактной оплаты. Одну из таких программ можно установить на смартфон для быстрого добавления номеров банковских карт в соответствующее программное обеспечение. Но даже без программы от банка банковскую карту можно добавить в стороннее программное обеспечение, поддерживающее бесконтактную оплату.
Модуль NFC активируется в настройках смартфона непосредственно перед оплатой. Постоянно держать его включенным не рекомендуется. Для того чтобы активировать NFC необходимо сделать следующее:
- Откройте настройки смартфона.
- Перейдите в раздел «Беспроводные сети».
- Поставьте галочку напротив пункта «NFC».
Для бесконтактной оплаты используются системы от Apple, Google и Samsung. Кратко рассмотрим их особенности.
Впервые поддержка бесконтактных платежей была реализована в iPhone 6. После этого инженеры Apple стали добавлять модуль NFC во все смартфоны. В России Apple Pay поддерживает Сбербанк, Тинькофф, Альфа Банк и многие другие. Для того чтобы воспользоваться бесконтактными платежами на смартфонах Apple:
- Загрузите приложение Wallet. Это электронный кошелек, в котором будут храниться номера банковских карт пользователя.
- В блоке Apple Pay тапните на « ».
- Нажмите «Далее» и отсканируйте банковскую карту. Необходимые данные также можно ввести вручную.
- Введите CVC-код своей банковской карты.
- Дождитесь код-подтверждение от вашего банка.
Оплачивать покупки с помощью Apple Pay можно только при наличии на кассе соответствующего значка.
Для оплаты покупки в магазине необходимо сделать следующее:
- Дважды нажмите на боковую кнопку.
- Введите пароль, отсканируйте отпечаток пальца или авторизуйтесь с помощью Face ID.
- Прислоните смартфон к банковскому терминалу.
Владельцы смартфонов от компании Samsung могут расплачиваться не только по NFC, но и при помощи терминалов, принимающих банковские карты с магнитной полосой. Впрочем, в России последний способ срабатывает далеко не всегда. На смартфонах Samsung бесконтактные платежи настраиваются следующим образом:
- Загрузите на смартфон приложение Samsung Pay.
- Запустите приложение Samsung Pay и авторизуйтесь в нем.
- Отсканируйте отпечаток пальца при помощи смартфона.
- Введите PIN-код, пароль.
- Выберите банковскую карту, которую будете использовать для оплаты с помощью Samsung Pay. Сфотографируйте или укажите ее данные вручную.
- Введите код-подтверждение.
- Поставьте подпись.
Чтобы запустить приложение для оплаты, проведите по экрану снизу вверх и авторизуйтесь по отпечатку пальца. После этого поднесите устройство к банковскому терминалу.
Все Android-смартфоны, кроме Samsung, используют для совершения бесконтактных платежей систему Google Pay. Для того чтобы воспользоваться NFC оплатой необходимо сделать следующее:
- Загрузите на смартфон приложение Google Pay.
- Запустите программу. При необходимости авторизуйтесь.
- Тапните по пункту «Добавить карту».
- Сфотографируйте банковскую карту, которую планируете использовать для бесконтактной оплаты, или введите ее данные вручную.
- Нажмите кнопку «Сохранить».
- Дождитесь SMS-сообщения с кодом подтверждения от банка, выпустившего карту.
- Для добавления еще одной карты в разделе «Оплата» кликните на значок « ».
Для оплаты покупок нужно разблокировать смартфон и поднести его к платежному терминалу. Дополнительно запускать G-Pay не требуется. После списания денежных средств на экране смартфона отобразится часть номера карты, использованной для оплаты.
Банковские приложения могут использовать для NFC-платежей, все наиболее популярные системы: Google Pay, Apple Pay, Samsung Pay. Для того чтобы при активации функции бесконтактной оплаты каждый раз не появлялся запрос о выборе предпочитаемой программы, необходимо провести определенные настройки. На стандартном Android:
- Откройте раздел с настройками и перейдите в «Приложения и уведомления».
- Выберите раздел «Приложения по умолчанию».
- Найдите там пункт «Бесконтактная оплата» и тапните по пункту «Оплата по умолчанию».
- После этого на экране появится окно с выбором стандартного приложения для NFC-платежей.
В EMUI программа для бесконтактной оплаты выбирается немного иначе:
- Откройте раздел с настройками. Перейдите во вкладку «Другие соединения».
- Выберите NFC.
- Тапните по «Приложение по умолчанию».
- Выберите предпочитаемую программу для совершения транзакций.
В MIUI на устройствах Xiaomi программа для NFC-платежей настраивается через «Дополнительные функции» в настройках или в разделе «Подключение и общий доступ». Там нужно выбрать NFC, перейти в раздел бесконтактной оплаты и изменить приложение, используемое по умолчанию.
На устройствах Xiaomi для корректной работы бесконтактных платежей необходимо активировать HCE. Делается это следующим образом: Настройки — Подключение и общий доступ (Дополнительные функции) – Расположение элемента безопасности —HCE.
Для обеспечения безопасности NFC-платежей применяется стандарт EMV. Он используется во всех платежных терминалах, работающих с бесконтактной оплатой. Система генерирует одноразовый ключ и автоматически перенаправляет запрос в банк. Если идентификатор совпадает, деньги будут переведены на счет продавца.
Даже если злоумышленник перехватит ключ, использовать его он не сможет, так как для каждой новой транзакции создается собственный идентификатор. К тому же радиус действия NFC составляет 10 см. На таком расстоянии сложно перехватить какие-либо данные.
Как платить sberpay
С этого момента вашим основным платёжным сервисом станет SberPay и вы сможете начать оплачивать покупки бесконтактным способом. По сути, ничего сложного, однако небольшие отличия от Google Pay всё-таки есть. Например, для активации SberPay нужно либо запустить приложение «Сбербанк Онлайн», либо просто поднести его к терминалу, тогда как у Google Pay ручного режима активации просто не существует. Но это не так существенно.
После того, как произойдёт распознавание NFC-модуля, смартфон предложить выбрать карту, если их несколько, а затем подтвердить оплату отпечатком пальца либо вводом код-пароля. Очень удобно и безопасно, в отличие от Google Pay, который позволяет совершить три покупки до 1000 рублей без подтверждения, способствуя разгулу мошенничества. Кроме того, если у вас отключена биометрия или код-пароль, пользоваться SberPay будет нельзя.
В России начались продажи Xiaomi Mi Band 4 с NFC. Как платить
Буду ли я сам пользоваться SberPay? Нет. Несмотря на то что реализация Сбербанка мне нравится, этот сервис обладает одним, но очень критическим недостатком. Конечно же, это отсутствие поддержки карт сторонних банков. Несмотря на то что карта Сбера у меня есть, моя основная карта – это кредитка Яндекс.
Как расплачиваться телефоном без nfc вместо карты
Если вы надеетесь найти «волшебную таблетку», которое заставит ваш телефон без NFC оплачивать ваши счета бесконтактно – то не ищите. Для этого нет ни специальных приложений, ни встроенных опций в SIM-картах, ни дополнительных антенн. Все просто – либо есть технология NFC в телефоне, либо ее нет.
Но все же есть варианты оплаты с помощью телефона без встроенного NFC – это QR-коды. Куайринг – это новый популярный вид оплаты, которым многие предпринимателя стали заменять привычный эквайринг. Для такого вида оплаты от продавца понадобится генератор QR-кода, а от покупателя наличие в телефоне камеры и приложения банка для считывания QR-кода и оплаты.
Как видите оплачивать покупки телефоном вместо карты очень просто. Нужно только, чтобы ваш телефон обладал функцией NFC, а вы сделали привязку карты к устройству. Настройка делается в течение минуты, но при этом здорово упрощает вам жизнь.
Как сделать оплату через sberpay по умолчанию
Если вы все же нажали «Отменить» в окне с предложением сделать по умолчанию оплату через «СберПэй», а потом передумали, то реализовать задуманное можно через настройки смартфона Xiaomi, Redmi или РОСО. Стоит отметить, что на разных версиях телефона даже одного и того же бренда названия кнопок могут отличаться. Но, как правило, несущественно. Поэтому немного внимательности и у вас все получится.
Чтобы сделать оплату через SberPay по умолчанию, необходимо:
- Перейдите в «Настройки» смартфона и нажмите по «Подключение и общий доступ».
- Нажмите «Бесконтактная оплата» (кстати, именно здесь можно активировать NFC).
- Кликните по «Оплата по умолчанию» и выберите SberPay.
- При необходимости подтвердите свои действия (на некоторых моделях смартфонов).
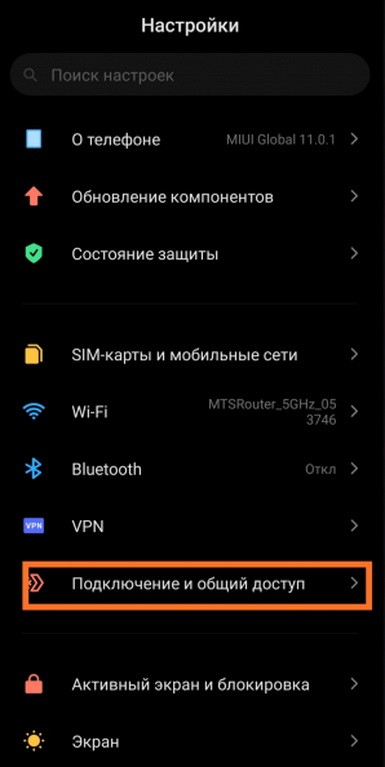

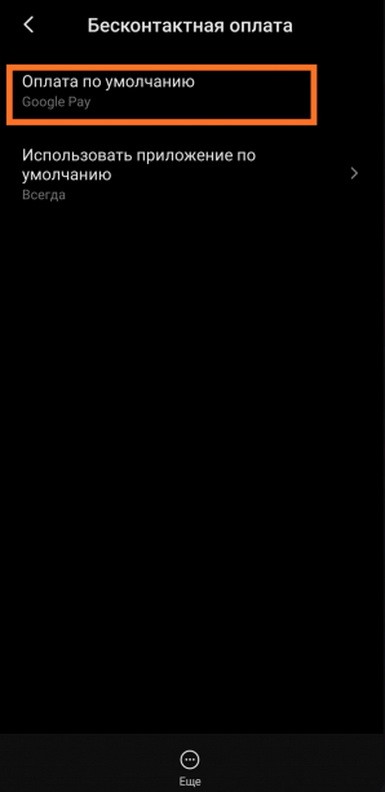
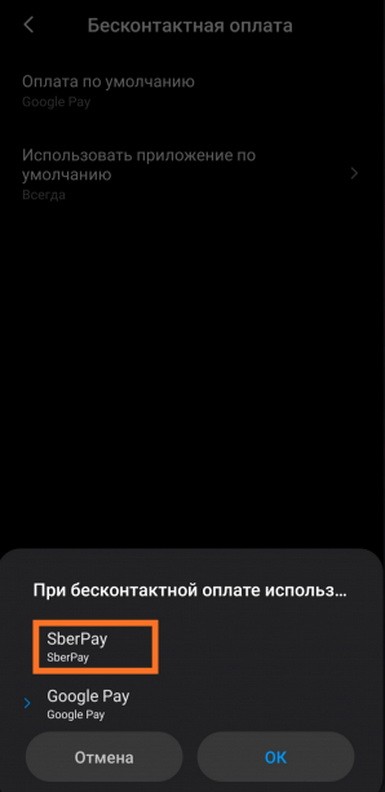
После этого SberPay будет установлен, как программа по бесконтактной оплате по умолчанию. То есть при сближении смартфона и терминала списание будет осуществляться именно с карты «Сбера». Если же вам необходимо бесконтактно оплатить другой картой или через другую систему, то придется вручную включить оплату. Для этого нужно в соответствующем приложении нажать на нужную карту, а затем на бесконтактный перевод за товар.
Какие возможности дает система
Система QUIK Сбербанк предоставляет своим трейдерам базовые и продвинутые возможности:
- просмотр котировок в режиме реального времени;
- стакан цен;
- выставление и снятие заявок лонг и шорт;
- возможность выставления отложенных ордеров в Карман транзакций;
- инициация условных заявок (стоп-лимит, тейк-профит, по времени и т.д.);
- импорт и экспорт операций и заявок, созданных другими программами и системами;
- возможность использования роботов и советников;
- большой выбор инструментов для проведения технического анализа;
- организована возможность маржинальной торговли и субброкерское обслуживание;
- автоматическое списание комиссий и налоговых выплат.
Сама программа QUIK построена на модульной системе, ее интерфейс можно изменить в соответствии со своими потребностями. Есть возможность самостоятельного создания модулей и скачивания готовых у поставщиков.

Какие телефоны поддерживают бесконтактную оплату
Чтобы использовать бесконтактную оплату, необходимо иметь специальный телефон, который имеет такую возможность. Она стала доступна после того, как в 2021 году корпорация Google запустила систему Google Pay. Система Android Pay стала доступна в 2021 году в России, хотя в целом система NFC стала доступной по Европе где-то в 2021 году.
Основное условие для того, чтобы телефон работал – наличие модуля. Чтобы понять, есть ли она на смартфоне, стоит посмотреть характеристики. В них всегда указана эта строка с модулем.
https://www.youtube.com/watch?v=1k8VciU80Ds
Если пользователь хочет посмотреть, доступна ли данная функция при помощи настроек телефона, то ему стоит посмотреть настройки, в них найти пункт “Беспроводная сеть» и выбрать «Еще». Появятся адреса, среди которых должна быть функция NFC. Если переключателя на функцию нет, то и телефон не поддерживает данную технологию.
Операционная версия телефона должна быть не ниже Андроида 4.4.4. Эту информацию также можно посмотреть в системной информации. Также она доступна в разделе «О телефоне».
Root-права также должны быть отключены. Это такие права, которые дают исключение для пользователя, расширяют его возможности в телефоне. С их наличием пользователю не удастся загрузить и сохранить нужное приложение на телефон. Модуль не работает при использовании нелицензированных прошивок или же видоизмененных. Нужно, чтобы функция Bootloader была деактивирована или же заблокирована вовсе.
Несмотря на то, что для бесконтактной оплаты необходимо соблюсти много требований, многие устройства давно имеют специальный чип. Пользователю нет необходимости задумываться о том, чтобы подключать модуль самостоятельно. Все модели от 2021 года оснащены чипом для бесконтактной оплаты.
| Название телефона и модель | Описание устройства | Стоимость |
| Sony Xperia E5 | Телефон от 2021 года, который имеет камеру в 13 МП, а также зарядки на 2 дня. | 16 тыс. рублей |
| Sony Xperia XA | Устройство от 2021 года с дисплеем в 5 дюймов, а также аккумулятором, работающий минимум 2 дня. | 16 тыс. рублей |
| Nokia 5 | Смартфон от 2021 года средней ценовой политики, оперативная система на 2 ГБ. | 9 тыс. рублей |
| Nokia 3 | Телефон от 2021 года, который относится к разряду бюджетных. У него есть 2 слота для сим-карты. | 6 тыс. рублей |
| Samsung Galaxy A3 | Устройство среднего ценового сегмента с экраном в 4,7 дюймов, а также камерой на 13 мп. | 14 тыс. рублей |
| Samsung Galaxy A5 | Устройство от 2021 года с большим объемом оперативной памяти и очень большой емкостью аккумулятора. | 19 тыс. рублей |
| Huawei P smart | Телефон от 2021 года с 13-мп камерой, 2 слота для сим-карты, сканером для отпечатков пальца и многим другим. | 18 тыс. рублей |
| Huawei 9 Lite | Устройство Андроид 2021 года. Экран 5, 5 дюмов, большое разрешение экрана, а также 8-ядерный процессор. | 19 тыс. рублей |
| LG Q6 | Это телефон с большим экраном, отличным разрешением на камере 1080 на 1920, а также андриодов версии 7.1.1. | 10 тыс. рублей |
| Xiaomi Mi5S | Телефон 2021 года с хорошим разрешением экрана, а также андроидов 6.0 | 20 тыс. рублей |
Если рассматривать Айфон, то в нем NFC появился еще в тот момент, когда вышла 6- я версия продукта. Все следующие модели в списке имеют встроенный чип, который не нужно настраивать. Он активируется самостоятельно.
Настройка в android
Используйте следующую инструкцию для установки бесконтактных платежей через телефон для следующих брендов:
Далее действуйте так:
- Откройте панель быстрых уведомлений, проведя пальцем от верхнего края вниз. Возможно в вашем телефоне эта функция уже выведена для быстрого доступа. Тогда зажмите иконку и удерживайте нажатой для появления дополнительного меню.

Если значка NFC нет, то тапните на иконку в виде шестерёнки, чтобы перейти в настройки.
- Откройте раздел «Беспроводные сети» или «Подключения». В этих разделах хранятся настройки подключения к Wi-Fi, Bluetooth, а также к бесконтактным платежам. Возможно NFC будет скрываться под строкой «Еще».
- Зайдите в раздел с настройками NFC и передвиньте ползунок, чтобы активировать и разрешить передачу данных.
- В некоторых моделях нужно также активировать функцию «Android Beam», чтобы позволить устройству передавать данные.

- Выберите приложение с картой, откуда по умолчанию будут происходить платежи.
Настройка графиков для технического анализа
Чтобы в Веб КВИК попарно разместить два графика в одном окне, выполните перетаскивание левой кнопкой мыши. Для этого откройте 2 окна с графиками, кликните мышью по одному графику и удерживая, перетащите в новое окно СПРАВА ил СЛЕВА, при этом вы увидите как система отобразит пунктирной линией предполагаемое расположение графика.  Чтобы отметить линии на графике, кликните по пиктограмме в виде маркера. Чтобы удалить нарисованную линию, нажмите на соседнюю кнопку с изображением ластика.
Чтобы отметить линии на графике, кликните по пиктограмме в виде маркера. Чтобы удалить нарисованную линию, нажмите на соседнюю кнопку с изображением ластика. Для отображения на графике технических индикаторов простого скользящего среднего SMA и полос Боллинджера (Bollinger Bands) кликните по кнопке настроек в форме шестеренки и нажмите на кнопку “Новый индикатор”.
Для отображения на графике технических индикаторов простого скользящего среднего SMA и полос Боллинджера (Bollinger Bands) кликните по кнопке настроек в форме шестеренки и нажмите на кнопку “Новый индикатор”.  В настройках укажите цвет линии, тип, период и другие параметры.
В настройках укажите цвет линии, тип, период и другие параметры.
Важно! Кнопка инструкции разработчика по работе с WebQUIK от Сбербанка размещена в верхнем правом углу панели управления, рядом с кнопкой выхода из системы. Она представлена в виде знака вопроса.
Настройка рабочей среды
Для отслеживания котировок по интересующим вам инструментам весьма неудобно каждый раз искать активы в каталоге. Именно поэтому для вашего удобства рекомендуется настроить список инструментов, рассортировав их по папкам.
Для создания папки в разделе “Бумаги” нажмите на пиктограмме с плюсом. 




 Важно! Сохраните проделанные изменения в рабочей среде Веб КВИК, нажав на пиктограмму с дискетой. Если вы просто закроете программу, то выполненные настройки не сохранятся.
Важно! Сохраните проделанные изменения в рабочей среде Веб КВИК, нажав на пиктограмму с дискетой. Если вы просто закроете программу, то выполненные настройки не сохранятся.
Для удобной работы в интерфейсе программы вам могут понадобиться следующие окна:
- График
- Текущие заявки
- Сделки
- Лимиты по денежным средствам
- Клиентский портфель.
Важно! Для корректной работы вкладок разрешите в настройках браузера всплывающие окна или внесите сайт Сбербанка в список исключений.
Посмотрите видеоурок по настройке рабочей среды.
Подтверждение операций через енум
Чтобы подтверждать операции через E-num, необходимо чтобы данная технология была подключена. Сделать это можно в личном кабинете Вебмани, следующим образом:
- Зайдите в личный кабинет и найдите верхнее системное меню.
- Откройте меню «частным лицам» и в разделе «безопасность» перейдите по ссылке «оповещение об операциях».

- Зайдите в раздел «защита» и выберите подраздел «подтверждения», чтобы подключить Е-нум.
- Рядом со строкой E-num нажмите «подключить».
- Система попросит у вас подтвердить манипуляцию с настройками. Кликните по кнопке «включить подтверждение через Е-нум».

- Запросите число-вопрос на сайте, чтобы продолжить операцию.
- Войдите в приложение на телефоне и отсканируйте QR-код.
- Введите на сайте число-ответ, для завершения операции.
- Нажмите кнопку «авторизоваться».

Доступ открыт, и вы сможете не только заходить в свой кошелек, используя E-NUM подтверждение, но и подтверждать все операции в кошельке, используя этот надежный сервис.
Получение информации о счете
 Пользователям терминала торговля ценными бумагами доступна в любом месте при условии подключения к серверу. Сбербанк предлагает клиентам выгодные условия брокерского обслуживания, связь с брокером через программу, Web-интерфейс.
Пользователям терминала торговля ценными бумагами доступна в любом месте при условии подключения к серверу. Сбербанк предлагает клиентам выгодные условия брокерского обслуживания, связь с брокером через программу, Web-интерфейс.
Получать информацию о состоянии брокерского счета можно через мобильное приложение Сбербанк-Инвестор, которое доступно для iPhone, Android. В мобильном приложении Сбербанк-онлайн данные находятся в разделе инвестиций, а в вэб-версии следует активировать опцию «Прочее» и перейти в «Брокерское обслуживание».
Отчет в формате PDF приходит на электронный адрес по факту совершения операций на ежемесячной основе.
 В программе QUIK для получения сведений о ценных бумагах online, деньгах на инвестиционном счете следует:
В программе QUIK для получения сведений о ценных бумагах online, деньгах на инвестиционном счете следует:
- правой кнопкой мыши нажать на пустой вкладке и выбрать опцию переименования;
- ввести имя новой директории, изменив его на «счет»;
- в верхней панели инструментов выбирается действие создания окна;
- в открывшемся списке последовательно открывается клиентский портфель и лимиты по бумагам и денежным средствам.
Создание ключей
Для того чтобы подключиться к серверу брокера, пользователю необходимо сгенерировать ключи по следующему алгоритму:
- Открыть папку, в которой находится установленная программа.
- Найти файл «keygen. exe».
- Запустить для того, чтобы сгенерировать два ключа — секретный (secring. txk) и публичный (pubring. txk).
- Указать в появившемся окошке фамилию и инициалы владельца и пароль для защиты.
- Проверить правильность введенных данных, так как именно эта информация будет впоследствии использоваться при авторизации на торговом сервере брокера.
- Нажать кнопку «Далее».
- Повторить набранный ранее пароль для защиты ключа.
- Нажать «Далее».
- Проверить введенную ранее информацию и выбрать кнопку «Создать!».
- В появившемся окошке ввести 320 абсолютно любых символов при помощи клавиатуры. Это необходимо для шифрования ключей безопасности, а сама получившаяся комбинация ни на что не влияет.
Фотогалерея: создание ключей

Запуск файла «keygen. exe» в рабочей папке
Повторный ввод пароля для защиты ключа
Создание ключа
Ввод 320 символов для шифрования ключей безопасности
Сравнение квик со сбербанк инвестор
Для начинающих пользователей разработана упрощенная версия программы доступа к биржевой торговле. Сбербанк Инвестор — это инновационное приложение, позволяющее проводить операции с акциями ведущих предприятий страны без подписания дополнительного портфеля документов и посещения офиса.
 Пользователям доступны такие действия:
Пользователям доступны такие действия:
- контроль инвестиционного портфеля;
- управление ценными бумагами;
- сделки;
- оперативная связь с технической поддержкой;
- раздел новостей;
- размещение инвестиционных идей с получением их экспертной оценки.
Программа QUIK характеризуется расширенным спектром опциональных возможностей, торговых инструментов. Пользователю доступна торговля на фондовой и валютной площадках с использованием инструментов технического анализа.
 В системе больше технической информации, которая отражается на наглядных графиках, есть опция, позволяющая настроить извещение о достижении активом прогнозируемого уровня цены. В программе «Инвестор» брокер самостоятельно следит за изменением показателя стоимости.
В системе больше технической информации, которая отражается на наглядных графиках, есть опция, позволяющая настроить извещение о достижении активом прогнозируемого уровня цены. В программе «Инвестор» брокер самостоятельно следит за изменением показателя стоимости.
Пользователю приложения предоставляются виртуальные деньги, возможность составить индивидуальный портфель. В программе КВИК, рассчитанной на опытных инвесторов, доступен поиск торговой стратегии.
Фотогалерея: получение информации о счете

Программа с пустой вкладкой
Переименование пустой вкладки
Создание окна и выбор трех пунктов
Информация о деньгах и бумагах на счете
Фотогалерея: установка рабочего места

Выбор папки установки
Выбор папки в меню «Пуск»
Создание значка на рабочем столе
Завершение установки
Чем полезен демо-счет сбербанка
Демо позволяет принять участие в реальных торгах на Московской бирже, но с виртуальным капиталом – это позволит вам освоиться с интерфейсом и изучить все особенности программы.
Изначально вы можете задать произвольное число любых денежных единиц, но лучше указывать то количество, которым вы реально планируете торговать: это создаст условия, максимально близкие к реальности.
Предоставляет Сбербанк QUIK демо компания ARQA Technologies на основании договора с Московской биржей. Функционально вы не будете ничем ограничены – сможете выставлять ордера, в том числе отложенные, настраивать условия исполнения сделок, ознакомитесь с особенностями взимания спрэдов и комиссий. Будет обеспечен допуск на все секции Московской биржи.

 NFC Эксперт
NFC Эксперт