Что понадобится для подписания
Может показаться, что подписание документов в PDF формате отнимает много времени, но с помощью нашей пошаговой инструкции вы быстро разберетесь в процессе работы и сможете подписать документ PDF за несколько минут.
Как открыть файл sig на windows/mac os: 3 основных инструмента 4 альтернативных
Что потребуется
Документ следует подписывать только в окончательной редакции — какие-либо изменения в нём после подписания будут невозможны, иначе документ таким образом потеряет свою юридическую силу.
Чтобы подписать документ с помощью ЭЦП, вам потребуются:
Действующий сертификат квалифицированной электронной подписи.
Средства электронной подписи.
Программа для создания ЭЦП — плагины, онлайн-сервисы и программы, устанавливаемые отдельно.
КЭП — единственная ЭЦП, которая даёт документу юридическую силу без дополнительных соглашений между сторонами ЭДО.
В связи с особенностями технологии электронной подписи владелец ЭЦП не может подписывать документы без специального ПО, которое пользователь должен установить на ПК.
И вот они sig файлы, которые дадут нам заветную электронную подпись
Далее заходим на сайт РОСРЕЕСТРА
Как с помощью эцп подписать документы формата word и excel
Чтобы документ, подписанный в Word или Excel, обладал юридической силой, необходимо предварительно установить КриптоПро Office Signature — специальный программный модуль, позволяющий создавать и проверять ЭЦП по алгоритмам программ Word и Excel.
Порядок действий при подписании документа для разных версий MS Office отличается.
Для программ, начиная с версии MS Office 2021, алгоритм следующий:
Если ключевой контейнер защищён паролем, нужно указать его в соответствующем окне.Если ключевой контейнер защищён паролем, нужно указать его в соответствующем окне.
Если пароль указан правильно, появится сообщение об успешном подписании документа.
Обратите внимание! Если создать подпись в одной версии КриптоПро Office Signature, а проверять её в другой, результат проверки может быть некорректным.
Как создать и подписать файл в формате sig с помощью эцп
Как видно по изображению, файл с подписанным документом не только имеет другой формат, но и больше исходного по размеру. Это связано с добавлением подписи.
Чтобы сформировать документ в формате SIG или посмотреть содержимое документа с таким форматом, потребуется специальное ПО для шифрования и расшифрования данных, создания и проверки ЭЦП.
Как создать файл электронной подписи в формате sig
Процесс создания документа в формате SIG мы рассмотрим на примере программы КриптоАРМ. Чтобы создать подписанный документ необходимо:
Выбрать исходный документ, кликнув по нему правой кнопкой мыши (1), выбрать в меню КриптоАРМ (2), затем – Подписать (3).
- Нажать кнопку Далее в открывшемся Мастере создания электронной подписи.
Выбрать в списке исходный файл для подписания. При необходимости можно добавить дополнительные файлы, которые нужно подписать.
Выбрать формат, в который будет преобразован исходный файл. По умолчанию установлен sig, поэтому менять в нашем случае ничего не нужно.
В блоке свойства подписи выбрать Подписано рядом с параметром Использование подписи (4). Если необходимо сохранить отдельный файл в формате SIG, отмечаем соответствующий параметр (5).
Нажать кнопку Выбрать(6) в окне Выбор сертификата подписи.
В Хранилище сертификатов выбрать сертификат ЭЦП из списка.
На последнем этапе создания документа с помощью Мастера нажать Готово.








После завершения операции подписания документа появится окно с результатами (7).

Готово! Документ в формате SIG создан и подписан.
Криптопро | криптопро pdf – часто задаваемые вопросы
1. При просмотре документации КриптоПро в Adobe Reader или Adobe Acrobat наверху появляется странное сообщение. Что это такое?
2. Adobe Reader или Adobe Acrobat сообщает, что статус подписи НЕОПРЕДЕЛЕНА (UNKNOWN). Как я могу проверить подпись?
3. Нужно ли мне покупать лицензию на программы КриптоПро PDF и КриптоПро CSP для того, чтобы проверять подписи в документации КриптоПро?
4. Что означает статус подписи?
5. Что означает “Сертификат недоверенный (Untrusted)”?
6. Как я могу посмотреть подробную информацию о подписи?
7. У меня в программе Adobe Acrobat есть разные виды подписи. Что такое сертифицирующая подпись? Какие вообще бывают подписи?
8. Как и почему функциональность КриптоПро PDF отличается для Adobe Reader и Adobe Acrobat?
Можно ли создать подпись в программе Adobe Reader?
9. У меня нет программы Adobe Acrobat. Как я могу попробовать создать подпись с помощью КриптоПро PDF в программе Adobe Reader?
При просмотре документации КриптоПро в Adobe Reader или Adobe Acrobat наверху появляется странное сообщение. Что это такое?
![]()
Часть нашей документации в формате PDF подписана усовершенствованной ЭП. Если Вы не изменяли настройки программы Adobe Reader или Adobe Acrobat, то при открытии подписанного документа происходит проверка всех содержащихся в нем электронных цифровых подписей. В данном случае это проверка усовершенствованной электронной цифровой подписи КриптоПро. Результат такой проверки и выводится в сообщении, которое Вы видите.
Adobe Reader или Adobe Acrobat сообщает, что статус подписи НЕОПРЕДЕЛЕНА (UNKNOWN). Как я могу проверить подпись?
Для подписи документации КриптоПро используется усовершенствованная ЭП. Метод проверки ЭП, встроенный в Adobe Acrobat, не умеет проверять такие подписи. Для проверки усовершенствованной ЭП в документации КриптоПро следует использовать продукт КриптоПро PDF, который представляет собой встраиваемый модуль для Adobe Reader (версии 8, 9, X, XI или DC) или Adobe Acrobat (версии 8, 9, X, XI или DC всех вариантов исполнения).
Для функционирования КриптоПро PDF также должно быть установлено средство криптографической защиты информации КриптоПро CSP версии 3.6 или выше.
Для проверки подписи в программе Adobe Reader не требуется покупать и устанавливать лицензии для продуктов КриптоПро PDF и КриптоПро CSP.
Для проверки усовершенствованной ЭП в документации КриптоПро следует:
По умолчанию при открытии документа проверяются все имеющиеся в нем ЭП.
Чтобы проверить подпись в документе вручную следует:
- Нажать кнопку Signatures
 , расположенную в Adobe Reader или Adobe Acrobat слева;
, расположенную в Adobe Reader или Adobe Acrobat слева; - Выбрать ЭП, которую следует проверить, и нажать правую кнопку мыши;
- В открывшемся контекстном меню выбрать пункт Validate Signature (Проверить подпись).
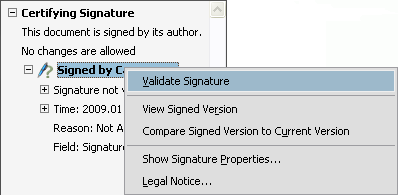
Выбранная подпись будет подвергнута проверке и появится окно с результатом проверки подписи.
Нужно ли мне покупать лицензию на программы КриптоПро PDF и КриптоПро CSP для того, чтобы проверять подписи в документации КриптоПро?
Для проверки подписи в программе Adobe Reader НЕ ТРЕБУЕТСЯ покупать и устанавливать лицензии для продуктов КриптоПро PDF и КриптоПро CSP.
Что означает статус подписи?
Подпись может иметь один из следующих статусов:
Что означает “Сертификат недоверенный (Untrusted)”?
Сертификат считается доверенным (Trusted), если одновременно выполняются следующие условия:
- Сертификат имеет корректную ЭП центра сертификации, выдавшего сертификат.
- Сертификат актуален на текущую дату по сроку действия.
- Сертификат центра сертификации, выдавшего сертификат, установлен в хранилище (ROOT) доверенных корневых сертификатов Windows.
- Сертификат отсутствует в актуальном на текущую дату списке отозванных сертификатов.
Если хотя бы одно из этих условий не выполнено, сертификат считается недоверенным.
Как я могу посмотреть подробную информацию о подписи?
Окно с информацией о подписи можно вызвать следующим образом:
- Нажать кнопку Signatures
 , расположенную в Adobe Reader или Adobe Acrobat слева;
, расположенную в Adobe Reader или Adobe Acrobat слева; - Выбрать ЭП, информацию о которой нужно посмотреть, и нажать правую кнопку мыши;
- В открывшемся контекстном меню выбрать пункт Show Signature Properties.
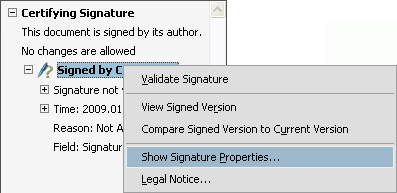
У меня в программе Adobe Acrobat есть разные виды подписи. Что такое сертифицирующая подпись? Какие вообще бывают подписи?
Компания Adobe в своих продуктах разделяет подписи на ЭП (в документации Adobe такие подписи называются цифровыми) и подписи от руки.
Подпись от руки представляет собой сделанную вручную пометку на странице, аналогичную рисунку произвольной формы, созданному при помощи инструмента “Карандаш”. Подпись от руки не имеет никакого отношения к ЭП и не отображается на панели “Подписи”.
Электронные подписи делятся на подписи для утверждения и сертифицирующие. Оба вида подписей позволяют утвердить содержимое файла PDF. Но сертифицирующая подпись обеспечивает более высокий уровень управления документом. С ее помощью можно указать допустимые типы изменений, при внесении которых документ останется сертифицированным.
Предположим, что государственной службе необходимо создать форму с полями подписи. Когда форма закончена, служба сертифицирует документ, позволяя пользователям изменять только поля формы и подписывать документ. Пользователи могут заполнять форму и подписывать документ подписью для утверждения. Однако при удалении страниц и добавлении комментариев документ утрачивает существующее сертифицированное состояние.
Описание различных типов подписей в программах Adobe приведено в таблице:
Как и почему функциональность КриптоПро PDF отличается для Adobe Reader и Adobe Acrobat?
Можно ли создать подпись в программе Adobe Reader?
Отличия в возможностях работы с электронной подписью в программах Adobe Reader и Adobe Acrobat обусловлены особенностями функционирования этих программ (такова политика их производителя – компании Adobe) и никак не связаны с работой модуля КриптоПро PDF.
К документам PDF с расширенным доступом относятся PDF-формы, предназначенные для заполнения пользователями в Adobe Reader или PDF-файлы, с которыми проведена операция расширения доступа. Операция расширения доступа или создания PDF-формы может быть осуществлена над произвольным документом PDF, при этом сам документ PDF может быть создан любым доступным способом.
Такая операция доступна в Adobe Acrobat редакций Professional и Pro. Обратите внимание, что в Adobe Acrobat редакции Standard операция расширения доступа присутствует в усеченном виде, и ее проведение не даст пользователям Adobe Reader возможности создания или добавления подписи.
Более подробную информацию о создании подписи можно получить на сайте компании Adobe: для Adobe Acrobat и для Adobe Reader.
У меня нет программы Adobe Acrobat. Как я могу попробовать создать подпись с помощью КриптоПро PDF в программе Adobe Reader?
Для создания ЭП в программе Adobe Reader Вам необходим документ PDF с расширенным доступом.
Для тестовых целей такой документ доступен здесь.
Подписание документа с помощью криптопро pdf
- Нажмите на кнопку Инструменты. Найдите и нажмите на кнопку Сертификаты

Если вы работаете в Adobe Reader, нажмите Заполнить и подписать. В разделе Работа с сертификатами выберите Подпись с сертификатом
- Выберите тип подписи.
Типы подписей:
– Цифровая подпись.
Подпись отображается в виде поля подписи в документе и на панели “Подписи”.
Может использоваться для многократного подписания документа PDF несколькими людьми.
– Сертифицирующая подпись.
Документ может быть сертифицирован как с видимой, так и без видимой подписи.В первом случае подпись будет отображаться в виде поля подписи в документе и на панели “Подписи”. Во втором случае подпись будет отображаться только на панели “Подписи”.
Удостоверяет документ PDF.
Может применяться только в том случае, если документ PDF не содержит других подписей.
Позволяет указывать типы изменений, разрешенных для доку-мента (добавление комментариев, заполнение форм или добавление обычных подписей) или запретить любые дальнейшие изменения. - Если в программе откроется данное окна, нажмите Перетащить прямоугольник для новой подписи

- Если открывается данное окно, нажмите ОК

- На следующем шаге в документе следует выделить область для отображения ЭП.
Нажмите курсором на часть документа, где будет находиться ЭП, и выделите нужную область в документе - Далее откроется окно со списком сертификатов для подписи документа. Выберите нужную и нажмите ОК

- Для формирования подписи нажмите на кнопку Подписать

- Укажите название документа и нажмите кнопку Сохранить

- Появится сообщение об успешном подписании документа

- На документе в указанной области появится информация о подписи, время и дата подписания документа


Документ успешно подписан и сохранен.
 NFC Эксперт
NFC Эксперт