Huawei share в телефоне: что это такое и как пользоваться?

Huawei Share — это еще один способ для отправки файла другому пользователю, который используется смартфон Huawei или Honor. Для отправки файлов и данных задействуется сеть Wi-Fi, а также технология Bluetooth. Чем Huawei Share удобнее того же Bluetooth? Хотя бы тем, что файлы передаются куда быстрее.
Скорее всего, значок Huawei Share вы встретили, когда вызывали шторку. Вот так выглядит иконка данного функционала:

Чтобы воспользоваться функцией, найдите файл для отправки. Мы будем использовать изображение. Открываем его в галерее и нажимаем «Отправить».

Далее жмем Huawei Share.

Начинается поиск устройств. На втором устройстве включаем Huawei Share, можно с помощью все той же шторки.

Сразу после включения Huawei Share на втором смартфоне пользователь найден. Нажимаем на иконку пользователя.

На втором смартфоне видим уведомление и принимаем файл.

Файл получен, причем моментально. Поскольку это изображение, искать его нужно в галерее в папке Huawei Share.

Разумеется, таким образом вы можете передавать и другие файлы.
Где это может пригодиться?
Сценариев эксплуатации много. Допустим, вы сделали презентацию на смартфоне, но показывать её на 7-дюймовом дисплее неудобно. Гораздо лучше использовать для этого ноутбук или монитор, подключённый к проектору. Кладёте телефон рядом с нужным устройством, они соединяются, и можно смело транслировать презентацию на любую аудиторию.
Другой вариант. У вас есть ультрабук MateBook 14. Хорошее офисное устройство, но иногда 14-дюймовой диагонали не хватает. Через HUAWEI Share вы подсоединяете лэптоп к монитору и получаете внушительный дисплей. Между экранами легко перетаскивать приложения, копировать текст и так далее.
Ещё экосистема пригодится в тех случаях, когда нужны сенсорный дисплей и стилус, но возможностей планшета маловато. Например, вы запускаете на ноутбуке мощный фоторедактор. Затем перетаскиваете окошко на HUAWEI MatePad. Далее можно редактировать снимки стилусом — так комфортнее и быстрее. Но у планшета не очень большой дисплей. Как его увеличить?
Очень просто: подсоединить MatePad к монитору. Теперь у вас на просторном экране запущен фоторедактор, в котором можно работать электронным пером. Ещё один немаловажный момент: настройка подобной связки занимает минимум времени. Достаточно нажать пару кнопок и положить гаджеты рядом.
HUAWEI связала между собой все значимые устройства бренда. Теперь можно бесшовно переключаться между гаджетами, выполняя задачи на разных аппаратах.
Для чего нужны рекомендации функций
Функционал EMUI 9.0 пополнился несколькими приложениями, одним из которых стало «Рекомендации функций». Данное приложение служит системным помощником при первоначальной активации устройства, а также предлагает пользователю ряд советов по эффективному использованию различных приложений.
Работа приложения основана на отзывах пользователей Huawei
Приложение обычно работает в фоне, напоминая о себе упомянутой нами надписью.
О работе приложения сигнализирует рассматриваемая нами надпись
Но запустив телефон впервые, вы обязательно столкнётся с работой «Рекомендации функций», и в дальнейшем оно будет зорко следить за запуском приложений на телефоне, предлагая тот или иной полезный совет. Приложением также могут быть рекомендованы какие-либо вспомогательные материалы по той или иной соответствующей тематике.
Насколько данная программа необходима на вашем гаджете? Точного ответа нет. Разработчики утверждают, что её работа делает ваш Мейзу более удобным и функциональным, но прямых подтверждений этому мы не нашли. Удалившие его пользователи, по их словам, ничего не потеряли, потому мы будем рекомендовать отключить работу «Рекомендации функций» на вашем девайсе. Ниже мы расскажем, как это сделать.
Другие системные программы.
Разработчики программного обеспечения Huawei, решили действовать по жестким законам рынка. в новых телефонах или через обновления уже вовсю предлагают и внедряют фирменный софт, либо партнерские приложения. Кроме Tips, производитель предлагает еще несколько системных программ, которые упрощают работу с девайсом, в том числе:
- App Gallery — фирменный магазин приложений от Huawei. Разработчики решили не отставать от Samsung и Apple и выпустили собственный маркет, в котором вы сможете найти популярный софт. Альтернатива стандартному Play Market;
- Paipai -утилита для рисования трехмерных потребленых изображений. Технология интересная, но пользователи постоянно сталкиваются с синим экраноми оно у них не работает;
- Huawei Pay — мобильный гигант внедряет фирменный собственный платежный сервис, замена Андроид Пэй.
Все эти утилиты нельзя удалить и придется с ними просто смириться, в лучшем случае вы можете их спрятать, но неизбавится.
Теперь перейдем непосредственно к удалению, начнем с предустановленным приложений компании Google. Если какое — либо приложение неудаляется, вы можете отключить его.
Список приложений от компании Google, которые смело можно удалять или отключать, если они вам не нужны:
Google фото — приложение для управления фотографиями.
Google диск — облачное хранилище.
Play музыка, фильмы, игры, пресса — приложения для скачивания и просмотра фильмов, музыки, установки игр и чтения новостей.
Duo — приложение для видео связи.
Gmail — электронная почта от компании Google.
Это самые популярные приложения от Google, которые предустановленным на смартфонах Honor и Huawei. Если вы ими не пользуетесь, то можно смело удалять или отключать их.
Также в смартфонах от компании Huawei, часто встречаются предустановленные приложения такие как : Зеркало, Погода и Компас. Вы также их можете удалить, если они вам не нужны.
Как активировать на компьютере
Чтобы беспроводная проекция Honor заработала на персональном компьютере, также требуется выполнить несколько обязательных условий:
- Прежде всего, на оборудовании должна стоять операционная система Windows 10;
- Операционка должна поддерживать специальную технологию, которая называется Miracast. А ее поддержка зависит от видеокарты. Если этот вид комплектующего относится к устаревшим вариантам, то подключиться, к сожалению, не получится;
- Рекомендуется также обновить в обязательном порядке драйвера, используемые видеокартой. Иногда плата поддерживает требуемую технологию, но именно из-за устаревших драйверов не хочет функционировать.
Что необходимо выполнить:
- Использовать комбинацию двух клавиш на компьютерной клавиатуре: «Вин» и «A»;
- Откроется специальное окошко, где можно увидеть несколько плиток;
- Кликнуть мышкой по варианту «Подключение». Иногда он может называться «Соединиться»;
- Появится два варианта на выбор. Выбрать «Проецирование на этот компьютер»;
- Следующий шаг – настройка. Откроется очередное окно, в котором нужно выставить ползунки на включение для пунктов «Требовать ПИН-код» и «Этот компьютер можно обнаружить для проецирования только когда он подключен к электросети». В первом выпадающем меню выставить «доступно везде в защищенных сетях», во втором – «каждый раз требуется подключение»;
- Перейти к смартфону. Активировать беспроводную проекцию;
- В поиске, как и с телевизором, найти ПК;
- Вбить ПИН-код, который необходим для синхронизации устройств;
- Подтвердить запрос на компе.
Все готово! Можно наслаждаться просмотром.
Как подключить mirror share huawei к пк
Встроенная функция передачи изображения с телефона на PC
Вывести картинку со смартфона можно и на персональный компьютер или ноутбук, для чего также предполагается ряд условий. В случае с подходящим оборудованием проблем не будет. Операционная система Windows 10 поддерживает технологию Miracast, но зависит данная возможность, прежде всего от видеокарты, если она устаревшая, то подключение осуществить не получится.
Чтобы транслировать изображения с телефона на ПК выполняем следующие действия:
- Подключаем оба устройства к одному источнику W-Fi.
- В поисковой строке меню «Пуск» вводим запрос Подключить и жмём на первый результат в выдаче.
- Теперь на смартфоне нужно подтвердить подключение нажатием на имени компьютера. Если появится несколько вариантов, следует уточнить в свойствах девайса верные данные.
- Компьютер проверит безопасность подключения, после чего начнётся трансляция изображения.
Для отключения трансляции экрана на ТВ или компьютере потребуется просто отключить опцию Mirror Share на смартфоне, второе устройство вернётся в привычный режим по умолчанию.
Как подключить mirror share huawei к телевизору
Вывод картинки со смартфона на телевизор невозможен на старых моделях. Большинство из тех ТВ, что выпущены до 2021 года, не поддерживают функцию, лучший вариант – Smart TV, но и они не все предлагают возможность беспроводной трансляции. На некоторых устройствах при том, что опция доступна, нужно сначала активировать этот параметр. Узнать, поддерживается ли телевизором возможность проекции можно следующим образом:
- Идём в меню (чаще всего используется кнопка «Menu» / «Settings» на пульте управления).
- Находим подпункт «Сеть» («Network»).
- Здесь ищем «Трансляция» / «Передача изображения» («AllShare Settings»).
- Находим опцию «Трансляция/Стриминг экрана» («Screen Mirroring») и активируем е нажатием кнопки.
Теперь, когда вы выяснили, что оба устройства поддерживают функцию, рассмотрим, как подключить Mirror Share к телевизору:
- Смартфон и ТВ подключаем к общему источнику Wi-Fi.
- Идём в настройки телефона и переходим в «Расширенные настройки» («Advanced Settings»).
- Находим там опцию «Трансляция экрана» («Mirror Share»).
- После выполнения поиска устройств обнаружится телеприёмник, нажимаем на иконке найденного устройства.
- При подключении на ТВ также следует подтвердить активацию, после синхронизации оборудования проекция запустится, и вы сможете наблюдать на экране телевизора контент, открытый с телефона.
- Для стабилизации транслируемого изображения можно включить опцию автоповорота.
Как пользоваться huawei share
Данная возможность предполагает использование по двум вариантам. Первый – аналог функции AirDrop на устройствах Apple, однако, как и в случае с этой технологией, такой сценарий эксклюзивен для ноутбуков, смартфонов и планшетов Huawei. Второй вариант – связь с любым компьютером под управлением Windows. Рассмотрим сначала первый тип.

Появится меню «Поделиться» – первым в нём будет именно Huawei Share, который сразу же начнёт поиск совместимых устройств.

Как правило, он не занимает много времени и уже через несколько секунд будет установлено соединение – тапните по нему для начала передачи.

На принимающем девайсе понадобится открыть шторку и нажать «Принять» в соответствующем уведомлении.


На телефоне должно появиться подтверждение соединения – нажмите в нём «Подключить».

Готово – подключение будет установлено, и на компьютере можно как управлять смартфоном/планшетом посредством функции мульти-экрана, так и обмениваться данными.


Во всплывающем уведомлении на телефоне нажмите «Разрешить».

В отдельном окошке появится дублированный экран вашего мобильного устройства. Допустим, вам нужно передать документ – посредством окна с интерфейсом Android перейдите к приложению «Файлы».

Далее откройте категорию «Документы».

Наведите курсор на нужную позицию и зажмите левую кнопку мыши (ЛКМ) – файл будет выделен, и его можно просто перетащить в желаемое местоположение на компьютере.

Перенос прочих файлов ничем не отличается от приведённого.

Подробнее: Настройка общего доступа в операционной системе Windows 10

Также понадобится активировать поддержку протокола SMB 1.0. Нажмите сочетание клавиш Win R, введите в появившемся окне запрос appwiz.cpl и кликните «ОК».

Далее воспользуйтесь пунктом «Включение или отключение компонентов Windows».

Пролистайте список до каталога «Поддержка общего доступа к файлам SMB 1.0», раскройте его, отметьте позиции «Клиент» и «Сервер» и нажмите «ОК».
Важно! Протокол SMB 1.0 считается небезопасным, поэтому убедитесь, что подключены к защищённому и доверенному соединению с интернетом!


Рекомендуется настроить отображаемое имя – задайте набор, который можете однозначно ассоциировать со своим смартфоном или планшетом.

Также включите защиту посредством раздела «Подтверждение»: укажите имя пользователя и надёжный пароль.


Если ПК или лэптоп не видит девайс, убедитесь, что выполнили все действия предыдущего шага. Также необходимо, чтобы в процессе подключения экран телефона или планшета был включён.

Далее откроется доступ ко встроенному хранилищу девайса – каталог «внутренняя память» позволят получить доступ к файловой системе в целом, а «галерея» – к мультимедийным файлам.

Дальнейшие действия не отличаются от обычных манипуляций с данными в Виндовс: из папки телефона и в неё можно копировать информацию, удалять, перемещать и совершать подобные операции. К сожалению, опция мульти-экрана в таком варианте недоступна.
Как видим, и соединение с компьютерами Huawei, и подключение посредством сети являются достаточно функциональными возможностями Huawei Share.
Как пользоваться huawei share?
Чтобы воспользоваться приложением, потребуется:
- включить на отправляющем файлы телефоне одноимённую программу (одновременно включится wi-fi и Bluetooth);
- активировать функцию на принимающем данные смартфоне;
- выбрать файл для отправки и нажать кнопку «отправить»;
- указать в перечне доступных устройств то, куда следует переслать объект;
- на принимающем информацию телефоне нажать «принять»;
- дождаться завершения передачи.

Ничего дополнительного обычно не требуется.
Очевидных преград, мешающих использованию функции на устройствах Хуавей и Honor не существует. Оба смартфона используют операционную систему Андроид, являются продуктами одной компании и имеют схожий функционал. Более того, производитель заявляет, что разные модели телефонов обладают разными версиями программ. Поэтому узнать наверняка, работает ли сервис, удастся лишь практическим путём.
Настройка stp
Для тестирование STP были соединены коммутаторы Cisco 2960 и HUAWEI Quidway S5328C-EI.
Для включения STP на коммутаторе необходимо в режиме system-view ввести команду
[Quidway] stp enable
По умолчанию, приоритет коммутатора HUAWEI, так же как и коммутатора Cisco равен 32768.
Просмотр информации о текущем состоянии портов:
[Quidway]display stp brief
MSTID Port Role STP State Protection
0 GigabitEthernet0/0/1 ALTE DISCARDING NONE
0 GigabitEthernet0/0/2 ROOT FORWARDING NONE
Видно, что один из портов заблокирован, т. к. приоритет коммутатора Cisco оказался больше.Просмотр глобальной информации об STP:
[Quidway]disp stp
-------[CIST Global Info][Mode STP]-------
CIST Bridge :32768.781d-baa4-b6a7
Config Times :Hello 2s MaxAge 20s FwDly 15s MaxHop 20
Active Times :Hello 2s MaxAge 20s FwDly 15s MaxHop 20
CIST Root/ERPC :8192 .2893-fe2a-9a80 / 199999
CIST RegRoot/IRPC :32768.781d-baa4-b6a7 / 0
CIST RootPortId :128.2
BPDU-Protection :Disabled
TC or TCN received :107
TC count per hello :0
STP Converge Mode :Normal
Share region-configuration :Enabled
Time since last TC :0 days 1h:16m:17s
Number of TC :9
Last TC occurred :GigabitEthernet0/0/2
Изменим приоритет коммутатора HUAWEI. Сделаем его наименьшим: 4096.
[Quidway]stp priority 4096
Посмотрим, что порт разблокировался:
[Quidway]disp stp brief
MSTID Port Role STP State Protection
0 GigabitEthernet0/0/1 DESI FORWARDING NONE
0 GigabitEthernet0/0/2 DESI FORWARDING NONE
[Quidway]
Общая информация об STP:
[Quidway]disp stp
-------[CIST Global Info][Mode STP]-------
CIST Bridge :4096 .781d-baa4-b6a7
Config Times :Hello 2s MaxAge 20s FwDly 15s MaxHop 20
Active Times :Hello 2s MaxAge 20s FwDly 15s MaxHop 20
CIST Root/ERPC :4096 .781d-baa4-b6a7 / 0
CIST RegRoot/IRPC :4096 .781d-baa4-b6a7 / 0
CIST RootPortId :0.0
BPDU-Protection :Disabled
TC or TCN received :123
TC count per hello :0
STP Converge Mode :Normal
Share region-configuration :Enabled
Time since last TC :0 days 0h:0m:44s
Number of TC :11
Last TC occurred :GigabitEthernet0/0/1
Нужна ли эта программа
Создается вопрос нужна ли эта программа на вашем телефоне? Острой необходимости в приложении нет. Его можно смело стирать из Honor, причем программа является системной, но само удаление является стандартным. Сама программа работает в фоновом режиме, не занимает много места и не тормозит остальные процессы.
Также есть момент, что удаленный Tips может появится вновь после обновления системы. Если вы хотите убрать программу с телефона, выполните следующие действия
- Запускаем системное приложение «настройки».
- Переходим к пункту «список приложений».
- Находим название программы в общем списке.
- Жмем на кнопку удаления.
Готово! После этого утилитабудет стерта с вашего Honor. Совет- оставьте его и пусть работает, места программа много не занимает. Софта и функций в прошивке EMUI хватает и пытаться избавится от всех лишних — еще то дело.
Примеры подсказок для Honor.
Как уже сказано, рекомендации относятся к разным приложениям и сигментам системы. Вот самые полезные:
- Интерфейс: изменения фона, навигация, быстрые настройки, добавление контактной информации на экран блокировки;
- Ускорение работы: включение голосовых команд, вызов контакта с экрана, настройка быстрого запуска;
- Безопасность: настройка отпечаток пальцев, шифрование данных, блокировка доступа к приложениям;
- Камера: быстрый просмотр, бьютификация, добавление эффекта боке;
- Батарея: оптимизация расхода энергии, анализ энергозатраты программ.
Проецирование экрана телефона на компьютер | huawei поддержка россия
HONOR V10 с EMUI 9.0 или выше
C. После подключения телефона к выбранному компьютеру на компьютере отобразится всплывающее окно, в котором можно выбрать опции Разрешить однократно или Всегда разрешать для проецирования экрана. Выберите Всегда разрешать, нажмите OK, и после этого станет возможным проецирование экрана телефона на компьютер.
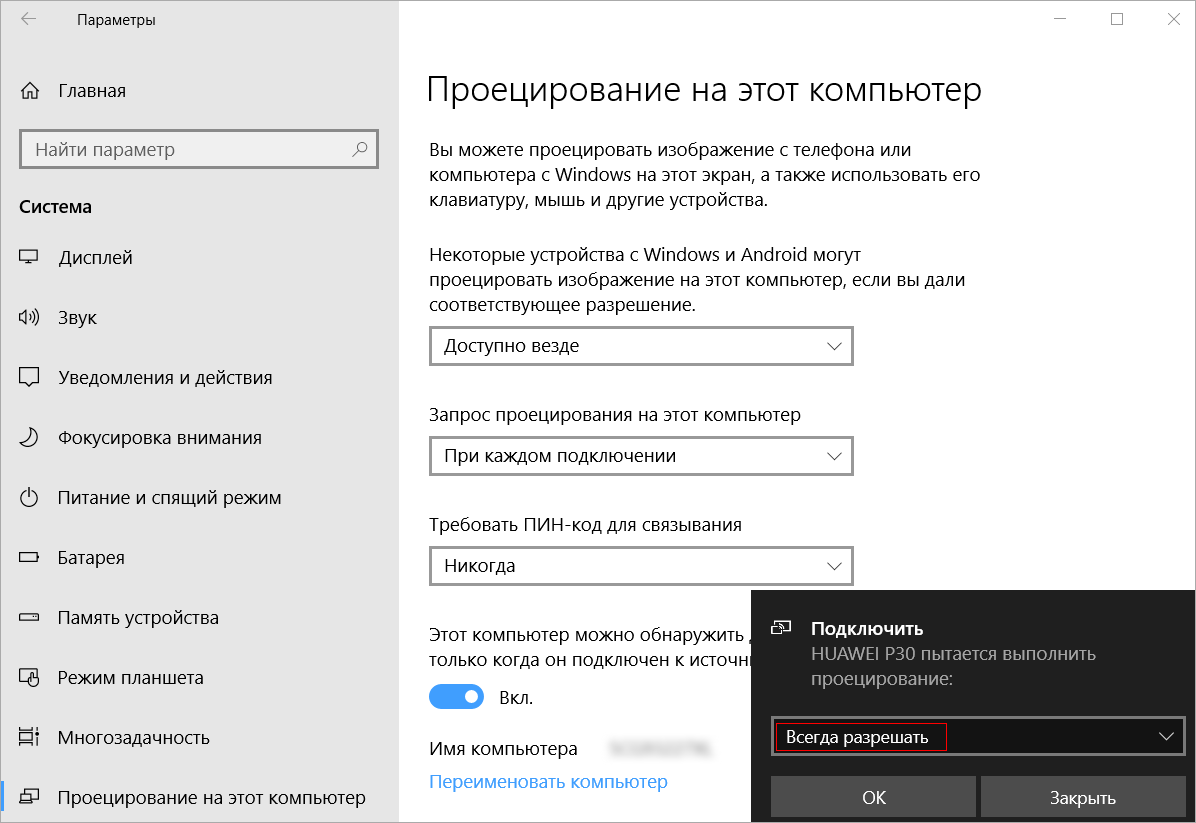
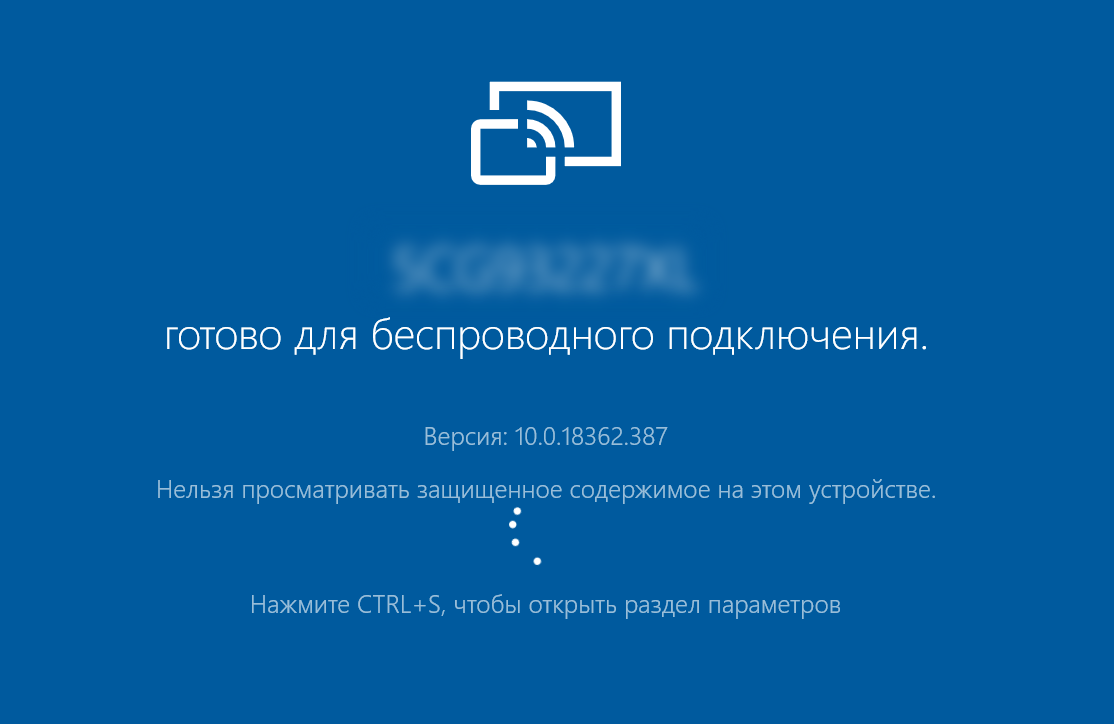
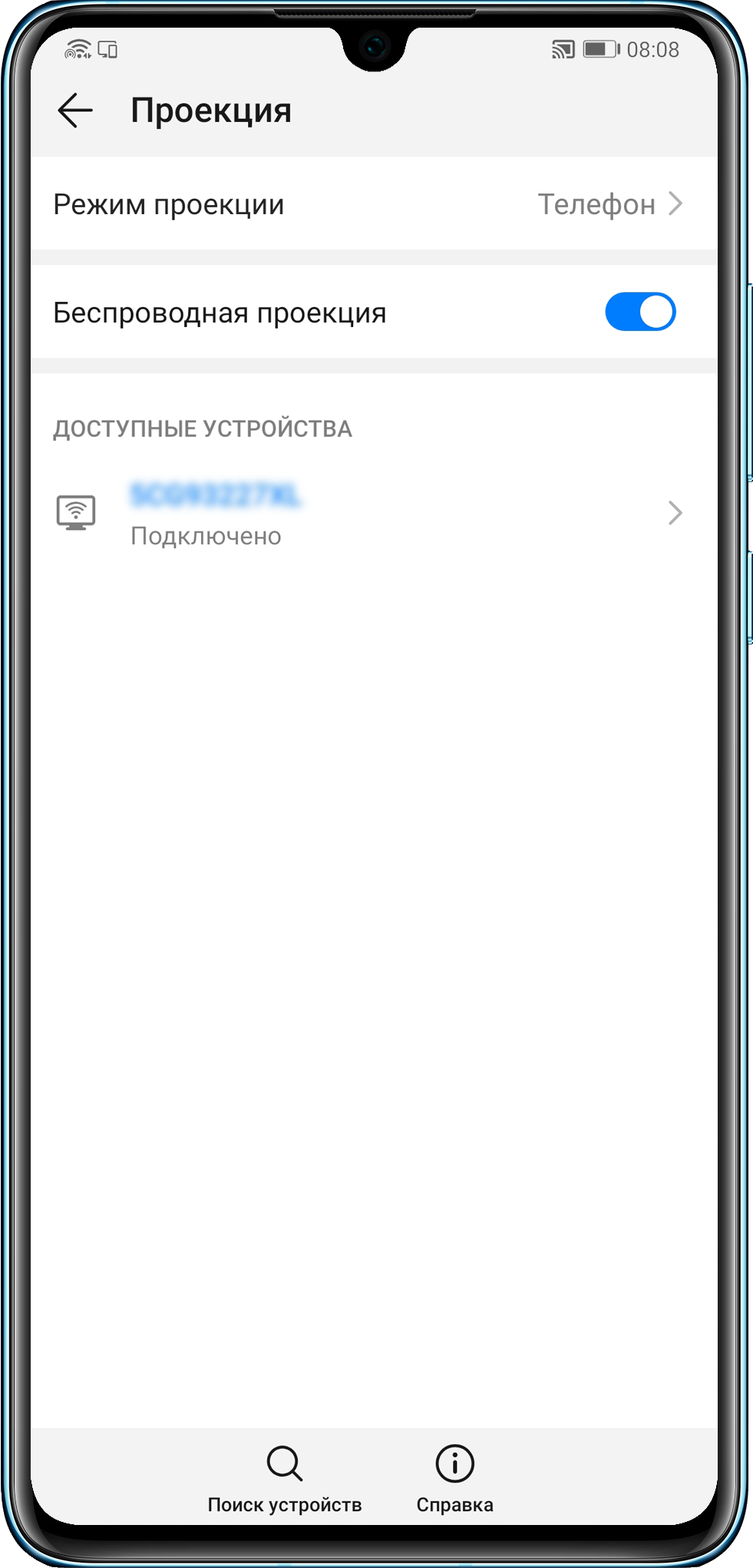
2. Проецирование экрана телефона iPhone на компьютер
(1) На компьютере найдите и загрузите файл AirPlayer.exe. Дважды нажмите на файл AirPlayer.exe и выберите версию iOS телефона iPhone.
(2) На телефоне откройте приложение App Store, чтобы загрузить и установить AirPlayer.
(3) Откройте контекстное меню и выберите опцию Повтор экрана для начала беспроводного проецирования экрана.
Сервис видеозвонков от huawei
До настоящего времени Huawei использовала в качестве штатного сервиса для видеозвонков Google Duo, однако после отключения от сервисов поискового гиганта китайцам пришлось искать альтернативу. Но поскольку это было рискованно, они просто решили сделать что-то своё. Результатом этих трудов стал сервис MeeTime.
Что ещё нового в EMUI 10.1
Не обошлось и без интерфейсных нововведений. В EMUI 10.1 разработчики Huawei изменили принцип механизма пролистывания. Теперь, если пользователь будет листать содержимое на экране, это будет происходить с разной скоростью, которая будет постепенно снижаться для большей естественности.
Кроме того, была расширена возможность обмена файлами между разными приложениями. По сути, Huawei реализовала собственный аналог Drag & Drop от Apple. Если раньше было необходимо сначала копировать нужные данные в буфер обмена из одного приложения, а потом вставлять в другом, то отныне будет достаточно просто перетащить их в режиме мультиэкранности.
Ну, и, конечно, Huawei не могла оставить в стороне умный дом. С выходом EMUI 10.1 совместимые смартфоны компании получат выделенную панель, откуда можно будет управлять гаджетами умного дома. То есть своего рода аналог приложения «Дом» от Apple, но только встроенный в интерфейс прошивки.
Статическая маршрутизация
Статические маршруты прописываются точно так же, как на оборудовании Cisco:
[Quidway]ip route 0.0.0.0 0.0.0.0 1.1.1.1
Просмотр таблицы маршрутизации:
[Quidway]disp ip routing-table
Route Flags: R - relay, D - download to fib
------------------------------------------------------------------------------
Routing Tables: Public
Destinations : 6 Routes : 6
Destination/Mask Proto Pre Cost Flags NextHop Interface
2.2.2.0/24 Direct 0 0 D 2.2.2.2 Vlanif1
2.2.2.2/32 Direct 0 0 D 127.0.0.1 Vlanif1
10.0.0.3/32 Direct 0 0 D 127.0.0.1 LoopBack0
90.0.0.1/32 Direct 0 0 D 127.0.0.1 LoopBack10
127.0.0.0/8 Direct 0 0 D 127.0.0.1 InLoopBack0
127.0.0.1/32 Direct 0 0 D 127.0.0.1 InLoopBack0
На этом всё.Если уважаемое сообщество заинтересуется материалом, планирую продолжить освещать настройку оборудования HUAWEI. В следующей статье рассмотрим настройку динамической маршрутизации.
Спасибо за внимание.
У старых ноутбуков huawei тоже есть крутое подключение к смартфонам. как активировать
Компания Huawei прояснила один вопрос по поводу взаимодействия фирменных ноутбуков и смартфонов.
Смартфоны Honor и Huawei с поддержкой NFC и оболочкой EMUI 10 могут очень тесно взаимодействовать с ноутбуками Huawei в режиме «Мультискрин» (Multi-Screen Collaboration). В том числе, с экрана ноутбука можно управлять мобильными приложениями, открывать веб-страницы и редактировать файлы. Для подключения достаточно поднести смартфон к метке Huawei Share на ноутбуке (у Honor функция называется Magic-link).
Теперь Huawei опубликовала инструкцию по работе со «старыми» моделями своих ноутбуков, которые не имеют соответствующей метки Huawei Share. В документе поддержки сообщается, что даже старые ноутбуки без метки Huawei Share могут взаимодействовать со смартфонами в режиме «Мультискрин».
Подключение производится через панель управления несколькими устройствами, которая открывается, если провести вверх из правого или левого нижнего угла экрана. Функция доступна в EMUI 10.1 и Magic UI 3.1. Режим «Мультискрин» потребуется активировать в настройках, войти в один и тот же аккаунт Huawei на ноутбуке и смартфоне, а затем в панели управления можно просто выбирать MateBook для подключения.
Поддержка имеется у смартфонов Huawei P40, P40 Pro, P40 Pro , Mate 30, Mate 30 Pro, Mate 30 RS Porsche Design, Mate 20, Mate 20 Pro, Mate 20 RS Porsche Design, Mate 20X, P30, P30 Pro, Nova 7 Pro, Nova 6, Mate X, Mate Xs, а также Honor 30, Honor 30 Pro, Honor V30, Honor V30 Pro, Honor 20, Honor V 20, Honor 20 Pro, Honor Magic 2.
Через usb кабель
Подключить Хонор или Хуавей к телевизору через USB можно только в том случае, если на ТВ имеется соответствующий вход. Современные TV имеют множество портов, включая USB, HDMI и другие. Даже на бюджетных моделях, выпущенных в 2006-2021 годах, практически со 100%-ой вероятностью будет присутствовать вход USB.
https://www.youtube.com/watch?v=J6YyKr63klY
Для подключения телефона необходимо:
- TV с наличием в нем USB-входа.
- Андроид-устройство.
- Кабель microUSB/USB или USB Type-C/USB в зависимости от модели.
Чтобы подключить устройство, потребуется:
- Подключить кабель к телефону, затем подключить его к телевизору.
- Выбрать на смартфоне вариант сопряжения USB-накопитель.
- В меню ТВ найти ваш телефон и использовать его нужным образом.
Меню у всех ТВ отличается, поэтому перед непосредственным использованием устройства потребуется покопаться в настройках или инструкции. На большинстве пультов есть кнопка переключения отображения на подключенное устройство и несколько вариантов использования: вывести фото для просмотра, просмотр видео, прослушивание аудиофайлов и чтение текста.
Смартфоны от компании Хуавей предоставляют пользователям несколько вариантов сопряжения:
- Зарядка;
- Передача фото/видео;
- Передача файлов;
- Использование в качестве USB-накопителя.
 NFC Эксперт
NFC Эксперт