Убедитесь, что вы можете удалить свои данные пока ваш телефон ещё с вами
Если вы хотите получить возможность удалённо стереть данные с телефона, то есть две настройки, которые нужно активировать, прежде чем ваш телефон пропадёт без вести. Они должны быть включены по умолчанию, но стоит проверить, чтобы убедиться.
Зайдите в Настройки Google > Безопасность > Android Device Manager. Найдите Удалённую блокировку и сброс настроек и убедитесь, что эта функция активирована.
Второй переключатель, который нужно активировать также находится на экране Android Device Manager: найдите Удалённый поиск устройства, и убедитесь, что функция активна. Если эти параметры не включены, то Device Manager не будет в состоянии определить местонахождение устройства.

Android Device Manager работает и на планшетах, но если у вас есть несколько учётных записей пользователей, то только человек, зарегистрированный как владелец планшета может настроить параметры Android Device Manager.
Принять несколько другие меры – это тоже хорошая идея: не храните ничего важного на MicroSD-карте (дистанционное удаление не может стереть и это), убедитесь, что у вас есть сильный код или сложный узор блокировки, и рассмотрите вопрос об инвестировании в приложение, например, AirDroid или Lookout.
Используйте android device manager, чтобы заставить ваш телефон звонить
Чаще люди просто забывают где оставили телефон потерял, крадут их реже. Чтобы исключить этот вариант используйте Android Device Manager, чтобы заставить ваш телефон звонить на максимальной громкости в течение пяти минут. Это позволит вам найти свой телефон, если он упал на пол вашего автомобиля или был спрятан в тапочки одним из ваших детей.

Activation lock от apple, reactivation lock от samsung, «защита от сброса» в windows phone
- Activation Lock — это дополнительная опция к Find My iPhone, которая связывает устройство с учетной записью владельца. Нововведение в iOS 7. Принцип действия прост: даже после сброса до заводских настроек iPhone не удастся активировать без Apple ID и пароля предыдущего владельца (чем очень часто пользуются продавцы-вымогатели).
- Reactivation Lock — очень похожая функция от Samsung. Она доступна на всех флагманах компании, начиная с Galaxy Note 3 и Galaxy S5. После ее включения аппараты будут требовать пароль для повторной активации аппарата после отката к заводским настройкам или даже для начала самого отката (в зависимости от настроек). Специально для Reactivation Lock в смартфонах выделена особая область памяти, защищенная от аппаратного сброса настроек.
- Защита от сброса — система защиты, схожая по функционалу с описанными. По задумке Microsoft она не даст злоумышленнику обойти пароль путем hard reset’а и/или последующего запуска новой кастомной прошивки или понижения версии Windows Phone. Доступна начиная с Windows Phone 8.1 GDR2 (Update 2) и выше. Находится в «Настройки -> Поиск телефона».
- Qualcomm SafeSwitch — это Kill Switch, работающий на аппаратном уровне и активируемый во время загрузки устройства. Как утверждает Qualcomm, система делает смартфон максимально устойчивым для взлома. Доступна начиная со Snapdragon 810.

Android
- Открываем в браузере Device Manager.
- Выбираем нужное устройство в списке. Нажимаем маленькую иконку определения местоположения. Если смартфон «в сети» — его положение появится на карте.
- С помощью команды «Блокировать» ставим на смартфон цифровой пароль и вводим сообщение, которое увидит вор. Также указываем номер, на который вор сможет позвонить, чтобы вернуть смартфон (оксюморон!).

При помощи команды «Очистить» со смартфона можно удалить все данные (причем если в данный момент смартфон не подключен к интернету, операция будет выполнена, как только интернет появится). Однако имей в виду, что карта памяти останется нетронутой, благо кроме фоток да кеша игр на ней нечего искать. Два лайфхака:

Блокировка экрана на андроиде: преимущества и недостатки
Для начала необходимо разобраться, зачем вообще нужна блокировка экрана (тачскрина) на Android-устройствах. Не секрет, что популярность операционной системы обусловлена ее открытостью, возможностью установки различных игр и приложений не только из Play Market, но и из других источников. Такая свобода открывает пути для несанкционированного доступа к персональным данным пользователей, которые хранят на своих устройствах аккаунты, счета, фотографии и видеоролики, а также много другой информации личного характера.
Блокировка экрана позволяет защитить смартфон:
- От воров. Несанкционированная разблокировка приведет к сбросу настроек до заводских параметров, а значит, удалению ценного содержимого;
- От посторонних глаз. Защита станет препятствием для «вторжения» слишком любознательных знакомых или маленьких детей, которые непреднамеренно могут удалить некоторые данные или случайно передать в чужие руки.
Разработчики Android-платформы предлагают пользователям несколько видов блокировки, каждый из которых обладает различной степенью защиты. Одни из них входят в стандартный пакет опций, другие являются новейшими разработками. Сегодня защита экрана реализуется следующими способами:
- Простой свайп. Блокирует экран от случайных нажатий, когда телефон находится в кармане одежды, сумке. Считается малоэффективным методом, поскольку выполняется простым движением пальца по экрану – на разных устройствах вектор направления отличается;

- Графический ключ. Один из самых распространенных вариантов блокировки. Задается путем соединения точек, расположенных на тачскрине, в определенной последовательности. Создавать уникальный узор можно как с помощью нескольких точек, так и их максимального количества (их всего 9). На отключение защиты дается 3-4 попытки, после чего доступ блокируется и возобновляется спустя определенный промежуток времени. У нас есть отдельная статья: как разблокировать графический ключ на Андроиде;

- PIN-код. Представляет собой комбинацию из 4 цифр, взятых из диапазона от 0 до 9. Применяется редко, хотя обеспечивает высокую степень защиты (существует около 10 000 вариантов). Основной плюс этого вида – легко запоминается. Поскольку пользователи привязывают PIN-код к датам каких-либо личных событий, это упрощает доступ к содержимому смартфона;

- Пароль. Метод схож с предыдущим, но комбинация включает от 4 до 16 цифровых и буквенных символов, чередующихся в произвольном порядке. Несмотря на надежную защиту, имеет недостаток: пользователи придумывают сложные сочетания, которые быстро забываются. Это заставляет прибегать к методам экстренной разблокировки;

- TouchID. Активно используется на устройствах Apple, Xiaomi, Samsung. Huawei, так как не нужно постоянно держать в уме комбинации цифр, букв или точек. Отпечаток пальца является надежным способом блокировки, поскольку папиллярные узоры уникальны. Единственные риски – поломка сканера и потеря пальца. Метод не срабатывает, если руки мокрые, грязные или долго находились в холоде (на морозе). Поэтому его используют в качестве дополнительного варианта защиты;
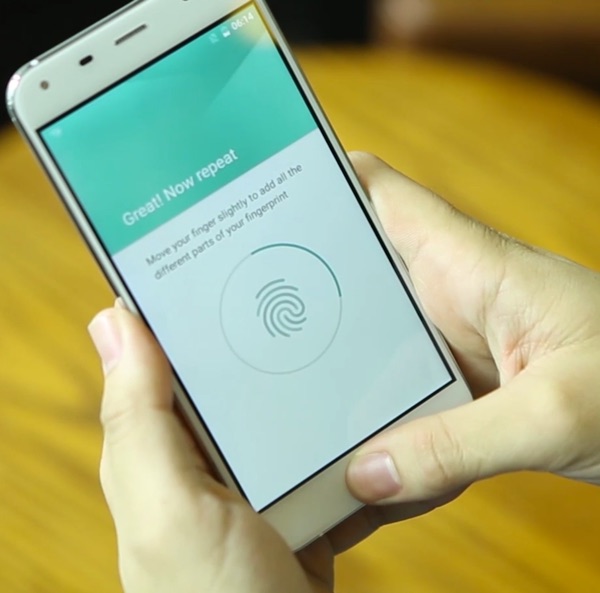
- FaceID. Используется преимущественно в качестве дополнительного варианта защиты, поскольку имеет много уязвимостей. Идентификация выполняется по определенным точкам человеческого лица (пользователь заносит в базу одно или несколько «лиц», которые станут ключом доступа к функционалу устройства). Если они совпадают с заданными параметрами, открывается доступ к функционалу смартфона. Преимуществом этого метода является отсутствие необходимости запоминать длинные пароли, сложные узоры, произвольные пин-коды. Метод не требует физического нажатия и ускоряет процесс верификации.

Одновременно для повышения безопасности и предупреждения несанкционированного взлома пользователи активно применяют сторонние программы-блокировщики. Для входа в устройство они используют вопросы, загадки и другие методы, которые легко реализуются на устройствах от Google.
Возможности find my device
Можно воспользоваться и этим приложением. Как и в предыдущем случае, нужно зайти в приложение под своим именем, используемым на утраченном гаджете, либо же зайти туда через официальный сайт.
После входа программа будет пытаться найти устройство, отображая его на карте. Здесь также можно активировать звук, заблокировать или очистить телефон. Если устройство выключили, данные про местоположение передадутся сразу после подключения к сети.
Эта программа также не может дистанционно удалять данные с карты памяти.
Также специалисты дают несколько рекомендаций касательно того, что нужно делать, если софт Find My Device не дал результатов.
Что же касается программ-аналогов, то к их числу можно отнести такие разработки как LookOut, AirDroid и Android Lost. Последнее приложение наиболее эффективно показывает себя в отношении старых смартфонов и планшетов под управлением операционной системы Android.
Проблема потери и кражи телефонов широко распространена практически в любой стране и в каждом городе. При этом есть способы защитить личную информацию, закрыть к ней доступ для посторонних лиц даже в ситуациях, когда гаджет был украден.
Рекомендуется действовать быстро и принимать взвешенные решения. Не спешите сразу же удалять всю информацию. Есть определённый шанс на то, что телефон найдётся, его вам вернут и вам не придётся дистанционно избавляться от всех важных данных.
Если же иного выбора нет, тогда смело стирайте информацию и не позволяйте кому-либо воспользоваться ею в корыстных целях. Многие пользователи даже не подозревают о подобных возможностях своего смартфона и планшета.
Графический ключ
Графический ключ защищает ваш телефон с помощью пароля, который представляет собой последовательное соединение нескольких точек на экране. То есть вы должны повторить заранее установленную последовательность.Установить графический ключ можно следующим образом:
- Откройте настройки вашего телефона и листайте экран вниз, пока не дойдёте до раздела «Личные данные». Там вы должны выбрать строку «Безопасность».

Пролистайте настройки телефона и найдите там раздел «Безопасность» - Самым первым пунктом будет идти настройка блокировки экрана. Зайдите в этот раздел.

Выберите пункт «Блокировка экрана» в разделе безопасности - И дальше стоит выбрать строку «Графический ключ».

В качестве способа блокировки экрана выберите графический ключ - Откроется экран с точками. Именно тут вам стоит задать тот самый графический ключ. Вы можете задать любую последовательность точек, но важно запомнить её. Пусть комбинация будет иметь для вас чёткую ассоциацию.

Задайте графический ключ на экране вашего устройства - Последним пунктом необходимо указать, стоит ли выводить уведомления на заблокированном экране. Тут решать вам, но чтобы информация была скрыта максимально — лучше их запретить.

Выберите режим отображения уведомлений на заблокированном экране - Графический ключ создан и при следующей попытке получить к телефону доступ, вам потребуется ввести его.

При следующем включении телефона вы увидите запрос графического ключа
Есть также приложения, которые могут заменить стандартные решения для создания графического ключа. Но процедура создания или использования ключа в таких приложения практически полностью идентична стандартной.
Изменение экрана блокировки
Есть второй лайт-вариант для вас – изменение блокировки экрана, таким образом, что, когда телефон включится в следующий раз на нём будет ваше сообщение. Вероятно, «ВЕРНИТЕ МНЕ МОЙ ТЕЛЕФОН» будет контрпродуктивно, но сообщение «Пожалуйста, позвоните мне» при условии скромного вознаграждения может сработать.

Попробовали так? Не помогло? Ок. Самое время удалить ваши данные.
Использование приложения для сброса блокировки
Приложение SMS Bypass, которое может использоваться для снятия блокировки. Оно должно быть заранее установлено на вашем устройстве, но если вы этого не сделали, вы можете загрузить приложение и удалённо, через привязанный аккаунт Play Market (хотя в ситуации когда вы помните пароль от вашего аккаунта Google, есть способы восстановления и легче).
Сам по себе сброс через это приложение выполняется очень просто:
- После установки приложения на телефон, вы сможете задать особый код.

Вы можете сами задать особый код в программе sms bypass - В дальнейшем, когда вам понадобится разблокировать устройства — требуется выслать sms с этим кодом на телефон.
- После получения sms, устройство будет разблокировано и доступно для работы.

SMS Bypass является платной программме в официальном магазине Android
Используем автоматическую разблокировку на android
https://www.youtube.com/watch?v=JPjxoB8Y-D0
Каждый из современных видов блокировки экрана (кроме простого свайпа) обеспечивает надежную защиту, и считается хорошим препятствием для мошенников, однако, имеет существенный недостаток. При активном использовании гаджета процесс идентификации отнимает много времени, особенно если в качестве защиты установлен длинный пароль или сложный графический узор.
Для решения проблемы разработчики OS Android создали полезную функцию «Smart Lock», что в переводе означает «Умная блокировка». Она позволяет не устанавливать защиту, когда смартфон находится в руках владельца или рядом с ним. Как любая программа защиты, «Смарт Лок» имеет свои плюсы и минусы.
Преимущества
- Широкий выбор средств блокирования/разблокировки экрана, возможность создания многоступенчатой системы защиты;
- Наличие функции «Умный замок», который автоматически снимает ограничения доступа при выполнении одного из трех условий: смартфон оказался в безопасной зоне, система «распознала» лицо владельца, рядом оказался доверенный человек.
Недостатки
При всех достоинствах функции «Smart Lock» многие пользователи отказываются от ее использования. Причиной являются:
- Хитрый параметр «безопасная зона» способен оказать обратное действие – после вычисления подобных мест, злоумышленнику не составит труда «увести» смартфон из-под носа владельца;
- «Умный замок» также может сработать в самый неподходящий момент, а именно, когда рядом окажется вор.
Как настроить блокировку
Настроить безопасность любого смартфона можно, используя один из основных методов защиты либо скомбинировав его с одним или несколькими инструментами обеспечения конфиденциальности. Для этого необходимо выполнять ряд несложных манипуляций.
- Открыть «Меню» и перейти в раздел «Настройки».
- Выбрать вкладку «Безопасность».
- Кликнуть по опции «Защита устройства».
- Выбрать один из предложенных вариантов и создать комбинацию.

- Возможность применения того или иного дополнительного инструмента зависит от модели устройства. Найти их можно также в разделе «Безопасность».

Как отключить слежку на телефоне мтс
Компания МТС переименовала услугу «Локатор» в «МТС Поиск». Теперь старые команды не работают. Получить список актуальных команд можно, если отправить SMS с текстом ‘Помощь МТС Поиск’ на номер 3322.
Вот список команд, который я получил на свой телефон.
- Разрешить наблюдение: ДА|РАЗРЕШИТЬ ТЕЛЕФОН (например ‘РАЗРЕШИТЬ 79112345678’)
- Запретить наблюдение: НЕТ|ЗАПРЕТИТЬ ТЕЛЕФОН (например ‘ЗАПРЕТИТЬ 79112345678’)
- Добавить контакт: ГРУППА ТЕЛЕФОН ИМЯ (например ‘СЕМЬЯ 79112345678 Василий’)
- Удалить контакт: УДАЛИТЬ ТЕЛЕФОН ИМЯ (например ‘УДАЛИТЬ Василий’)
- Отключить список наблюдателей: Кто Где Контакт: Где ТЕЛЕФОН|ИМЯ (например ‘где Василий’)
- Включить или отключить режим невидимки: Невидимка вкл|откл (например ‘невидимка вкл’)
- Список контактов — Контакты Где все: Где все
Если вы стали жертвой слежения с помощью услуги «МТС Поиск», или возникли такие подозрения, напишите в чат поддержки и они проверят, следят ли за вами на самом деле. К сожалению на сайте оператора есть «руководство пользователя» только для Android-приложения и Web-интерфейса. Всех СМС-команд в свободном доступе нет.
Как сбросить пароль на андроиде через пк
Самый лучший способ сбросить пароль через компьютер, это воспользоваться командной строкой. Он работает только, если включён параметр “Отладка по USB”, к сожалению, узнать был ли он включён у вас невозможно. Только если вы сами уверены в этом.
- Первым делом стоит подключить смартфон к ПК. В этот момент на многих телефонах появляется сообщение предлагающее включить ту самую отладку. Если у вас оно появилось, то поставьте отметку рядом с “Отладка по USB”. Если же нет. То просто следуйте далее и надейтесь на удачу.
- Далее, вам нужно включить командную строку. Вы можете включить её в меню “Пуск” в папке “Служебные”. Или зажать клавиши Win R, а затем в появившемся окне ввестиcmd.
- В командной строке вам друг за другом нужно ввести эти команды(жмитеEnterза каждой строкой):
adb shell cd /data/data/com.android.providers.settings/databases sqlite3 settings.db update system set value=0 where name=’lock_pattern_autolock’ update system set value=0 where name=’lockscreen.lockedoutpermanently .quit
- Затем перезапустите ваше устройство. И еслибудет нужно введите любой пароль.
На android 6.x и 7.х
В более современных (шестой и седьмой версиях OS Android) отключение функции «Screen Lock» будет выглядеть следующим образом:
После окончания проверки появится стандартный перечень видов блокировки, среди которых будет интересующий вариант «Нет». Его нужно отметить и подтвердить выбор.
На андроиде
Для начала нужно понять алгоритм удаления ставшей ненужной блокировки на смартфонах Андроид. Это поможет без труда выполнять подобные действия и на других устройствах.
- Прежде всего, нужно открыть меню телефона и перейти в раздел «Настройки».

- Прокрутив список вниз, найти пункт «Безопасность».
- На появившейся вкладке появится информация о том, какой вариант блокировки используется на телефоне (к примеру, графический ключ).
- Нужно кликнуть по надписи и повторить узор, чтобы подтвердить, что доступ к устройству санкционирован.

Далее откроется страница, где можно изменить вид блокировки, обновить пароль, пин-код, или же убрать защиту. В этом случае нужно будет просто выбрать вариант «Нет».
На самсунге
Если нужно, чтобы на мобильном устройстве сразу после нажатия кнопки питания появлялся рабочий стол, а не экран блокировки, проблема решается в настройках системы.
- Чтобы убрать защиту, нужно разблокировать смартфон (ввести пин-код, пароль или графический ключ).
- Далее перейти в раздел «Настройки».

- Прокрутив список вниз, выбрать строчку «Экран блокировки».

- На открывшейся вкладке выделить пункт «Тип блокировки экрана».

- Указать пароль, пин-код или другой способ, используемый на девайсе.

- Если данные введены правильно, из списка доступных вариантов останется выбрать «Нет».

Процесс завершен. Теперь при нажатии на клавишу включения можно будет попасть прямо на рабочий стол.
Негаснущий экран
Эта легкая и лаконичная программа от разработчика «Open App Info» пользуется наибольшей популярностью среди владельцев мобильных гаджетов, поскольку прекрасно функционирует на смартфонах с Android 4.0.4 и выше. Она отключает «спящий» режим и не дает тухнуть дисплею во время работы выбранных игр и приложений. Интерфейс состоит из главного экрана, на который выводятся все программы, когда-либо загруженные на смартфон. Достаточно установить галочки напротив часто используемых приложений, и во время их активизации экран будет оставаться включенным. Если же ни одна программа не была помечена, как приоритетная, сработают стандартные настройки и устройство перейдет в «спящий» режим. 
Обход графического ключа с помощью звонка на устройства
Для принятия звонка на телефон нет необходимости снимать блокировку. Это можно использовать следующим образом:
- Наберите на свой номер самостоятельно или попросите знакомых.

Примите входящий вызов на своём устройстве - Примите входящий вызов для того, чтобы разговор начался.
- Во время звонка вы можете открыть верхнюю панель устройства. Сделайте это и перейдите в настройки аппарата и отключите графический код там, где вы его задавали.

Откройте панель уведомлений во время вызова, а затем нажмите на шестерёнку для входа в настройки - Если отключить код не получается (некоторые модели телефона просят ввести его), то вы сможете выйти на рабочий стол устройства просто нажав кнопку home. До следующей блокировки экрана вы можете использовать этот телефон в полной мере.

Нажатие на кнопку home во время вызова вернёт вас на рабочий стол в обход блокировки устройства
Разумеется, такое решение является временным, но вы сможете хотя бы сохранить необходимые файлы перед более грубыми методами избавления от графического ключа. Корректно эта хитрость работает только на старых версиях Android, но попробовать этот вариант никто не мешает.
Подобным образом можно вызвать появление верхней панели, например, разрядив батарею устройства.
Обычный пароль
Обычный пароль состоит из букв или цифр и может быть каким угодно. Теоретически подобрать его более трудно, чем графический код — но на практике всё зависит от изобретательности при создании пароля. Задаётся пароль следующим образом:
- Откройте всё тот же раздел безопасности в настройках телефона.

В личных данных выберите пункт «Безопасность» - И снова выберите пункт блокировки экрана.

Укажите на пункт «Блокировка экрана» в разделе безопасности - Выберите «Пароль» в качестве способа блокировки экрана.

Укажите пункт «Пароль» в качестве способа блокировки экрана - Придумайте сам пароль. Он должен состоять не менее чем из четырёх букв или цифр. При этом пароль должен быть уникальным и не слишком простым — только тогда он будет эффективен. Но вам нужно запомнить его, так как вы будете вводить этот пароль для доступа к устройству.

Придумайте и задайте надёжный пароль для вашего устройства - Подтвердите установленный пароль и следующий раз для выхода из экрана блокировки вам понадобится его ввести.

В дальнейшем вам понадобится вводить пароль на экране блокировки
В современных телефонах используется сканер отпечатка пальца для снятия блокировки с устройства, что, безусловно, удобнее и безопаснее чем установка пароля.
Сброс до заводских настроек
Самый надежный вариант отключения блокировки на Android-смартфоне – сброс настроек и откат системы до первоначального заводского состояния. Единственным недостатком данной операции, несмотря на простоту ее выполнения, является удаление всех паролей, и прочей ценной информации, персональных данных, хранящихся в памяти устройства. Нетронутыми останутся только данные, которые были заблаговременно перенесены на съемный флеш-накопитель.
Откат, как правило, выполняется через меню «Recovery». Для быстрого входа в режим восстановления каждая модель наделена уникальным сочетанием клавиш, однако, наиболее распространенный вариант – одновременное нажатие кнопок «Питание» и «Уменьшение громкости».
Управление функциями меню осуществляется кареткой «Изменение громкости звука» (путем нажатия вверх-вниз). Если смартфон управляется сенсорным датчиком, переход между опциями выполняется простым прикосновением к поверхности тачскрина. Итак, после перехода в режим Рекавери, нужно:
Прежде чем включать режим «Recovery», понадобится проверить уровень заряда аккумуляторной батарейки, а в случае необходимости, зарядить ее до 100%. Иначе в ходе операции устройство может отключиться навсегда, и станет бесполезным как обычный кирпич. У нас есть отдельная статья: как установить кастомное RecoveryTWRP на Android.
Сброс заводских настроек
Универсальный метод, подходит для любых моделей – от популярных Samsung и Sony Xperia до моделей малоизвестных китайских производителей с любой версией Андроида. Сброс вернет устройство к изначальному состоянию, стерев все настройки пользователя. При этом уничтожится вся информация со внутренней памяти – установленные программы, тексты SMS, заметки, телефонная книга.
Если у вас создан профиль в Google, регулярно синхронизируйте с ним содержимое смартфона, тогда будет можно восстановить контакты. Музыка, фотографии и видеофайлы, сохраняемые на SD-карту, будут не тронуты в любом случае.
Как снять пароль с телефона:
- Проверьте заряд устройства – он должен достигать минимум 60%.
- Отключите аппарат и зажмите клавиши для запуска системного меню.
- Кликните на wipe data/factory reset. Если недоступен сенсорный ввод, двигайтесь по подпунктам с помощью кнопок регулировки звука.
- Все настройки скинутся, загрузится телефон.
- Задайте новый пин-код, не забудьте записать его.
Комбинация клавиш, которую надо нажать для загрузки системного меню, отличается в зависимости от модели гаджета. Обычно это различные вариации физических кнопок – включения, регулировки звука, «Домой». Из следующего списка можно узнать значения для популярных производителей:
- Samsung: включения, центральная и увеличение звука; для Galaxy Fit и Mini достаточно нажатия первых двух кнопок, для S Plus и Nexus – двух последних.
- Sony Xperia: выключение и Home.
- HTC и Asus: громкость вниз и выключение.
- Huawei: звук вверх и отключение.
- LG: Nexus – две кнопки звука и отключение; L3 –вниз звук, выключение и Home.
- Телефон Леново: отключение и качелька звука.
Снятие блокировки путём сброса устройства
Сбросить устройство можно как выйдя в меню телефона с помощью предыдущего способа, так и иным образом. Главное, помните, что при сбросе вы потеряете все данные на телефоне. Будьте осторожны и убедитесь, что среди этих данных нет ничего ценного. Сбросить телефон можно следующим образом:
- Выключите устройство перед сбросом. Чтобы обойти графический ключ мы будем выполнять сброс из меню восстановления телефона.
- Для доступа в меню восстановления чаще всего используется клавиша увеличения громкости вместе с клавишей home. Но есть и другие комбинации, такие как power home увеличение громкости, отдельно power home или уменьшение громкости power. Точную комбинацию для вашей модели вы можете найти в интернете, но с высокой вероятностью вам поможет одна из уже указанных.

Одновременно нажммте клавишу прибавления громкости и home для доступа в режим восстановления - В меню восстановления выберите пункт clear data, factory reset или аналогичные им. Точно название зависит от модели телефона. Для переключения между пунктами используйте клавиши громкости — сенсорное управление не будет работать в этом меню.

С помощью кнопок громкости выберите пункт Wipe data/factory reset - Подтверждением строки, которую вы выбрали, будет нажатие кнопки питания вашего телефона. Сделайте это.

Клавиша Power сбоку телефона используется для подтверждения выбора в режиме восстановления устройства - Переключите строку на yes и вновь подтвердите ввод кнопкой питания.

Подтвердите сброс вашего устройства - И после завершения сброса выберите перезапуск устройства (reboot system).

Выберите Reboot system now и подтвердите этот пункт с помощью кнопки Power - После перезагрузки ваше устройство запустится без данных или контактов, но, зато и без графического ключа. Сброс выполнен.
Если же вы попали в настройки телефона, то сброс можно сделать и через них:
- Выберите пункт «Восстановление и сброс» в разделе личных данных.

Выберите пункт «Восстановление и сброс» в разделе личных данных, настроек телефона - И затем выберите сброс настроек.

Нажмите на пункт «Сброс настроек» в нижу раздела «Восстановление и сброс» - Изучите информацию о сбросе и удалении данных, а затем подтвердите его повторным нажатием на кнопку «Сбросить настройки телефона».

Изучите информацию и нажмите на кнопку «Сбросить настройки телефона»
Снятие блокировки через google-аккаунт
Если вы помните данные от своего аккаунта Google, который привязан к телефону, то получить доступ к устройству без знания графического пароля не так уж сложно. Достаточно сделать следующее:
- Введите пароль неверно несколько раз, пока не появится кнопка «Забыли графический ключ». Нажатие на неё запустит систему восстановления, сделайте это.

Несколько раз подряд введите графический ключ неверно, для появления возможности войти через аккаунт Google - Введите электронную почту и пароль от вашего Google-аккаунта и нажмите на кнопку «Вход».

Введите ваши данные для входа в аккаунт Google и нажмите «Вход» - Если данные введены правильно, то вам предложат задать новый графический ключ после входа. Для восстановления доступа к устройству таким образом потребуется наличие интернет-соединения.
Удалите ваши данные
Применение функции Очистить полностью удалённо сотрёт все данные с вашего телефона или планшета. Это то же самое, что сброс настроек, соответственно, все ваши настройки, музыка, фотографии и приложения (кроме SD-карты) будут удалены. Как и с блокировкой, если отсутствующий телефон выключен, то при его подсоединении к сети, эта опция удалённо сотрёт все с него.

Если вы боитесь применять эту опцию, то вы должны зайти в свой аккаунт Google и запретить доступ к вашему пропавшему телефону. Мы также рекомендовали бы сменить пароли к онлайн-сервисам. Вероятность того, что ваш потерянный телефон попал в руки к злодеям, и они получили доступ ко всем данным, невелика, но у вас не займёт много времени применение этой функции.
Шаг 3. пишем заяву, ищем на барахолках
Если найти телефон не удалось или выяснилось, что он находится в руках откровенной гопоты, — обращаемся в полицию и готовимся долго стоять в очередях и писать множество заявлений. Способ не ахти какой эффективный, а точнее практически неэффективный, но чем черт не шутит. Бумажки потребуются следующие:
- паспорт;
- оригинальная упаковка с номером IMEI (на бумажке этот номер, конечно, не примут);
- чек, подтверждающий покупку.
Лайфхак 1: если в заявлении написать «утеря», а не «кража», то немного сократится срок обработки бумаг и передачи заявления в СБ оператора связи. Лайфак 2: звони и спрашивай, как идет дело, иначе на него просто забьют.
Правильным будет сходить по точкам продаж бэушных телефонов. Также стоит поискать телефон на барахолках, например Avito, а также в местных газетах объявлений и подобных местах. На всякий случай оставляем данные своего устройства на сайтах, позволяющих потенциальным покупателям проверить телефоны по IMEI на криминальное происхождение. Популярный сборник IMEI ворованных телефонов.
На этом, в общем-то, все.
 NFC Эксперт
NFC Эксперт