Способ 1: приложение wallet
Работа функции Apple Pay обеспечивается интегрированным в iPhone модулем NFC и приложением Wallet. Проще всего изменить способ оплаты с помощью последнего.
- Откройте приложение Wallet и нажмите по расположенной в его правом верхнем углу круглой кнопке с плюсиком.
- В появившемся на экране окне тапните по кнопке «Продолжить».
- Если к вашему Apple ID уже привязана карта (отличная от той, что сейчас используется для оплаты через Apple Pay), на следующем экране можно будет выбрать ее. Для этого достаточно ввести код безопасности (CVC), а затем нажать по ставшей активной кнопке «Далее», расположенной в правом верхнем углу.

Если же задача заключается в том, чтобы «Добавить другую карту», коснитесь соответствующей надписи. Далее можно пойти по одному из двух путей:

- Поместить карту в рамку, которая появится в интерфейсе открывшегося приложения «Камера», дождаться, пока указанные на ней данные будут распознаны, ознакомиться с ними и подтвердить. Дополнительно потребуется вручную ввести код безопасности и, если карта не именная, фамилию и имя владельца.
- «Ввести данные карты вручную». В таком случае потребуется самостоятельно указать ее номер и тапнуть «Далее», затем ввести срок действия и защитный код, после чего снова перейти «Далее»,

принять «Условия и положения», выбрать способ проверки (СМС на номер или звонок), после чего снова нажать «Далее» и подтвердить процедуру, указав полученный в сообщении или продиктованный при звонке код.

В последний раз тапнув «Далее» и подождав еще несколько секунд, вы увидите, что карта добавлена в Wallet и активирована, следовательно, может быть использована для оплаты посредством Apple Pay.




Последнее, что следует сделать, нажать по появившейся на экране кнопке «Использовать по умолчанию», что и назначит новую карту основным способом оплаты.
Способ 1: app store
Один из двух возможных вариантов решения нашей сегодняшней задачи в отношении фирменного магазина приложений от Apple выполняется через доступные в нем настройки профиля.
- Откройте App Store и, находясь во вкладке «Сегодня», тапните по изображению своего профиля, а затем еще раз по нему, но уже в открывшемся разделе «Учетная запись». Подтвердите переход посредством Touch ID или Face ID.
- Далее коснитесь пункта «Управление способами оплаты». Если дополнительный, на который требуется заменить основной, еще не привязан к Apple ID, откройте раздел «Добавить способ оплаты» и переходите к следующему шагу.

Если же к учетной записи уже привязано более одной карты (счета) и требуется просто сменить одну на другую (основную на дополнительную), тапните по расположенной в правом верхнем углу надписи «Изменить», затем, используя расположенные справа горизонтальные полосы, измените порядок карт (счетов) и нажмите «Готово».
- Оказавшись на странице добавления нового способа, выберите один из трех доступных вариантов:
- Найдено в Wallet;
- Кредитная или дебетовая карта;
- Мобильный телефон.

В примере далее будет рассмотрен именно второй, так как первый заключается исключительно в нажатии на уже привязанную к Apple ID, но не добавленную в App Store карту, а третий – в указании номера мобильного и его подтверждении путем ввода кода из СМС.
- Введите данные карты – ее номер, срок действия, секретный код, проверьте правильность указанных вами ранее (при регистрации учетной записи) фамилии и имени или, если потребуется, укажите их. Заполните обязательные поля блока «Адрес для выставления счета», после чего нажмите «Готово».

Важно! Банковская карта, которая в дальнейшем будет использоваться в качестве основного способа оплаты в App Store, должна быть выпущена в той же стране, на которую был зарегистрирован аккаунт. Адрес, в частности, почтовый индекс, тоже должен ей соответствовать.
- Дождитесь завершения операции и ознакомьтесь с ее результатом. Дополнительно новый способ оплаты можно добавить в приложение Wallet, что позволит использовать его с Apple Pay. Но подробно об этом мы расскажем в следующей части статьи.



Совет: Если в дальнейшем потребуется изменить приоритет способов оплаты в магазине приложений, то есть сделать основной вторую карту или счет (при условии привязки таковой), просто измените порядок их расположения, выполнив действия, описанные во втором абзаце второго пункта настоящей инструкции.
Это был основной, но не единственный метод изменений способа оплаты в App Store.
Азиатско-тихоокеанский регион
![]()
Австралия
- Apple Pay1
- Большинство кредитных и дебетовых карт
- PayPal2
- Остаток на счете Apple ID (от погашения подарочных карт или добавления средств)
Бутан
Бруней
Камбоджа
- Большинство кредитных и дебетовых карт
- Счет мобильного телефона (через поддерживаемых операторов)
Китай континентальный
- UnionPay, PayEase, китайские банковские карты5
- Alipay2
- WeChatPay2
- Остаток на счете Apple ID (от погашения карт пополнения или добавления средств).
Фиджи
Гонконг
- Apple Pay1
- Большинство кредитных и дебетовых карт
- AliPay HK
- Счет мобильного телефона (через поддерживаемых операторов)
- Остаток на счете Apple ID (от погашения подарочных карт или добавления средств)
Индия
- Большинство кредитных и дебетовых карт
- Остаток на счете Apple ID (от добавления средств).
Индонезия
- Большинство кредитных и дебетовых карт
- Остаток на счете Apple ID (от добавления средств).
Япония
- Большинство кредитных и дебетовых карт
- Счет мобильного телефона (через поддерживаемых операторов)
- Остаток на счете Apple ID (от погашения подарочных карт или добавления средств)
Лаос
Макао
Малайзия
- Большинство кредитных и дебетовых карт
- Touch’n’Go eWallet;
- Счет мобильного телефона (через поддерживаемых операторов)
Мальдивы
Микронезия
Монголия
Мьянма
Науру
Непал
Новая Зеландия
- Большинство кредитных и дебетовых карт
- Остаток на счете Apple ID (от погашения подарочных карт или добавления средств)
Пакистан
- Большинство кредитных и дебетовых карт
- Остаток на счете Apple ID (от добавления средств).
Палау
Папуа-Новая Гвинея
Филиппины
- GCash
- PayMaya
- Большинство кредитных и дебетовых карт
- Счет мобильного телефона (через поддерживаемых операторов)
Сингапур
- Apple Pay1
- Большинство кредитных и дебетовых карт
- Счет мобильного телефона (через поддерживаемых операторов)
- Остаток на счете Apple ID (от погашения подарочных карт).
Соломоновы острова
Южная Корея
- Большинство кредитных и дебетовых карт
- Счет мобильного телефона (через поддерживаемых операторов)
- kakaopay2
- PAYCO2
Шри-Ланка
Тайвань
- Apple Pay1
- Большинство кредитных и дебетовых карт
- Счет мобильного телефона (через поддерживаемых операторов)
- Остаток на счете Apple ID (от погашения подарочных карт).
Таиланд
- Большинство кредитных и дебетовых карт
- TrueMoney6
- Счет мобильного телефона (через поддерживаемых операторов)
Тонга
Вануату
Вьетнам
- Большинство кредитных и дебетовых карт
- Остаток на счете Apple ID (от добавления средств).
Способ 2: «настройки»
Существует возможность изменения способа оплаты в фирменном магазине приложений без необходимости его запуска. Действия, аналогичные рассмотренным выше, можно проделать и в настройках iOS.
- Откройте «Настройки» iPhone и перейдите к первому из доступных разделов – управление Apple ID.
- Далее откройте подраздел «Оплата и доставка». Если потребуется, подтвердите переход к нему с помощью Touch ID или Face ID.
- Дальнейшие действия ничем не отличаются от таковых в предыдущем способе:



Добавление нового и/или изменение существующего способа оплаты в App Store – процедура довольно простая. Единственный, но все же крайне важный нюанс, заключается в том, что банковская карта и/или используемый в качестве счета номер мобильного должны соответствовать стране, на которую зарегистрирован Apple ID.
Что делать, если не получается войти в сбербанк онлайн?
Чаще всего в Сбербанк Онлайн не получается войти, если клиент еще не зарегистрирован в системе или неправильно вводит логин или пароль. В этом случае зарегистрируйтесь в интернет-банке или восстановите данные для входа. Также Сбербанк Онлайн может быть недоступен по техническим причинам.
Пользователи Сбербанка Онлайн часто не могут войти в личный кабинет по нескольким причинам:
- Клиент еще не зарегистрирован в системе. Это можно сделать как в отделении банка, так и онлайн. В первом случае обратитесь в офис Сбербанка с картой и паспортом, и заполните заявку на подключение. Во втором — перейдите на страницу входа в Сбербанк Онлайн и нажмите на ссылку «Регистрация». Введите номер карты и подтвердите действие SMS-кодом
- Клиент неправильно вводит логин или пароль. Для их восстановления нажмите на ссылку «Забыли логин или пароль?» на странице входа в личный кабинет.. Восстановить логин можно по номеру карты, пароль — по логину. Также вы можете получить новые данные для входа в любом банкомате Сбербанка — для этого вставьте карту в устройство и выберите нужный пункт меню
- Сервис недоступен из-за проблем со стороны банка. Такое может происходить, например, во время технических работ или из-за внутренних неполадок системы. В этом случае позвоните в банк и уточните, когда проблема будет устранена
- Нет доступа со стороны клиента.. Проверьте интернет-соединение — оно может быть слишком медленным или нестабильным для работы сервиса, а также настройки брандмауэра. Проверьте компьютер на вирусы — возможно, они блокируют доступ к сайту. Если вы используете VPN или прокси — отключите их: из-за них интернет-банкинг может работать некорректно
- Сбербанк заблокировал доступ к личному кабинету со своей стороны. Такое происходит редко — например, после утери данных для входа или смены личных данных. Для восстановления доступа обратитесь в отделение банка и заполните соответствующее заявление
При возникновении проблем с доступом в Сбербанк Онлайн сначала позвоните в службу поддержки банка и уточните причину. Если она не связана с техническими проблемами сервиса, то, скорее всего, вы неправильно вводите данные для входа или есть неполадки с вашей стороны.
Как решить проблему с вводом индекса в android pay
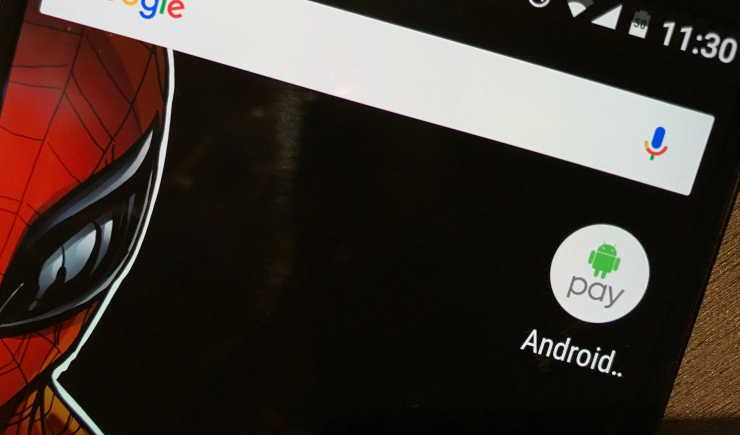
В платёжном сервисе Google Play присутствует специфичный для России баг с почтовыми индексами. Он хорошо знаком некоторым пользователям других сервисов Google, в том числе AdSense.
Дело в том, что хотя Google и знает индексы почтовых отделений во всех населённых пунктах России, но не до конца понимает такой термин, как «город федерального значения» и требует указать область, к которой он относится. У жителей Москвы и Санкт-Петербурга при попытке ввода индекса своего почтового отделения появляется сообщение об ошибке. Скриншоты в Android Pay делать нельзя, поэтому не удивляйтесь, что статья проиллюстрирована фотографиями.
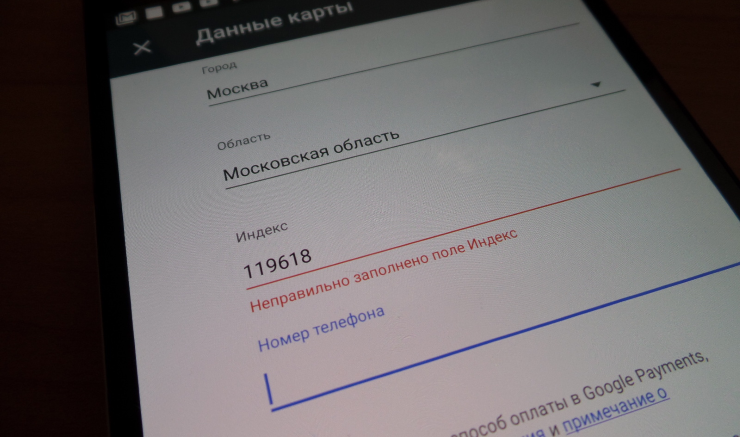
Территориально город федерального значения находится внутри области, но у него особый пул индексов. При этом область имеет в приложении больший приоритет — именно это и приводит к ошибке. По какой-то причине Google не решает эту проблему уже несколько лет, однако существует два способа обойти её.
Первый способ: нужно указать в графе «Город» название своего города, затем ещё раз выбрать его в качестве области и ввести реальный индекс.
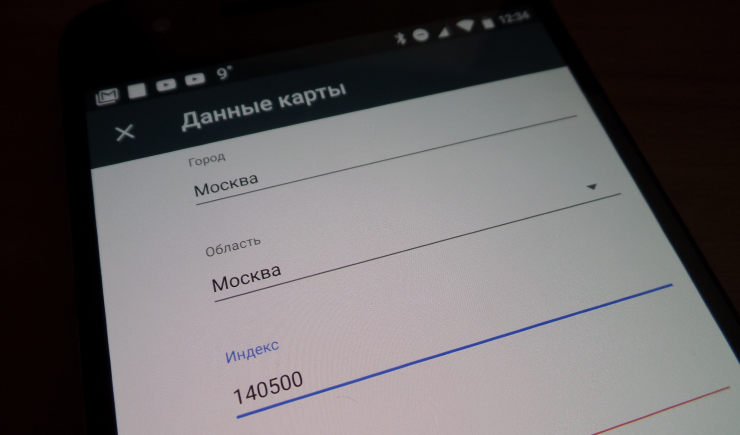
Второй способ: нужно указать в качестве города Москву или Санкт-Петербург, выбрать Московскую или Ленинградскую область и написать индекс любого областного города. Например, для Москвы подойдёт почтовое отделение 140500 в Луховицах, а для Санкт-Петербурга — 187111 в Киришах. Указание индекса — простая формальность и даже если Google решит отправить вам бумажное письмо, оно всё равно дойдёт до вашего настоящего адреса, просто его переадресуют из областного почтового отделения в то, что находится рядом с вашим домом.
Соглашение разработчика
Затем нужно принять пользовательское соглашение. Перед принятием рекомендуется ознакомиться с текстом.
Основные положения из Соглашения Play Market о распространении программных продуктов:
Google снимает с себя любую ответственность, связанную с опубликованным приложением;
пользователь, опубликовавший приложение, полностью отвечает за опубликованный продукт и его контент;
пользователь, опубликовавший приложение, не имеет права распространять запрещённый контент. Публикуемые приложения соответствуют Правилам программы для разработчиков;
пользователь, опубликовавший приложение, обязан сохранять конфиденциальность и безопасность пользовательских данных;
пользователь, опубликовавший приложение, не имеет права предпринимать попыток обманывать, причинять какой-либо вред или вводить в заблуждение пользователя приложения и компанию Google;
пользователь, опубликовавший приложение, обязан отвечать на вопросы других пользователей в течение 3-х рабочих дней и на «срочные вопросы, согласно определению Google» — в течение 24-х часов;
пользователь, опубликовавший приложение, предоставляет компании Google возвращать покупателю полную стоимость продукта или транзакции внутри приложения, если покупатель запрашивает возврат средств в любой момент после покупки. Удаление продукта не освобождает от ответственности перед какого-либо рода выплатами.
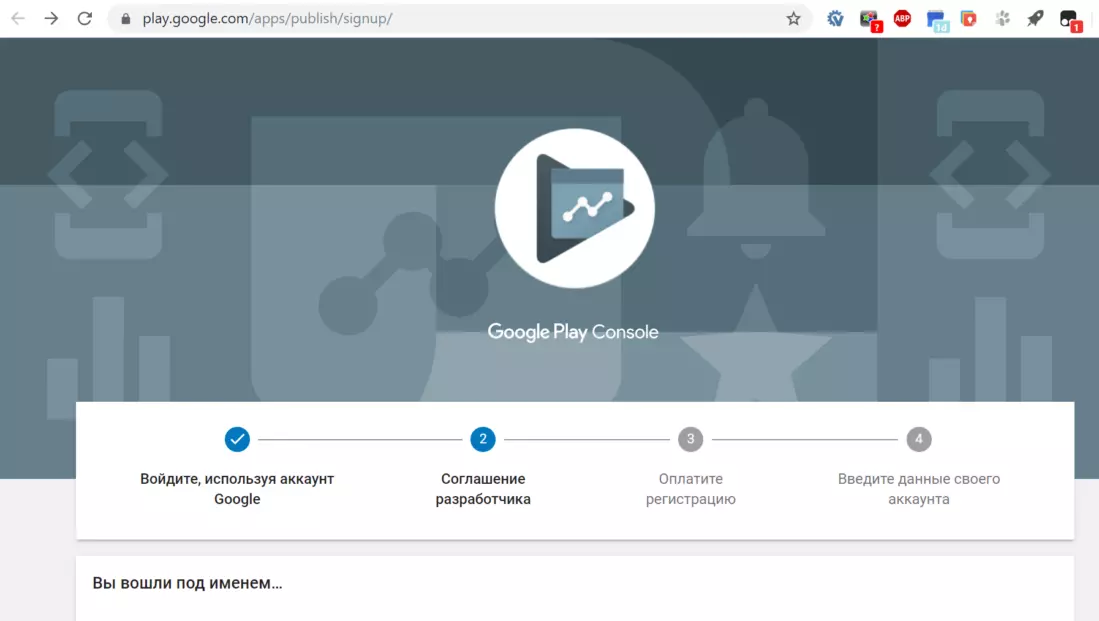
Графические ресурсы
Под графическими ресурсами понимаются обязательные и необязательные графические элементы приложения, демонстрирующие его функции.
Иконка должна отражать суть приложения. Если у приложения есть логотип — можно поставить его.
Требования к иконке:
32-битный файл PNG с альфа-каналом для прозрачности;
максимальный размер — 1024 КБ;
максимальное разрешение — 512×512 пикселей.
Иконка должна быть простым изображением без мелких деталей и тонких линий, и не содержать название приложения. Чем проще и «легче», тем лучше.
Картинка для описания будет использоваться для продвижения в Play Market. При кадрировании требуется располагать текст и ключевые элементы видеоряда по центру.
Требования к картинке:
JPEG-файл или 24-битный PNG-файл без альфа-канала;
размер — 1024×500 пикселей.
Рекомендации:
Использовать картинки, которые передают суть приложения, подчёркивают основные преимущества, важный контекст или элементы сюжета.
Не использовать изображения бренда, похожие на значок приложения. Рекомендуется добавить элементы товарного знака, которые выступают продолжением этого значка.
Избегать излишней детализации и мелких деталей.
Избегать светлых цветов (чистый белый и тёмно-серый), чтобы картинка не сливалась с фоном Play Market.
Ключевые элементы должны располагаться вне зоны, которая может быть обрезана. Основной фокус — по центру, фоновые элементы — по краям.
Создание аккаунта продавца
Данный раздел актуален только для приложений с платной загрузкой и возможностью совершения покупок внутри приложения.
Для создания аккаунта продавца необходимо войти в Play Console, нажать кнопку «Настройка», выбрать в меню «Платёжный профиль», выбрать опцию «Создать платёжный профиль» и заполнить анкету, введя все необходимые сведения:
официальное название компании, под которым она будет доступна в платёжном профиле;
юридический адрес в том виде, в котором он представлен в официальных документах;
фактический адрес компании;
страна, в которой зарегистрирован банковский счёт;
данные законного представителя компании;
сайт компании;
категория продукта;
адрес электронной почты службы поддержки.
Созданный аккаунт продавца будет автоматически связан с учётной записью разработчика.
Аккаунт продавца позволит:
управлять продажами приложений;
выводить ежемесячные выплаты;
анализировать отчёты о продажах.
В Play Market прикрепление аккаунта разработчика к аккаунту продавца делается один раз и навсегда. То есть отменить или изменить данную связь не получится. Если по какой-то причине требуется создать другую связь, придётся зарегистрировать ещё один аккаунт разработчика, оплатить взнос в 25 долларов, перенести на новый аккаунт ваши приложения и прикрепить новый аккаунт к профайлу продавца.
Важно помнить! Если опубликованное приложение заявлено бесплатным, его невозможно будет сделать платным. Для монетизации приложения потребуется новая публикация под другим названием.
Заполнение данных учётной записи
Для начала рекомендуется заполнить обязательные поля, позже можно будет вернуться к редактированию данных.
К заполнению поля «имя разработчика» стоит отнестись ответственно, так как именно это имя будет видно всем пользователям Play Market.
При регистрации также необходимо обратить внимание на время обработки данных. Подтверждение может занять до 48 часов.
После подтверждения станет доступна опция Play Console, через которую осуществляется публикация приложений.
Для завершения регистрации необходимо пройти процедуру подтверждения личности. Для этого потребуется зайти в свой аккаунт и нажать на кнопку «Подтвердить личность».
Google попросит адрес и фотографию/скан документа, подтверждающего личность (паспорт, водительское удостоверение, загранпаспорт). В форме подтверждения личности уже будут внесены страна проживания, имя и фамилия пользователя. Эти данные подтягиваются из аккаунта Google и должны соответствовать данным в загружаемом документе. При несовпадении данных заявка будет отклонена.
Загружаемое изображение должно быть чётким, фотография и все данные должны быть хорошо видны и читаемы. В противном случае заявку на регистрацию могут отклонить, а внесённые на счёт 25 $ пропадут.
Количество попыток подтверждения личности ограничено.
Процесс проверки личности занимает от 1 до 5 рабочих дней. До тех пор, пока личность не будет подтверждена, в поле будет отображаться статус «Проверка идентификатора»:
Если процедура подтверждения личности прошла успешно, в аккаунте разработчика отобразится сообщение «Личность подтверждена». На этом регистрация учётной записи разработчика в Play Market завершается.
Публикация приложения
Для публикации приложения необходимо:
подготовить представление приложения в магазине (подробнее ниже);
перейти на вкладку «Все приложения»;
нажать «Создать приложение»;

ввести название приложения — оно будет отображаться в Play Market после публикации. Может быть изменено позже. Ограничение по вводу — 50 символов, остаток от ввода отображается в правой части под полем;
выбрать язык приложения из выпадающего списка по умолчанию;
выбрать тип продукта (приложение или игра). Может быть изменено позже;
указать тип монетизации (платное или бесплатное). Может быть изменено позже;
подтвердить соответствие правилам программы для разработчиков;
принять экспортное законодательство США;
нажать на кнопку «Создать приложение» в нижней части экрана.
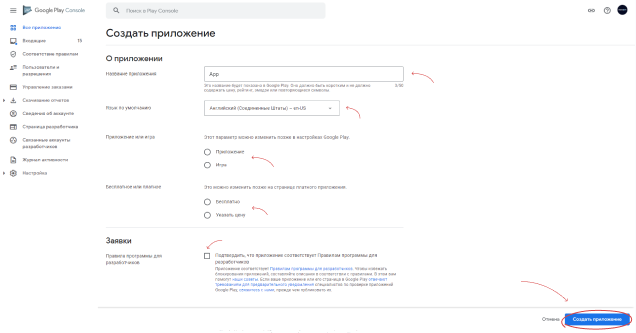
Что делать, если не приходит одноразовый пароль?
Если долго не приходит сообщение от Сбербанка, то можно попробовать поискать причину в своем телефоне:
- Необходимо убедиться, что сигнал проходит, а мобильный включен. Для этого можно попробовать позвонить кому-нибудь. Если все работает, как нужно, значит, причина не в этом.
- Приложение «сообщения» закрыто или для него запрещены уведомления. Это можно посмотреть в настройках телефона.
- Включен режим «Полет». Он запрещает не только входящие звонки, но и сообщения. Иногда достаточно просто его выключить, чтобы получить результат.
- Запросить новый СМС-пароль. В отдельных случаях система сбоит, и сначала нет сообщений, а потом их приходит несколько.
- Проверьте, не попало ли сообщение в нежелательные папки. Иногда телефон считает, что сообщения от Сбербанка это «спам», помещает его в черный список или причисляет номер к числу заблокированных. В этом случае смс будет лежать в папке, куда надо специально заходить, чтобы увидеть пришедшую почту.
- Если телефон работает на базе операционной системы Android, его стоит проверить на вирусы. Если вы работаете в приложении Сбербанк-онлайн, то ничего ставить дополнительно не нужно, приложение имеет встроенную защиту от вирусов.
Если ни один из способов не помогает, проверьте, приходят ли другие СМС. Если нет, то это повод обратиться в сервисный центр за получением консультации или ремонта.
Загрузка аpk-файла
APK (Android PacKage) — формат архивных исполняемых файлов-приложений для Android и ряда других операционных систем. Каждое Android-приложение скомпилировано и упаковано в один файл, который включает весь код приложения (.DEX файлы), ресурсы, активы (assets), файл манифеста AndroidManifest.xml и нативные библиотеки (jniLibs). Файл приложения может иметь любое имя, но расширение должно быть .APK, например, myAppFile.apk.
Перед загрузкой файла необходимо создать релиз (номер релиза приложения), созданного на этапе 4 (смотри пункт «Публикация приложения»).
Как создать релиз:
перейдите в раздел «Выпуск»;
выберите «Рабочая версия»;
нажмите «Создать новый выпуск»;
введите название выпуска (обязательное поле);
заполните примечания к выпуску (можно пропустить);
добавьте APK-файл, следуя инструкциям;
нажмите кнопку «Проверка выпуска».
Необходимо тщательно выбирать названия пакетов, так как изменение, удаление или повторное использование невозможно.
У APK-файла может быть один из трёх статусов:
«черновик» — файлы APK, ещё не включённые в релиз обновлений;
«активно» — файлы APK, доступные пользователям в данный момент;
«перемещено в архив» — ранее активные файлы APK, которые больше не доступны пользователям.
Почему гугл плей не принимает карту мир сбербанка?
Гугл плей карту Сбербанка МИР? С уважением, Олег.
Ответ: Уважаемый Олег! Система Google Pay – очень
удобная штука. С помощью Google Pay можно оплачивать любые покупки в магазинах
с помощью своего смартфона. Очень популярная штука среди молодежи. Не нужно
таскать карту, нет боязни её потерять, достал мобильник и оплатил любой чек в магазине.
Достаточно открыть официальный сайт Сбербанка и
посмотреть на функционал карты МИР и мы увидим, что отечественная карта к
сожалению не поддерживает функцию по оплате телефоном.
Дело в том, что отечественная карта только
вошла в нашу жизнь и ещё не все сервисы работают с отечественными банковскими
картами.
Тем более в ситуации с Гугл это чистая
политика. Карта МИР выпущена сознательно на случай введения санкций против
нашей страны, на случай отключения всех банков от зарубежной платежной системы.
Как только зарубежные корпорации поймут, что
санкции против нас не работают, а сами компании несут убытки, после этого и
карта МИР будет совмещена и с Google Pay, и карта наша будет работать
заграницей.
Как поменять карту в app store в режиме «семейный доступ»
Семейный доступ – это такая функция, когда оплата и все покупки пользователей оплачиваются только со счета главного члена семьи, распорядителя всеми средствами. Это доступно только в тех случаях, когда у пользователя нет своих средств на счете в магазине.
Если же у пользователя они есть, то плата осуществляется со счета самого магазина. Если же денег не достает, то часть и недостающая сумма снимется также со счета организатора и главой семьи. В этом и есть политика семейного доступа, который в самом начале устанавливается самой семьей.
Если у главного члена семьи возникла потребность в том, чтобы поменять способ оплаты, то он может сделать это через настройки в iTunes. Для этого нужно:
- Заходим в Айтюнс на компьютере. Также это можно сделать на мобильном телефоне через официальный сайт. Главное – знать Айди от аккаунта.
- Далее нужно зайти в учетную запись, а через неё в пункт «Посмотреть»;
- Далее кликаем на раздел с информацией об учётной записи, находим там кнопку «Правка», которая поможет поменять способ оплаты. Находится эта кнопка возле строки способа оплаты;
- Далее выбираем нужную нам карту. Лучше всего, чтобы она заранее была привязана к профилю, чтобы не пришлось вводить данные через различные сервисы.
Таким образом можно просто и легко поменять карту даже в режиме семейного доступа, который, как правило, часто выдает ошибку в таких случаях.
Причины неудач во время оплаты
Нередко пользователей настигают проблемы во время бесконтактной оплаты. На это есть масса причин, среди которых:
- Прикрепление не поддерживающего платежного инструмента. Когда в Mir Pay добавляют карту Сбербанка, то оплатить не удастся. То же случится и с другими банковскими карточками, не сотрудничающими с сервисом.
- Маленький баланс. Если не с чего списать определенную сумму, то во время транзакции выбьет ошибку. Стоит всегда следить за количеством денег на счету.
- Неправильная привязка. Всегда во время введения данных карты нужно быть предельно внимательными. При малейшей ошибке, оплатить через сервис будет невозможно.
- Приложение требует обновления. Если установка осуществлялась давно, то нелишним будет обновить систему.
- Сбой. Периодически любые программы выходят из строя. Справиться поможет сброс настроек и повторная установка программ.
Есть и другие причины, которые не стоит выпускать из виду. Иногда суть в выключенном модуле НФС или поломке смартфона. Если самим решить все вопросы не удалось, обратитесь в сервисный центр.
Как навсегда отвязать банковскую карту в app store
Чтобы навсегда отвязать банковскую карту в App Store, нужно для начала отвязать её от Apple ID, так как эти две системы находятся в непрерывной взаимосвязи. Если пользователь хочет отвязать только одну из карт в одной из систем, то у него это просто не выйдет, потому что App Store напрямую зависит от Apple ID.
Именно поэтому невозможна отвязка в одной из систем. Отстранение в одной со 100% вероятностью приведет к устранению в другой системе. Таким образом нужно провести следующий алгоритм, если пользователь хочет навсегда отвязать свою банковскую карточку:
- Для начала нужно перейти в настройки, которые располагаются на главном экране и напоминают шестеренку на сером фоне;
- Перейдя в них, ищем раздел «iTunes Store and Apple Store». Переходим в этот раздел;
- Появится индикатор Айди пользователя. Кликаем на «Посмотреть» и вводим пароль, запрашиваемый системой;
- Далее нужно выбрать раздел о платежной информации. Перейдя в него, человек автоматически попадает в настройки своих же карт. В списке выбираем пункт «Нет».
Во многих версиях Айфона этот раздел оформлен в английском варианте. В нем этот пункт выглядит как «None».
После таких манипуляций совершить платежи будет невозможно. Если же у пользователя нет такой отрицательной кнопки, то у него имеются проблемы, о которых мы поговорим далее.
Почему не приходит смс с паролем сбербанк онлайн?
Каждый из нас сталкивался с ситуацией, когда срочно нужно что-то оплатить или перевести деньги, а СМС не приходит. Если ее долго нет, то причина может быть одна из этих:
- Во время регистрации счета был указан другой номер или его сменили через банкомат, все данные ушли на него.
- Сам телефон не исправен – не принимает сообщения или разряжен, это банальная, но частая причина. Иногда достаточно перезагрузить его, чтобы все смс появились. Можно поменять режим работы на более низкий, чтобы получить смс: LTE / WCDMA / GSM → WCDMA / GSM
WCDMA / GSM → GSM - Сбой у оператора связи – если появились задержки сообщений, отсутствие звонков или нет сети для выхода в интернет, то это повод позвонить оператору и уточнить, когда неполадки закончатся.
- Техническая неисправность сайта или приложения Сбербанка. В отдельных случаях стоит просто повторить операцию позже. Когда смс не приходят – можно позвонить на горячую линию Сбербанка и уточнить у них, нет ли программного сбоя.
Во всех этих ситуациях и может возникнуть обстоятельство, когда со Сбербанка Онлайн не приходят СМС с паролем.
Технические требования
Android Pay требует для работы минимальные технические характеристики:
- наличие мобильной ОС Андроид от 4 версии и младше;
- поддержка НФС модуля;
- выход в интернет;
- процессор 1 гигагерц;
- оперативная память от 1 гигабайта;
- свободное место на телефоне от 100 мегабайт.
Если телефон не поддерживает НФС функцию, требуется установить чип под крышку гаджета или приобрести сим карту у операторов сотовой связи с функцией Pay.
В данной статье мы рассмотрели, как исправить неправильно указанный индекс. Так же мы дали ответ на вопрос: на что влияет вписанная неточность и какие последствия она принесет. Как платить с помощью Android Pay, вы можете узнать на нашем сайте.
Модерация мобильного приложения
В среднем модерация приложения длится около 7 рабочих дней. В особо сложных случаях модерация может занять 10 и более рабочих дней. Однако из-за временных изменений в графике работы сотрудников компании Google, связанных с пандемией, проверка приложения может занять даже больше времени.
Чтобы посмотреть актуальный статус публикации, необходимо выбрать приложение в Play Console, найти его заголовок и название пакета. Статус будет указан под ними. Существует три типа статусов:
статус приложения — показывает, доступно ли приложение в Play Market. А если доступно, то кому: только тестировщикам, всем пользователям Play Market и так далее;
статус обновления — показывает, доступны ли последние изменения (одно или несколько), внесённые в приложение;
статус объекта — показывает, доступен ли определённый компонент обновления (тот или иной релиз, сведения о возрастных ограничениях или эксперимент со страницей приложения).
Надеемся, что эта инструкция поможет заказчикам самостоятельно выпустить первые приложения в Google Play Market. Во второй части статьи поговорим о публикации в App Store.
Прикрепить платежную карту через самсунг пей
Чтобы добавить карточку в систему через приложение, нужно:
- Открыть Samsung Pay.
- Зайти через свой Samsung Account.
- Задать желаемый способ идентификации (ПИН-код, отпечаток пальца или графический ключ).
- Сканировать платежное средство, путем наведения камеры на карту. Также можно ввести ее номер самим.
- Ввести все другие данные.
- Принять условия бесконтактной системы и банка.
- Кликнуть на «Подтверждение по СМС».
- Ввести в возникшее окошко цифры, пришедшие в сообщении на телефон.
- Нажать на «Отправить».
- Поставить подпись на экране.
Внимание! Использовать данный способ смогут лишь владельцы гаджетов Самсунг.
Способ 1. с указание городов
Ошибка исправляется следующими действиями:
- В настройках приложения выбрать город.
- Ниже в области снова вписать город.
- В строке индекс необходимый адрес появится автоматически.
В настройках важно учитывать, что значение и наименовании области заменяется названием города.
К примеру, вместо Московская область, пользователь пишет Москва. После этого система корректно принимает введённый индекс.
Корректное распознавание адреса зависит от версии программы.
Рекомендуется применять автоматическое обновление системы.
Компания следит за такими проблемами и оперативно их исправляет. Новые пакеты исправлений всегда присутствуют в поступающих обновлениях.
Переключение между способами оплаты
Если в приложении Wallet и, следовательно, Apple Pay, у вас привязано более одной банковской карты и время от времени требуется между ними переключаться, действовать, в зависимости от ситуации, нужно следующим образом:
В приложении WalletЕсли вы хотите изменить карту, которая будет использоваться в качестве основного способа оплаты, запустите приложение, коснитесь пальцем «выглядывающей» снизу карты, и не отпуская, потяните ее вверх до появления всех карт.
При оплате через Apple PayЕсли же изменить карту требуется перед непосредственной оплатой, действовать нужно несколько иначе. Вызовите Apple Pay с заблокированного экрана смартфона (двойное нажатие кнопки «Домой» на старых моделях iPhone или двойное нажатие кнопки блокировки на новых), нажмите на расположенную внизу карту, а затем в их развернувшемся перечне выберите ту, которую хотите использовать для оплаты.
Ошибки при публикации apk-файла
Существует 2 типа ошибок:
ошибки с красным круглым восклицательным знаком — обязательно устранить;
ошибки с оранжевым треугольником — желательно устранить.
Для просмотра подробной информации об ошибке необходимо нажать на стрелочку.
С августа 2021 года использование наборов Android App Bundle для новых приложений в Play Market станет обязательным. Кроме того, все новые приложения размером более 150 МБ должны применять технологии Play Asset Delivery или Play Feature Delivery. Подробную информацию о технологиях можно найти в официальных требованиях к Android App Bundle и целевому уровню API в 2021 году.
Наличие оранжевых предупреждений не влияет на кликабельность кнопки «Опубликовать рабочую версию». Если данная кнопка не кликабельна, значит существуют незаполненные обязательные поля. Google не сообщает о незаполненных полях в настройках приложения — проверяйте вручную.
Настройка через банковское приложение
Недавно стали поддерживаться карточки МИР Sberbank. Такие можно подключить быстрее через мобильное приложение банка. Для этого:
- Установите на мобильный Сбербанк онлайн.
- В телефоне выберите метод аутентификации.
- Откройте скаченное приложение и активируйте его.
- Найдите нужную карточку.
- Выберите «Добавить в Самсунг Пей».
- Подтвердите действия.
MIR Pay и Сбербанк пока несовместимы, но этого нельзя сказать о Самсунг Пей. Этот сервис данную ПС поддерживает. После привязки последует успешная оплата в магазинах через Near Field Communication.
Как правильно указать физический адрес в аккаунте продавца гугл плей?
Страница разработчика
Физический адрес
Показывается в Google Play. Физический адрес необходимо предоставить, если вы продаете платные приложения или контент в приложении.
Укажите действительный почтовый адрес, по которому с вами можно связаться в настоящее время. Если вы продаете приложения или контент через них, то, согласно нашим условиям и законам о защите прав потребителей, вы должны предоставить актуальные данные. В противном случае мы можем заблокировать ваш аккаунт и/или снять с продажи приложения.
Следите за актуальностью предоставленных сведений. Указывая свой почтовый адрес или адрес электронной почты, вы разрешаете Google публиковать их на страницах, связанных с вашими приложениями.
Почему не могу войти в приложение сбербанка
Причины могут быть схожи с вышеуказанными, так что их тоже стоит учитывать:
- Не точный пятизначный код, который был вами указан при регистрации в самом приложение «Сбербанк Онлайн».
- Учетная запись была блокирована банком, при попытки взлома третьими лицами, для мошеннических действий.
- Переставьте сим-карту в другой телефон, возможно аппарат просто не исправен. Затем сделайте вторичную попытку.
- Просканируйте телефон при помощи антивируса, а так же удалите не нужные или подозрительные позиции в меню. Желательно так же очистить кэш-память.
- Версия приложения должна быть обновленной Сверьте эту информацию в веб-маркете.
- Возможно проблемы в системе. Далее переустановите приложение и выполните вход.
- Попробуйте зайти через браузер, если все нормально, то обратитесь к работнику контактного центра, для определения неполадок.
Как оплатить покупку карточкой мир через nfc
Платить через NFC картами МИР Сбербанка или других банков, легко и просто. Если настройки произведены верно, сервис должен заработать после поднесения смартфона к терминалу.
Если детально, то расплачиваться нужно так:
- Подойти к кассиру и уведомить его, что вы будете платить через NFC и картой МИР.
- Достать гаджет и разблокировать его. На этом этапе не обойтись без идентификации.
- Поднести мобильный к считывающему устройству и дождаться сигнала или подтверждающей надписи.
Помните! Терминал примет платеж, только если он поддерживает карты МИР и PayPass.
Как в айфоне поменять карту оплаты, привязанную к учетной записи
Если у пользователя имеется несколько привязанных к аккаунту карт, то он может менять и варьировать способ оплаты товаров и услуг прямо в телефоне. Алгоритм достаточно прост, все действия происходят также в настройках, так что пользователю не нужно скачивать дополнительные программы и другие функции.
Для начала нужно зайти в настройки, которые также располагаются на главном экране, а далее нужно найти пункт iTunes Store and Apple Store. Этот раздел использовался во время отвязки банковской карточки.
Смотрим и находим сверху написанный Айди. Это тот аккаунт, к которому привязаны все нужные карточки.
Далее переходим в него и кликаем на «Посмотреть».
Открывается меню, где мы может настраивать свою платежную карту.
Чтобы переключить с одного типа на другой, достаточно кликнуть на нужную карточку и подтвердить действие.
Куда звонить, если все равно не приходят?
Если выяснить причину, почему не приходит СМС пароль Сбербанк Онлайн самостоятельно не удается, необходимо обратиться по номерам горячей линии самого банка.
Как показывает практика, большая часть подобных неисправностей связана как раз с наличием определенного рода сбоев в системе, которые могут быть устранены в результате анализа сети. Если проблема с подключением карты, необходимо будет отправить команду «СПРАВКА» на мобильный номер 900.
В результате, на мобильный номер приходит уведомление с последними четырьмя номерами всех банковских карт, подключенных непосредственно к указанному номеру телефона. В другом случае, стоит набрать клиенту 900 и нажав далее 0 заказать разговор с оператором.
Курсы валют в Сбербанке | Кредиты в Сбербанке | Вклады в Сбербанке | Отделения сбербанка | Банкоматы Сбербанка
Выпуск релиза для публикации
Последний шаг включает проверку и развёртывание релиза.Перед просмотром и выпуском необходимо убедиться, что рядом со следующими разделами имеется зелёная галочка:
список магазинов;
рейтинг контента;
ценообразование;
распространение приложения.
Убедившись, что все вышеперечисленные данные заполнены, необходимо:
выбрать приложение;
в разделе «Выпуски» выбрать «Обзор выпусков». На данном экране отображается наличие проблем или предупреждений, которые могли быть пропущены;
для просмотра подробной информации о выпуске необходимо нажать кнопку «Сведения о выпуске» в правой части поля данных выпуска.
Почему не могу войти в «сбербанк онлайн» через телефон
- Обязательно наличие услуги «Мобильный Банк«, его могли просто отключить за неуплату. Разблокирование произойдет сразу после пополнения счета(деньги автоматически спишут с баланса привязанной к номеру карты).
- Не приходит смс пароль, он необходим для безопасного входа. В следствие чего, аккаунт просто не будет доступен. Удостоверьтесь в качестве мобильного сигнала, возможно сообщения до вас просто не доходят.
- Обратите внимание, что если сим-карта, к которой был прикреплен «мобильный банк», была восстановлена при утери, то вход в «Сбербанк онлайн» будет заблокирован. Чтобы это исправить, вам надо в банкомате получить «код клиента», а затем позвонить в сервисный центр, специалисты банка примут вашу заявку и возобновят работу вашего профиля.
Рейтинг контента
Соответствующий рейтинг контента поможет найти нужную аудиторию, что в конечном итоге повысит уровень вовлечённости.
Приложение без назначений рейтинга указывается как «Без рейтинга». Такие продукты могут быть удалены из Play Market. Для верного определения рейтинга приложения необходимо заполнить анкеты для оценки контента.
Как получить доступ к анкете:
выберите в Console публикуемое приложение;
перейдите к пункту «Наличие магазина»;
выберите в левостороннем меню опцию «Рейтинг контента».
Необходимо вводить только точную и достоверную информацию. Искажение содержания приложения может привести к приостановке работы или удалению приложения из Play Market.
Что вводить в индекс при оплате в play market
В форме привязки карты в Плей Маркет поле «Индекс» — это ни что иное, как почтовый индекс адреса, по которому вы, как владелец карты, проживаете. В эпоху информационных технологий и мгновенной электронной почты, такое понятие, как физический почтовый адрес ушло на задний план.
Почтовый индекс используется в каждой стране мира. Он означает номер почтового отделения, которое обслуживает тот или иной адрес. В России индекс состоит из шести цифр. Но в некоторых других странах может быть пять или семь цифр. А также бывает и такое, что индекс включает в себя не только цифры, но и буквы.
Изменение способа оплаты на компьютере mac
- Откройте App Store на компьютере Mac.
- Нажмите свое имя или кнопку «Войти»
 в нижней части боковой панели.
в нижней части боковой панели. - Нажмите «См. информацию».
- Нажмите «Управление платежами» возле пункта «Платежная информация». (При использовании более ранней версии macOS нажмите «Правка» справа от пункта «Тип платежа».) Возможно, потребуется выполнить вход с помощью идентификатора Apple ID.
- Здесь можно выполнить несколько действий.
Как покупать в плей маркете игры и приложения
Если за выбранную программу требуется оплата, то касаемся поля с объявленной ценой, после чего появится список запрашиваемых разрешений (принимать их можно только в случае вашей уверенности в порядочности разработчика).
Затем «Google Play Market» должен выдать сумму платежа с учётом комиссий, налогов, курса валют. Проверяем правильность введённых данных, жмём «Купить» и, для совершения покупки, подтверждаем пароль своего аккаунта.
Если вы решили произвести оплату со счёта другой карты или мобильного телефона, то в верхней части появившегося окна, жмём пункт «Сменить способ оплаты» и выбираем нужный источник.
Теперь вы узнали, как купить платную игру или приложение на Плей Маркете.
Восстановить доступ в приложение с новым номером телефона
Если остался старый смартфон, то зайдите на нем в приложение и в настройках обновите информацию о номере телефона.
Если устройство утеряно или к нему нет доступа по другим причинам, советуем найти ближайший банкомат Сбербанка. После этого, вставив карту в банкомат и введя пин, найдите пункт «Все операции». Затем в нём вам понадобится кнопка «Информация/сервисы».
После авторизации вам придет смс с паролем на новый номер телефона. Также можно позвонить в кол-центр Сербанка и вместе со специалистами обновить информацию.
Как удалить данные из app store
Если пользователь по алгоритму выше отвязал карточку, то и все данные о платежах, о пользователе, о его манипуляциях с ней автоматически удаляются. Это сделано компанией в целях безопасности, чтобы злоумышленники впоследствии не смогли узнать данные.
На самом деле, узнать будет нечего. Так как карточка удалена, то и все прошедшие действия и манипуляции с ней удаляются.
App Store построено на таком алгоритме, что, когда пользователь добавляет карточку, то система хранит все его данные до того момента, пока тот не захочет удалить её навсегда. Так как удаление происходит навечно, то пользователю и системе нет смысла хранить ненужную информацию.
Что такое mir pay: как настроить работу карты
Mir Pay — это приложение, благодаря которому можно бесконтактно оплачивать покупки с привязанных карт МИР. Эта система работает на всех смартфонах, оснащенных модулем НФС с операционной системой Android (версии 6.0 и более).
Сюда подходят любые марки телефонов:
Имейте в виду! Денежные операции абсолютно безопасны. Продавец никогда не получает реквизиты банковского инструмента, а только одноразовый сгенерированный цифровой код.
Настройка карты МИР для бесконтактной оплаты будет следующей:
 NFC Эксперт
NFC Эксперт