Обнаружение часов или браслета и их подключение к телефону | huawei поддержка россия
Действия, которые необходимо выполнить, чтобы подключить устройства, могут отличаться в зависимости от производителя и модели часов или браслета. Следуйте инструкциям в руководстве пользователя или обратитесь на горячую линию для получения дополнительной информации.
1. Перед сопряжением Bluetooth-устройства с телефоном выполните следующие действия.
- Убедитесь, что ваш телефон и Bluetooth-устройство включены и достаточно заряжены. Расстояние между устройствами не должно превышать радиус действия Bluetooth (10 метров).
- При использовании некоторых устройств необходимо загрузить и установить на телефон соответствующее приложение. К примеру, при использовании часов и браслетов Huawei необходимо загрузить приложение HUAWEI Health (Здоровье), а при использовании браслетов Xiaomi — приложение Mi Fit.
Примечание. Телефоны Huawei не поддерживают обнаружение и сопряжение со сторонними устройствами BLE на экране настроек Bluetooth. Для подключения к таким устройствам необходимо загрузить и установить соответствующее приложение.
- Включите опцию Место на вашем телефоне. Для этого проведите вниз по строке состояния и нажмите на значок Место. Затем предоставьте соответствующему приложению доступ к данным о вашем местоположении. Для этого откройте раздел Настройки, найдите и откройте раздел Диспетчер прав, а затем найдите соответствующее приложение и включите для него опцию Место.
- Убедитесь, что ваши часы или браслет не сопряжены с другими телефонами и находятся в режиме видимости для других Bluetooth-устройств.
- Если вы не отменили сопряжение часов или браслета с другим телефоном, найдите и выберите в разделе Настройки на ваших часах или браслете опцию Подключиться к новому телефону.
2. Ниже приведен способ сопряжения с HUAWEI TalkBand B6 и HUAWEI WATCH GT. Для получения информации о сопряжении устройств других моделей и производителей см. руководство пользователя или обратитесь в службу поддержки клиентов производителя данного устройства.
- Сопряжение браслета HUAWEI TalkBand B6 с телефоном Huawei
- Включите HUAWEI TalkBand B6, перейдите в раздел Настройки > Об устройстве и проверьте название браслета.
- Включите на телефоне Bluetooth, перейдите в раздел Здоровье > Устройство > Добавить, выберите нужное устройство, нажмите Сопрячь, а затем выберите имя вашего браслета.
- Когда браслет завибрирует, что означает, что получен запрос на сопряжение. Нажмите на значок
 , а затем нажмите OK, чтобы подтвердить сопряжение.
, а затем нажмите OK, чтобы подтвердить сопряжение.- На экране появится сообщение об успешном сопряжении. Данные телефона и браслета (например, дата и время) будут синхронизированы за 2 секунды.
- В случае сбоя сопряжения на экране появится соответствующее сообщение. Спустя 2 секунды на браслете отобразится рабочий экран.
- Сопряжение часов HUAWEI WATCH GT с телефоном
- Включите HUAWEI WATCH GT, перейдите в раздел Настройки > Об устройстве и проверьте название часов.
- Включите на телефоне Bluetooth, перейдите в раздел Здоровье > Устройство > Добавить, выберите нужное устройство, нажмите Сопрячь, а затем выберите имя ваших часов.
- На экране часов Huawei отобразится запрос на сопряжение. Нажмите на значок √, чтобы начать сопряжение.
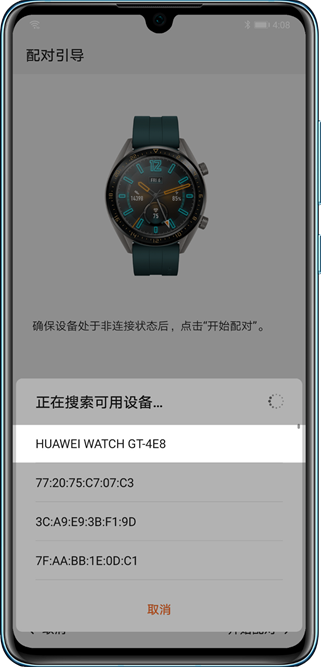
3. Если после выполнения вышеописанных операций не удается обнаружить часы или браслет с помощью телефона, выполните следующие действия.
- Используйте два телефона, на которых нет записей о сопряжении, для поиска Bluetooth-устройства. Если не удается обнаружить устройство с помощью обоих телефонов, выполните следующие действия.
- Перезагрузите часы или браслет и повторите попытку.
- Восстановите заводские настройки часов или браслета.
- Если проблема не устранена, возможно, устройство неисправно. Следуйте инструкциям в руководстве пользователя или обратитесь на горячую линию для получения дополнительной информации.
- Если не удается обнаружить Bluetooth-устройство только с помощью одного телефона, выполните следующие действия.
- Выключите и включите Bluetooth на телефоне, а затем повторите попытку.
- Перезагрузите телефон и повторите попытку.
- Откройте на телефоне раздел Настройки, найдите и выберите опцию Сброс настроек сети, а затем повторите попытку.
Если проблема не устранена, возьмите ваше устройство и телефон и обратитесь в авторизованный сервисный центр Huawei.
Подробная информация:
«Не удается подключить телефон к принтеру»
Iv. возможности функции huawei share onehop
Отправка файлов через onehop
Когда телефон подключится к компьютеру, вы сможете использовать Huawei Share OneHop для передачи изображений, видео и документов. Для этого выполните следующие действия.
- Передача с телефона на компьютер
1. На телефоне откройте приложение Галерея, выберите одно или несколько изображений или видео. С помощью функции Huawei Share OneHop можно передать на компьютер только документы, открытые на вашем телефоне через WPS.
2. Приложите телефон областью датчика NFC на задней панели к наклейке Huawei Share на компьютере, чтобы быстро передавать изображения, видео и документы с телефона на компьютер. Во время передачи удерживайте телефон у наклейки до тех пор, пока он не завибрирует или на нем не прозвучит сигнал.
- Передача с компьютера на телефон
1. Откройте на компьютере файл, который вы хотите передать.
Передача изображений. Откройте изображение в Windows Photo Viewer и начните передачу. Одновременно можно передавать не более одного изображения.
Передача скриншотов. Откройте окно, скриншот которого вы хотите передать. По умолчанию будет создан скриншот текущего окна. Если вы хотите создать скриншот всего экрана, выполните следующие действия. Откройте Диспетчер ПК, нажмите на значок Дополнительно ( ) и перейдите в меню и выключите функцию Отправить скриншот текущего окна на телефон.
) и перейдите в меню и выключите функцию Отправить скриншот текущего окна на телефон.
Передача документов. Откройте документ в Microsoft Office и начните передачу.
2. Откройте рабочий экран вашего телефона. Приложите телефон областью датчика NFC на задней панели к наклейке Huawei Share на компьютере и дождитесь вибрации или звукового сигнала на телефоне. Затем вы сможете быстро передавать файлы между двумя устройствами.
Вы можете посмотреть изображения, переданные с компьютера на ваш телефон, в приложении Галерея.
Вы можете посмотреть документы, переданные с компьютера на ваш телефон, в папке Huawei Share OneHop на вашем телефоне.
Изменение места хранения файлов
1. Откройте Диспетчер ПК, нажмите на значок Настройки и выберите Настройки.
2. Нажмите Подключение телефона, чтобы посмотреть место сохранения полученных файлов в разделе Сохранение настроек.
Как добавить банковскую карту | huawei поддержка россия
Перед использованием Huawei Pay убедитесь, что вы обновили телефон и приложение Кошелек![]() до последней версии.
до последней версии.
- Откройте приложение Кошелек
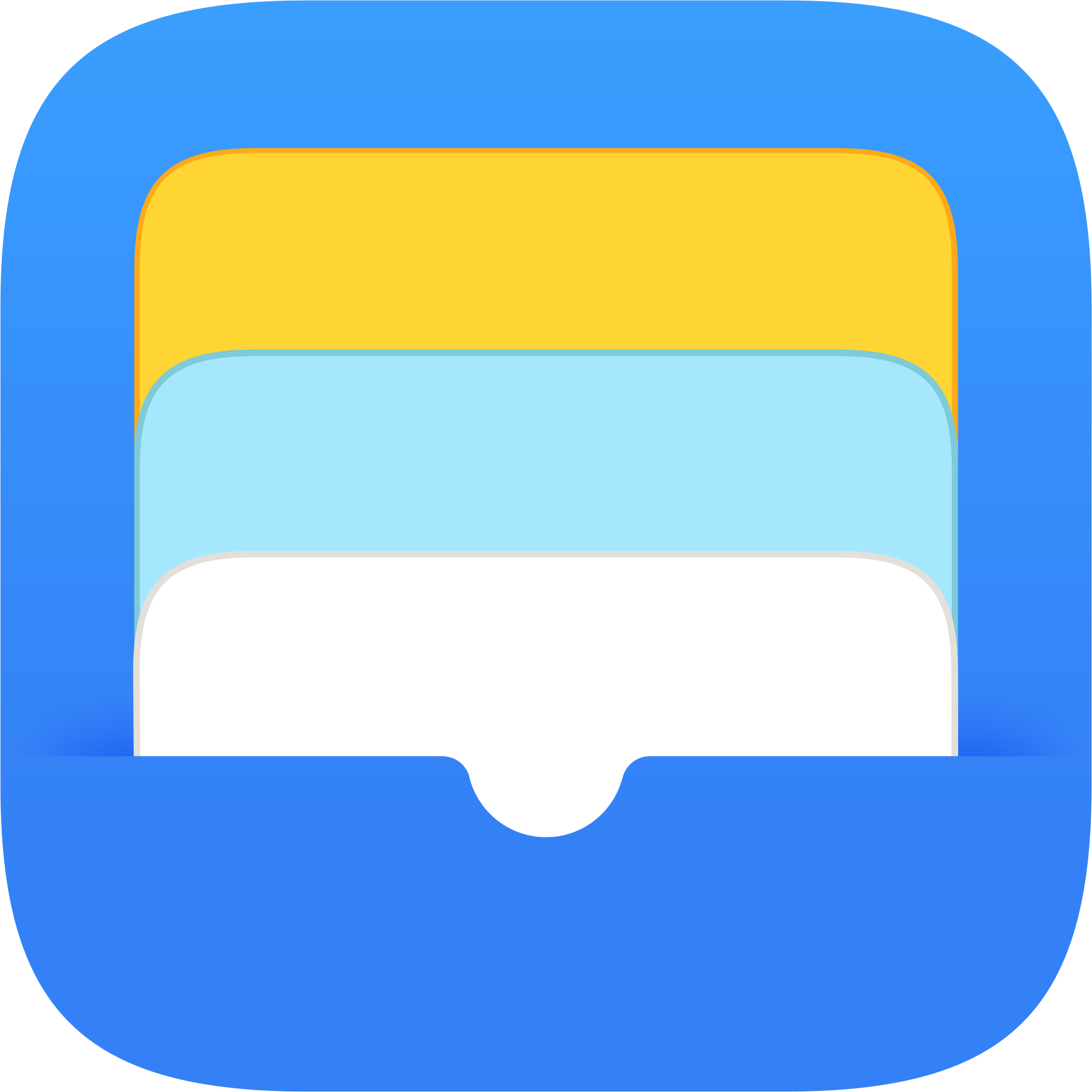 и войдите в Аккаунт Huawei. Если вы не регистрировали Аккаунт Huawei, следуйте инструкциям на экране, чтобы его зарегистрировать.
и войдите в Аккаунт Huawei. Если вы не регистрировали Аккаунт Huawei, следуйте инструкциям на экране, чтобы его зарегистрировать. - Нажмите на , чтобы добавить банковскую карту.
- Отсканируйте банковскую карту или введите номер карты. Затем заполните все необходимые поля, например, срок действия и код безопасности карты.
- Подтвердите карту. Следуйте инструкциям на экране и введите код подтверждения, отправленный банком в SMS-сообщении. Вы также можете выбрать другие методы подтверждения. Если у вас не получается подтвердить карту, свяжитесь со своим банком. После подтверждения ваша банковская карта будет добавлена.
- Следуйте инструкциям на экране, чтобы установить номер телефона для защиты аккаунта, PIN-код платежей и контрольный вопрос.
- Выберите Способ подтверждения платежа. Для обеспечения безопасности и удобства рекомендуется использовать отпечаток пальца или сканирование лица для подтверждения платежей. В этом случае для совершения платежей в магазине поднесением телефона к терминалу не требуется интернет-соединение.
- Чтобы настроить отпечаток пальца для функции Быстрые платежи через Кошелек Huawei, перейдите в раздел . Когда телефон выключен или заблокирован, вы можете перейти на экран платежей приложения Кошелек сканированием отпечатка пальца, настроенного для функции Быстрые платежи через Кошелек Huawei. Обратите внимание, что сканирование этого отпечатка пальца не разблокирует телефон. Теперь вы сможете разблокировать экран с помощью отпечатка пальца.
Как им пользоваться
После того, как вам удалось найти Проводник в телефоне Хонор, можно пользоваться его возможностями. Приложение условно делится на следующие блоки:
- Поиск. С его помощью легко найти интересующий файл или папку по части или полному названию.
- Главный блок. Здесь представлены папки с категориями Изображения, Видео, Аудио, Документы, Архивы, Приложения, Избранное и Личное. При переходе в любую из папок легко посмотреть список имеющихся файлов.
- Объемзанятой памяти и файловый менеджер. Если вам необходим именно файловый менеджер телефона Honor, необходимо войти именно в эту категорию. К примеру, при переходе во Внутренняя память вам доступны все папки с системными и иными документами. При нажатии на три точки вверху удается сортировать данные по времени, по размеру, имени или типу. Здесь же легко найти раздел с выносной памятью (флешкой), если она предусмотрена в мобильном устройстве и у него нет проблем, когда телефон не видит карту памяти.
- Сетевое окружение. В проводнике на Хонор 10 Лайт и других устройствах этого производителя находится сетевое окружение. При переходе в раздел доступны устройства, к которым можно подключиться по сети: компьютер, ноутбук, телефон или другие девейсы.
- Полоса занятой памяти. В нижней части жмите на полосу занятой памяти. В этом разделе находится подробные сведения по распределению данных в телефоне. Здесь можно увидеть, сколько места занимают изображения, видео, аудио, документы, архивы, ПО, установочные пакеты и т. д. Здесь же посмотрите, сколько доступно свободного места на телефоне. Большой плюс — наличие кнопки Очистить, позволяющей решить проблему со свободным пространством.
- Основное меню. В самом низу находится три дополнительных раздела — Недавнее, Категории или Я. В разделе Недавнее находятся размещены последние добавленные фото. Категории — основной раздел, где можно найти рассмотренные выше данные. При переходе в Я можно войти в аккаунт Huawei, и выполнить настройки.
Отдельное внимание заслуживает раздел Настройки, который находится в проводнике на Хонор 10 лайт и других моделях этого бренда. Здесь можно выставить следующие параметры:
- Скрытие маленьких изображений в разделе Категории.
- Возможность скрытия изображений меньше определенного размера. По умолчанию установлен параметр, равный 30 кБ. По желанию можно выставить 100 КБ, 500 КБ, 1 МБ или установить свои данные.
- Отображение скрытых файлов и папок. При переводе тумблера в правую сторону показываются папки в проводнике Хонор, которые начинаются на точку. Чаще всего в них находится системная информация. Но можно скрыть и любую другую папку.
- Отображение системных медиафайлов. При переводе тумблера вправо показывается контент из скрытых медиафайлов, которые содержат файл .nomedia.
- Управление заблокированным контентом на экране Недавнее.
- Удалить кэш. При нажатии удаляются лишние сведения из телефона Хонор.
- Проверка обновлений. При нажатии система проверяет наличие новых версий ПО и возможностей его установки.
- Сведения. В этой секции находится информация о программе.
Отметим, что в зависимости от версии ПО набор элементов меню может отличаться.
Теперь вы знаете, где находится проводник в телефоне Хонор 7а или других моделей бренда, и как его использовать. Главная путаница в том, что привычное название сменилось на Файлы, из-за чего пользователи не всегда сразу находят каталог. Если вас не устраивает встроенный вариант, установите любой другой проводник в телефоне с Google Play или App Gallery. Достаточно набрать в поиске Файловый менеджер и выбрать подходящий вариант.
Как просмотреть данные в сервисе облако huawei | huawei поддержка россия
Просмотр данных на телефоне
Данные таких приложений, как Контакты, Галерея, Заметки, Календарь, данные WLAN и закладки Браузер можно синхронизировать между устройством и Облаком. Чтобы включить функцию синхронизации данных, перейдите в раздел и включите переключатели для каждого параметра. К этим данным применяется двухсторонняя синхронизация, что означает, что в режиме реального времени данные сервиса Облако будут синхронизированы с устройством и наоборот. Локальные данные будут такими же, как хоронящиеся в сервисе Облако. Вы можете просмотреть данные приложений Галерея, Контакты, Календарь и других приложений.
Чтобы просмотреть другие данные, включая разделы Сообщения, Список вызовов, Записи и Заблокировано, вы можете вручную загрузить эти данные из сервиса Облако на ваше устройство и просмотреть их в соответствующих приложениях.
Например, вы можете использовать телефон, подключенный к сети Wi-Fi, чтобы войти в аккаунт сервиса Облако, и включить функцию синхронизации для приложения Галерея. Затем вы можете перейти в раздел , чтобы просмотреть альбом из облачного хранилища на вашем телефоне.
Просмотр данных на официальном веб-сайте сервиса Облако HUAWEI
Войдите в свой аккаунт Huawei на официальном веб-сайте сервиса Облако (cloud.huawei.com), чтобы просмотреть данные, хранящиеся в сервисе Облако.
Отправка файлов через onehop
Когда телефон подключится к компьютеру, вы сможете использовать Huawei Share OneHop для передачи изображений, видео и документов. Для этого выполните следующие действия.
- Передача с телефона на компьютер
1. На телефоне откройте приложение Галерея, выберите одно или несколько изображений или видео. С помощью функции Huawei Share OneHop можно передать на компьютер только документы, открытые на вашем телефоне через WPS.
2. Приложите телефон областью датчика NFC на задней панели к наклейке Huawei Share на компьютере, чтобы быстро передавать изображения, видео и документы с телефона на компьютер. Во время передачи удерживайте телефон у наклейки до тех пор, пока он не завибрирует или на нем не прозвучит сигнал.
- Передача с компьютера на телефон
1. Откройте на компьютере файл, который вы хотите передать.
Передача изображений. Откройте изображение в Windows Photo Viewer и начните передачу. Одновременно можно передавать не более одного изображения.
Передача скриншотов. Откройте окно, скриншот которого вы хотите передать. По умолчанию будет создан скриншот текущего окна. Если вы хотите создать скриншот всего экрана, выполните следующие действия. Откройте Диспетчер ПК, нажмите на значок Дополнительно ( ) и перейдите в меню и выключите функцию Отправить скриншот текущего окна на телефон.
) и перейдите в меню и выключите функцию Отправить скриншот текущего окна на телефон.
Передача документов. Откройте документ в Microsoft Office и начните передачу.
2. Откройте рабочий экран вашего телефона. Приложите телефон областью датчика NFC на задней панели к наклейке Huawei Share на компьютере и дождитесь вибрации или звукового сигнала на телефоне. Затем вы сможете быстро передавать файлы между двумя устройствами.
Возврат к заводским настройкам
Сброс пользовательских настроек устройства используется после проверки всех доступных методов удаления. При возврате к заводским настройкам смартфоны на базе android стирают всю информацию которая находится во встроенной памяти. Для сохранения и восстановления пользовательского контента, рекомендуется создать резервную копию.
Многие пользователи предпочитают ограничиваться в использовании данного метода, потому что восстановление из резервного копирования не всегда предусматривает сохранность текстовых сообщений или достижений в игровых приложениях. Тем не менее этот способ позволяет ускорить отклик при запуске ПО.

Рекомендуется внимательное изучение форума с тематикой по ручной очистке смартфона, после того как пользователь решает самостоятельно почистить ОС от скопления информации. При небрежном удалении системных данных, смартфон может перестать функционировать, тогда поход в ремонтную мастерскую неизбежен.
Перенос пользовательских файлов на карту памяти
Перемещение на внешнюю SD-карту инсталляторов и личных сведений используется для освобождения свободного места на гаджете, в большинстве случаев имеющее небольшой лимит, который значительно уступает в объемах внешним накопителям.
Переносить на SD-карту можно любую информацию, не относящуюся к ОС, не влияющую на производительность рабочих процессов и на работу непосредственно самого механизма: личные фотографии, любые картинки и снимки экрана, видеофайлы, документы с электронными книгами и пр. Несколько советов по удалению контента на устройствах android без использования программ:
- Запустить проводник в стандартных приложениях смартфона. В нем отображаются все файлы в папках, соответствующих предназначению.
- Выбрать строку отображающую внутреннее хранилище устройства;
- Методом короткого удержания отметить данные для перемещения;
- Во всплывающем меню выбрать значок «ножницы» для вырезки документов;
- В основном меню проводника открыть строку с внешнего хранилища;
- Для вставки вырезанной информации выбрать значок «папки-планшета»;
- Повторить все действия для переноса прочих данных.

Некоторые приложения запускаются и функционируют в том числе с внешнего накопителя. Чтобы их переместить необходимо:
- Зайти в меню установок ПО;
- Открыть раздел память;
- Отметить галочкой «MicroSD»;
- Выполнить перезагрузку устройства. При запуске смартфона после перезагрузки, отмеченные утилиты будут запускаться с флеш карты. Стоит учесть, что после извлечения либо повреждения внешнего устройства хранения, ПО будут выдавать ошибку при запуске.
При помощи другого смартфона или пк
- Во-первых, в потерянном устройстве должна быть включена функция: «Найти телефон Honor или Хуавей». Ее местоположение в настройках, раздел «Безопасность и конфиденциальность».
 Далее, необходимо с другого телефона или планшета через браузер зайти на сайт Google Find My Device.
Далее, необходимо с другого телефона или планшета через браузер зайти на сайт Google Find My Device.- На экране отобразится местоположение потерянного девайса и будет предложено позвонить на него, очистить или заблокировать.
 Перед поиском своего смартфона через другое устройство необходимо войти на нем в свою учетную запись Гугл. Также, данным способом можно воспользоваться через компьютер или ноутбук, перейдя на сайт Google Find (ссылка выше).
Перед поиском своего смартфона через другое устройство необходимо войти на нем в свою учетную запись Гугл. Также, данным способом можно воспользоваться через компьютер или ноутбук, перейдя на сайт Google Find (ссылка выше).
Телефония
Один из основных пунктов, который бросается в глаза при первом входе в инженерное меню Андроид смартфона Huawei, это меню телефонии. В этом меню вам будет доступно множество полезных настроек, среди которых такие важные пункты, как:
- Auto Answer. Здесь вам будет доступно включение или, наоборот, отключение автоответа на входящий звонок.
- Band Mode. Здесь вы можете вручную выбрать частоты для GSM-модуля. В этом меню будут показаны все частоты, которые поддерживает ваш телефон. Вы можете снять галочки с тех диапазонов, которые не предоставляет ваш оператор мобильной связи, что итоге сильно будет экономить заряд вашей батареи.
- CFU Setting. Данная опция включает или отключает условную переадресацию вызовов.
- AT Command Tool. Утилита для разработчиков, поддерживающая AT-команды.
- Modem Test. Тонкая настройка совместимости с различными типами устройств.
- Network Selecting. Здесь вы также можете выбирать стандарты мобильной связи (GSM, WCDMA, LTE). Для большего энергосбережения выключите неиспользуемые.
- NetworkInfo. Очень удобная опция для проверки качества услуг мобильного оператора.
- GPRS. Настройка подсоединений к мобильному интернету. Также доступен выбор активной SIM-карты.
- HSPA Info. Информация о сети 3G в том случае, если данный тип услуг поддерживает ваш оператор связи.
- Mobile data service preferred. С помощью данного пункта можно увеличить приоритет интернета перед голосовым трафиком. Однако будьте осторожны, так как входящие звонки в таком случае иногда могут не доходить.
- Fast Dormancy. Позволяет вам экономить часть энергии телефона в сетях третьего поколения.
- RAT Mode (Phone Info). С помощь данного меню вы можете выбрать наиболее используемый стандарт связи. Однако пользуйтесь осторожно, так как эти настройки блокируют действие пункта Network Selecting.
- RF De-sense Test. Выбор частотного диапазона и конкретного канала для тестирования качества связи.
- SIM ME Lock. Даёт возможность настроить региональные параметры GSM-модуля в ручном режиме.
Команды для доступа к меню
Если вы не знаете, как зайти в инженерное меню Хуавей—смартфона, или у вас не получается это сделать, то это ещё не повод расстраиваться. Большинство аппаратов производства Хуавей поддерживают так называемые «сервисные коды», которые частично повторяют функции инженерного меню.
Сервисные коды применяются в мобильных телефонах уже очень давно и многие из них появились задолго до того, как вышли первые андроид-смартфоны. Однако, хотя подобные коды и повторяют некоторые функции инженерного меню, пользоваться ими совершенно не так удобно и совсем небезопасно.
Некоторые из них могут буквально удалить все сохранённые на телефоне данные или отключить определённые функции аппарата. Так что, если вы на сто процентов не уверены, что значит тот или иной код, мы не рекомендуем вам им пользоваться по той простой причине, что они могут нарушить нормальное функционирование вашего телефона.
Теперь давайте посмотрим некоторые примеры самых полезных, на наш взгляд, инженерных кодов:
- *#06# — с помощью данного кода вы можете узнать свой IMEI-адрес.
- *#*#4636#*#* — этот код предоставляет вам некоторую информацию о телефоне, а именно: данные об аппарате, информацию об аккумуляторе, статистику аккумуляторной батареи и статистику использования телефона.
- *#*#7780#*#* — этот код сбрасывает до состояния заводских такие настройки, как: данные аккаунта Гугл, данные и настройки системы, загруженные приложения.
- *2767*3855# — данный код выполняет полное форматирование смартфона. Так что дважды подумайте перед тем, как его использовать.
- *#*#34971539#*#* — данный код предназначается для получения информации о камере смартфона.
- *#*#7594#*#* — используется для изменения режимов кнопки вкл/выкл.
- *#*#273283*255*663282*#*# — с помощью данной команды можно открыть экран копирования файлов и использовать его для резервного копирования самых ценных ваших фотографий или аудиозаписей.
Существует также множество других сервисных кодов, которые позволяют весьма тщательно проверить и настроить ваш телефонный аппарат. Однако, в связи с довольно большим их количеством, это, пожалуй, будет темой для отдельной статьи, а мы движемся дальше.
Удаление временных данных
Для противников установки специальных плагинов, новые прошивки андроид обладают заводской утилитой для очистки ненужного контента. Проект устраняет мусор не во всех разделах, однако альтернатива бездействию все-таки появилась. Основное преимущество встроенной утилиты–безопасность. Продукт сам обнаруживает и удаляет файлы. Риск уничтожения полезного контента полностью исключен.
Для запуска продукта разработчиков необходимо:
- Запустить настройки телефона Huawei;
- Открыть раздел «Память»;
- Найти кнопку «Кэш»;
- Согласиться с очисткой;
- Перейти в раздел «Разное»;
- Поставить галочку на папках, которые не отражаются на функциях механизма и установленного ПО. К примеру, если уничтожить папку vkontakte, в результате сотрутся сохраненные аудио и видео записи, картинки и фотографии. Аналогичный итог будет после очистки папок с другими ПО.
- После необходимых отметок, удерживать значок мусорного бака в правом верхнем углу экрана.

Почему тормозит смартфон и как исправить
Вот несколько возможных проблем, с которыми вы можете столкнуться, и советы по их устранению, которые, как правило, даёт «Диагностика»:
- Если смартфон тормозит, возможно, причина всему – большое количество непросмотренных событий в шторке уведомлений. Закройте их либо прочитайте, чтобы вернуть смартфону былой уровень быстродействия.
- Если смартфон не подключается к интернету, возможно, у вас отключен модуль Wi-Fi, используется SIM-карта без подключенной услуги выхода в Сеть, включено ограничение на использование интернета или вы находитесь в зоне с плохим покрытием. «Диагностика» может выявить большинство из этих сценариев и оповестить вас о способах устранения проблем либо устранить их сама.
- Если батарея смартфона разряжается слишком быстро, возможно, всё дело в активном Bluetooth-подключении, по которому передаются данные. Причём необязательно, чтобы инициатором передачи были именно вы. Практика показывает, что нередко Bluetooth взламывается и используется для слежки.
Стоит ли покупать Huawei P30 Pro? Что говорят владельцы
Несмотря на то что у меня не было никаких претензий к моему Honor View 20, после проведения диагностического теста смартфону не понравилась производительность, автономность и работа верхнего динамика. Для повышения быстродействия и увеличения времени работы он порекомендовал отключить режим энергосбережения и включить автояркость, что довольно комично, учитывая, что энергосбережение почему-то воспринималось именно как негативный триггер.
Использовать дополнительные плагины для очистки
В официальном онлайн сервисе Google Play представлен большой выбор продуктов для очистки мусора на платформах. Об особенностях плагинов можно прочесть множество комментариев и дискуссий на форумах. Продуктивность SD Maid возглавляет рейтинг каталога.
- Интерфейс у плагина достаточно понятный. При открытии высвечивается зеленая клавиша с надписью «Сканировать», нажатие которой запускает режим поиска ненужных файлов на устройстве. SD Maid распознает данные, которые не участвуют в функциональности ОС: остаточные файлы после удаления проектов, текстовые данные с устаревшей информацией, временные файлы, отчеты об ошибках и сведения об отладках. Чтобы уничтожить выявленный мусор нажимается кнопка «Запустить сейчас».
- Специалистов в области программирования порадуют прикладные возможности как: файловый менеджер, обнаружение папок и документов по название либо маске, отладка установленных ПО, отключение автозапуска.
- Как и у всех плагинов, разработчики SD Maid предусмотрели пробный продукт. Рекомендуется покупка полной версии для использования всех функций. Которая за несколько лет бесперебойной работы, и помощи в очистке гаджета, ни разу не заставит усомниться в потраченных средствах.
Утилита DiskUsage
Перед любой очисткой, не лишним будет узнать какой тип информации занимает наибольшее количество памяти. DiskUsage сканирует гаджет и отображает его загруженность, разделяя на идентичные категории, предоставляя общую информацию о заполненном пространстве.
А как найти скаченные файлы на смартфоне хуавей (хонор)?
Для этого есть специальное приложение «Файлы». Зайдёмте в него и посмотрим.
Все скаченные файлы находятся в папке «Загрузки и избранное», а их копии ещё разложены по своему назначению в соответствующих папках, которые для удобства поиска выставлены в виде иконок на экране:: «Изображения», «Аудио», «Видео» и т.д.
Далее в следующем окне выбираем «Загрузки». После этого мы получаем доступ ко всем загруженным файлам.
Если мы хотим переименовать или удалить файл, то для этого необходимо выбрать этот файл и подержать на нём палец несколько секунд. После того, когда мы его таким образом отметили — справа появится синяя «галочка», а внизу экрана появится меню: «Копировать», «Переместить», «Удалить», «Выбрать всё», «Ещё».
В меню экрана справа есть позиция «Ещё» , через которую можно развернуть ещё одно меню дополнительных функций. Выбирая нужную нам позицию меню мы осуществляем запланированное нами действие с этим файлом.

Hardware testing
В этом сервисном меню смартфонов Хуавей предлагаются широкие возможности тестирования и настройки основного оборудования телефона. В данном инженерном подменю пользователю будут доступны такие пункты, как:
- Audio. Даёт возможность детальной настройки параметров воспроизведения звука.
- Camera. Регулирование параметров фотоснимков и видеосъёмки, которые не включены в стандартном приложении камеры.
- Driving Current Camera. Считывает данные о силе тока с датчиков в схемах камеры.
- CPU Stress Test. Проведение тестирования всех подсистем процессора устройства.
- Deep Idle Setting. С помощью данной вкладки можно отключить применение спящего режима, когда аппарат находится в режиме ожидания.
- Sleep Mode Setting. Регулирование настроек спящего режима.
- ChargeBattery. Подробные сведения о батарее и её заряде.
- Sensor. В данной вкладке пользователь может тонко откалибровать сенсор устройства.
- Multi-Touch. В этом меню вы можете проверить и настроить количество точек одновременного нажатия вашего экрана.
- Location Engineer Mode. Здесь пользователь может проверить данные модуля GPS.
На этом, пожалуй, всё, дорогие друзья. Надеемся, данная статья была для вас полезной и ответила на большинство интересующих вас вопросов. Желаем вам отличной настройки вашего телефона, и пусть он приносит вам только приятные эмоции.
Превратите ваш p30 в настольный пк или игровую приставку
Huawei P30 Pro может превратиться в основание ПК. Все, что вам нужно сделать, это либо подключить его к монитору с помощью правильного адаптера USB-C, либо подключиться по беспроводной сети.
Он автоматически переключится, если вы подключите его к монитору с помощью адаптера HDMI. Мы попробовали это с собственным Matedock 2 от Huawei, но вы можете найти более дешевые варианты онлайн. Вы увидите Windows-подобный интерфейс на дисплее, а затем сможете переключиться на зеркальное отображение дисплея (в соответствии с тем, что на телефоне), если хотите.
Хотите использовать беспроводной вместо этого? Вы можете получить аналогичный опыт в Настройки> Подключение устройства> Easy Projection . Однако вам потребуется либо телевизор с Wi-Fi и функцией беспроводного дисплея, либо беспроводной дисплей / ключ Miracast.
Или как насчет чего-то более веселого? Купите ключ HDMI, подключите его к телевизору, подключите геймпад по Bluetooth, и Huawei P30 Pro превратится в игровую консоль для Android. Мы настоятельно рекомендуем подключиться к проводным играм, так как беспроводная передача будет зависать, даже если у вас быстрый Wi-Fi.
Как максимально использовать камеру
Хотите испытать камеру P30 Pro до крайности? Есть три хороших способа сделать это. Сначала попробуйте 50-кратное увеличение. Там нет предустановки для 50x. Коснитесь 10-кратного режима в нижней части приложения камеры, затем увеличивайте масштаб снова и снова, пока не достигнете 50-кратного увеличения.
Давайте будем прямо: 50-кратные изображения никогда не выглядят великолепно, но вы не довели P30 Pro до предела, пока не включили этот режим.
Далее попробуйте 40-мегапиксельную фотографию. Вы можете взять их только с 1-кратным обзором, так как другие камеры имеют датчики с более низким разрешением. Коснитесь значка cog в левом верхнем углу, затем «Разрешение» и выберите 40MP. Этот режим высокого разрешения хорошо работает только с хорошо освещенными сценами, поскольку он удаляет некоторые умные элементы, которые делают ваши снимки такими чистыми.
Наконец, давайте поговорим о режиме диафрагмы. Это имитирует размытие фона специальной камеры с помощью программного обеспечения, и у P30 Pro есть один из самых убедительных вариантов, которые вы найдете. Чтобы получить наиболее впечатляющий эффект, коснитесь маленького значка в правом верхнем углу изображения предварительного просмотра и перетащите уровень диафрагмы до уровня f / 0,95.
Сравнение портретов: OnePlus 7 Pro, iPhone XS Max, Google Pixel 3, Galaxy S10
Оптимизация; как использовать оптимизацию; как можно использовать оптимизацию | huawei поддержка россия
Ваше устройство последнее время работает медленно? Вы беспокоитесь, что устройство может быть уязвимо для атак вредоносных программ, и хотите защитить его от других угроз безопасности? Используйте функцию оптимизации, чтобы повысить производительность устройства и защитить его от угроз безопасности.
Откройте приложение  Диспетчер телефона и нажмите ОПТИМИЗАЦИЯ. Будет проведена автоматическая оптимизация производительности устройства, настроек безопасности, работы батареи и настроек управления устройством. Вы также можете самостоятельно настроить варианты оптимизации. Когда требуется оптимизация, система порекомендует использовать Диспетчер. Диспетчер поможет повысить скорость работы устройства, выполнить проверку на угрозы безопасности, оптимизировать энергопотребление, отслеживать и блокировать вызовы и сообщения, поступающие с неизвестных номеров, и вызовы, содержащие угрозы.
Диспетчер телефона и нажмите ОПТИМИЗАЦИЯ. Будет проведена автоматическая оптимизация производительности устройства, настроек безопасности, работы батареи и настроек управления устройством. Вы также можете самостоятельно настроить варианты оптимизации. Когда требуется оптимизация, система порекомендует использовать Диспетчер. Диспетчер поможет повысить скорость работы устройства, выполнить проверку на угрозы безопасности, оптимизировать энергопотребление, отслеживать и блокировать вызовы и сообщения, поступающие с неизвестных номеров, и вызовы, содержащие угрозы.
Как попасть в инженерное меню?
Для того чтобы попасть в инженерное меню телефона на базе операционной системы Андроид, вам нужно в меню набора номера телефона ввести определённый секретный код. Чаще всего на устройствах Андроид нужно набрать комбинацию *#*#3646633#*#*. Этот код подходит к большинству андроид-смартфонов, но иногда разработчики могут изменять его, например, вход в инженерное меню Huawei чаще всего происходит по кодам *#*#2846579#*#* или *#*#2846579159#*#*.
Также коды очень часто могут меняться в зависимости от конкретной модели устройства и типа использованной в нём однокристальной системы. Также от однокристальной системы телефона часто зависит, имеет ли смартфон вообще вшитое инженерное меню или нет.
Код должен примениться сразу, как только вы наберёте его на экране вызова, но на некоторых телефонах иногда нужно также нажать на кнопку вызова, чтобы код нормально сработал. Также стоит отметить, что код нужно именно вводить, а не копировать, так как в противном случае он работать не будет.
Сохранность устройства с использование антивируса 360 security
Вредоносные ПО для техники на базе Android не так популярны, как компьютерные, однако их наличие наводит на мысль о приобретении антивирусных программ.
Основная часть разработчиков антивирусного проекта, продублировали свои продукты для гаджетов с ОС android. Большая часть бесплатных проектов имеют ограниченный функционал. В то время как, производители 360 Security запустили полню версию своего продукта абсолютно бесплатно.
Утилита доступна в открытом доступе на Google Play Market. Необходимо запустить расширенное сканирование телефона на обнаружение вредоносного ПО. После успешного сканирования рекомендуется запустить антивирусный проектор в фоновом режиме для оповещения и блокировки потенциально опасного контента.
Данная функция удобна для пользователей, использующих контент из неизвестных источников. Плагин 360 Security помимо основной функции антивируса имеет ряд прикладных возможностей в виде: проекта антивор, установка защиты личных данных методом установки паролей, блокировка нежелательных звонков и сообщений, статистика передачи данных.
Как открыть буфер обмена на телефоне
Для использования опции необходимо следовать определенному алгоритму действий.
- Зажмите палец на тексте на несколько секунд, пока не отобразятся ограничители.
- Установите участок, который необходимо скопировать, управляя специальными ограничителями.
- Выберите «Скопировать» в автоматически появившимся окне.
- Откройте окно, в которое хотите переместить информацию, нажмите «Вставить».
Аналогичным образом можно работать с файлами в проводнике. Таким способом можно копировать ссылки сайтов, отрывки текста. Выделить сразу весь материал открытого файла или только его часть. Существенно ускорить процесс написания сообщений, скопировав шаблонную информацию или отправив один и тот же текст нескольким абонентам.
Если по каким-то причинам не получилось воспользоваться преимуществами функции, выполните действия повторно. Если снова не удалось, перезагрузите устройство или сбросьте к заводским настройкам. Но только предварительно создайте резервную копию, чтобы сохранить установленные приложения, контакты и прочее.
Как провести проверку смартфон
- Найдите приложение «Поддержка», запустите его и перейдите во вкладку «Службы»;
- В разделе «Быстрое обслуживание» выберите «Диагностика» и дождитесь загрузки;
- В открывшемся окне нажмите «Тест» и ждите дальнейших инструкций.
Как продлить срок службы аккумулятора смартфонов Huawei и Honor
Здесь нужно сделать небольшое отступление. Диагностический тест – процедура не только довольно длительная, но и интерактивная. Это значит, что во время тестирования от вас потребуется выполнить несколько действий – от прослушивания воспроизводимых сигналов для проверки работы динамиков до нажатия на экран для проверки качества работы тачскрина.
Как очистить буфер обмена на андроиде хонор/хуавей
Некоторые модели, работающие на Андроиде, предполагают тонкую работу с буфером. Но на Хонор такая функция отсутствует. Для очистки системы необходима перезагрузка. В настройках предусмотрена автоматическая перезагрузка, поэтому самостоятельно проводить такую операцию нерационально.
- открыть текстовый редактор, удерживать несколько секунд палец на текстовом пространстве;
- нажать на ярлык в виде трех точек, размещенных вертикально;
- выбрать рубрику «Буфер обмена»;
- нажать на «Удалить все».
Становится понятным, что буфер обмена — это часть оперативной памяти смартфона или планшета, работающая на база Android. Его нельзя просмотреть через специальное приложение или очистить вручную. Опция отображается только в работе: при копировании и вставке.
Рассмотрите возможность использования вспомогательной сетки и горизонтального уровня
Huawei P30 Pro — один из немногих телефонов, который может претендовать на звание лучшего, чем множество специализированных камер для фотосъемки, особенно в праздничные дни, когда вы можете использовать несколько разных фокусных расстояний. Но ему все еще не хватает того, что есть у большинства «настоящих» камер: наклонный экран.
Делайте снимки в любом месте, кроме линии глаз, и горизонт может стать кошмаром. У Huawei P30 Pro есть пара инструментов, которые помогут вам. При использовании стандартного режима фотосъемки включите «сетку» в настройках, чтобы использовать экранные линии, помогающие составлять изображения.
Поверьте нам, это позволяет избежать шатких снимков в десять раз проще. В режиме Pro вы также можете использовать функцию горизонтального уровня. Это похоже на уровень духа, используя датчики движения, чтобы определить, когда вы находитесь на уровне горизонта.
Что такое буфер обмена?
Когда копируете файлы, они временно остаются в памяти смартфона. Буфер обмена — это тот самый момент их временного сохранения. Активизируется после выделения фрагмента и нажатия на «Сохранить». Система оповестит юзера о том, что его запрос выполнен — отобразится специальное окно. Особенности его работы заключаются в следующем:
- сохраняет данные, пока работает операционная система, после перезагрузки и выключения гаджета происходит очистка;
- позволяет копировать данные, используя всего одну программу;
- копирование в пределах операционной системы;
- существование лимитов на определенные форматы.
- с момента очистки информации данные восстановить невозможно.
Нужно также понимать, что если утилита не поддерживает внутреннее копирование изображений, то не существует никаких способов добавления информации в буфер.
Способ 4: по imei (кража устройства)
Поиск по IMEI требует большого количества времени, но позволяет привлечь вора к ответственности. IMEI – индивидуальный неизменяемый 15-значный код смартфона. Посмотреть его можно, введя команду *#06# или в настройках, раздел «Система». Если же девайс уже похищен, то номер можно посмотреть в коробке и документации, получаемых вместе с новым смартфоном.
Дальнейшие действия:
- Написать заявление в полицию. Предоставив все необходимые документы, подтверждающие, что вы хозяин.
- Сотрудники МВД передают запрос оператору сотовой связи.
- Те устанавливают, кому принадлежит Sim-карта, находящаяся в аппарате с указанным IMEI.
- Полученная информация передается в полицию для дальнейших разбирательств.
Хранилища облачного типа
На текущий момент популярность набирают виртуальные хранилища для загрузки данных в «облако». Для использования данного метода следует:
- Зайти в Google Play Market и выбрать одну из предложенных в списке программ из категории облачных технологий. Например, выбираем Яндекс.Диск;
- В приложении зажимаем кнопку «загрузить файл» и отмечаем нужный контент из памяти устройства;
- После загрузки выбранных данных, их можно удалить с гаджета. Файлы будут храниться в утилите Яндекс.Диск до ручного удаления. Рекомендуется внимательно изучить пользовательское соглашение с данными о хранении контента. Некоторые разработчики устанавливают временной лимит на хранение, по прошествии сроков установленного лимита файлы удаляются автоматически.
Используйте время экрана, чтобы контролировать использование телефона и вашего ребенка
У многих телефонов теперь есть экранное время. Google добавил их в Android в версии 9.0. Они позволяют вам посмотреть, как вы используете свой телефон, и установить ограничения по времени для приложений, которые, по вашему мнению, вы используете слишком много.
Huawei делает шаг вперед с Huawei P30 Pro. Он позволяет вам устанавливать ли ограничения для вас или ваших детей, делая их защищенными паролем. Любой, кто покупает один из этих телефонов для своих детей до 14 лет, должен иметь много денег, чтобы сэкономить. Но мысль достаточно хороша.
Вы можете скрыть надрез
Huawei P30 Pro имеет совершенно приятную выемку, немного полукруг, менее отвлекающий, чем SamsungGalaxy S10 Plus. Если вы все еще думаете, что надрезы — это работа дьявола, вы можете это скрыть.
Перейдите в « Настройки»> «Экран»> «Дополнительные параметры экрана»> «Паз», и вы увидите опцию, чтобы заблокировать паз в черной полосе. Дайте ему шанс, хотя, как и в случае с дисплеем, достигающим его полных границ, есть приятная симметрия с толщиной окружающего пространства.
Наши рекомендуемые темы
Huawei позволяет настроить P30 Pro с помощью тем. Но большинство из них — мусор. Ну, для глаз большинства взрослых.
Мы не были большими поклонниками стиля по умолчанию, поэтому поискать в магазине Themes все еще хорошая идея. Халява, которая не растает ваши глаза, включает в себя Nova, Flow и Liquid. Проверьте и другие предустановленные темы Huawei. Есть отдельное приложение Темы, где вы выбираете внешний вид вашего P30 Pro.
Тем не менее, мы советуем большинству оставаться в стороне от шрифтов. Вы можете изменить шрифты интерфейса отдельно, но все бесплатные стили шрифтов обычно ухудшают внешний вид телефона.
Беспроводные интерфейсы
Это также очень интересный раздел, который предназначен для тестирования самых различных модулей, предназначенных для беспроводной передачи информации, например, Wi-Fi или Bluetooth:
- Bluetooth. Предлагает очень обширный диапазон настроек и тестов для модуля блютуз с целью теста получения и передачи информации, а также для запуска режима отладки.
- CDS Information. Данные о параметрах беспроводных интерфейсов.
- FM Receiver. Проверка модуля FM.
- Wi-Fi. Тестирование Wi-Fi–модуля на приём и передачу данных на определённом канале частоты.
- Wi-Fi CTIA. Запись логов тестирования беспроводных технологий.
Доступ к загрузкам на моем iphone с приложением files
Приложение Apple Files – более упрощенный подход к доступу к изображениям, видео и документам, сохраненным в приложениях вашего телефона и облачных службах. По сути, это файловый менеджер iPhone, и он требует iOS 11 и выше.
Откройте приложение Файлы .
Нажмите на опцию в разделе Места , чтобы просмотреть загрузки с вашего iPhone.

Используйте параметр Поиск в верхней части экрана, чтобы быстро найти элемент.
Функции инженерного меню
Инженерное меню Huawei предлагает множество самых разнообразных настроек для опытных пользователей. На большинстве моделей телефонов компании из Поднебесной доступны регулировки уровня громкости, настройки камеры, навигации, телефонии и множества других функций, которые вы можете переделать на своё усмотрение.
По сути, в самой регулировке нет ничего сложного. Просто ищите нужный вам параметр, например, уровень громкости, открываете его и экспериментируете со значениями, пока не добьётесь идеального для вас результата. Однако ещё раз напомним, что изменять следует только те параметры, в которых вы уверены, иначе рискуете получить не идеально подогнанный смартфон, а кусок раздражающей пластмассы.
Вы можете использовать ночной режим в течение дня
Как и Huawei P20 Pro, вы можете использовать режим ночной фотосъемки P30 Pro в течение дня, если хотите. Он работает, потому что этот режим намного умнее, чем режимы фотосъемки при слабом освещении несколько лет назад.
Он пытается максимизировать динамический диапазон и четкость, а не просто стремиться к яркости, и эти принципы могут быть полезны независимо от того, что вы снимаете. Однако это не означает, что при использовании этого более медленного режима фотографии всегда будут выглядеть лучше.
Ночь имеет тенденцию уменьшать контрастность изображения, поэтому экспериментируйте.
Регулировка плотности изображения
Хуавей Р30 Pro оснащены дисплеем AMOLED 6,47 дюймов с высокой четкостью FullHD , при этом превосходная камера телефона имеет расширенные конфигурации и значительные внутренние составляющие.
В соответствии с пожеланиями была внедрена регулировка отображения контента, что позволяет выставить то количество данных, которое нравится пользователю.
Чтобы изменить стандартное управление:
- Необходимо запустить рубрику отладки;
- Выбрать подменю дисплея;
- На строке «размер текста и экрана» сместить показатель влево.
Корректировка размеров ярлыков, значков в интерфейсе телефона, также предусмотрена в качестве удобной эксплуатации.
Попробуйте темный режим
EMUI имеет темный режим, который переключает все белые части системы меню на черный. Теоретически, это должно немного продлить срок службы батареи, но главная причина попробовать это — внешний вид.
Темный режим выглядит более капризным и делает экран менее заметным, если вы хотите быстро воспроизвести фильм до того, как фильм начнется в кинотеатре.Потому что никто не выпустит их P30 Pro на полпути через фильм, верно? Темный режим вы найдете в меню «Настройки»> «Аккумулятор»> «Темные цвета интерфейса»
Нормальный режим для пуристов
Как и большинство высококлассных телефонов, у Huawei P30 Pro цвет дисплея слегка джазовый, когда вы впервые включаете его. Это выглядит великолепно и демонстрирует глубину цвета OLED-экрана.
Тем не менее, некоторые из вас могут хотеть чего-то более тонкого. В меню «Настройки»> «Экран»> «Цветовой режим и температура» вы можете переключиться на обычный цветовой профиль. Ваше первое впечатление об этом может показаться скучным, без энергии.
Рекомендация по предотвращению скопления мусора
Для эффективности использования встроенной памяти следует обратить внимание на:
- Установка только необходимых приложений. Исключать разрекламированные и многообещающие ПО для ускорения возможностей смартфона. Чаще всего это пустышки, занимающие место;
- В определённый период времени перемещать фото и видео контент с устройства на внешние накопители, разгружая интегрированную память;
- Расширить память телефонам Хуавей посредством SD карты. Не перегруженный смартфон значительно быстрее функционирует. Учитывать необходимость антивирусов во время использования своего гаджета.
Найдите надежное место для еще более качественных ночных снимков
Huawei P30 Pro имеет один из лучших режимов ночной фотографии в бизнесе. Хотя у него есть и скрытый трюк. Если вы устанавливаете его на штатив или находите место, где телефон будет полностью неподвижен, он заводит передачу.
Телефону обычно требуется 7-8 секунд, чтобы сделать снимок в условиях очень слабого освещения в ночном режиме. Когда акселерометр считает, что телефон полностью устойчив, требуется еще больше времени, чтобы сделать окончательный снимок до 50 секунд. Они выглядят фантастически.
Всегда на экране дает вам настольные часы
Huawei гордится временем автономной работы своих телефонов высокого класса.Так должно быть. Однако стремление к увеличению срока службы батареи означает, что одна из изящных функций Huawei P30 Pro практически скрыта в системе меню.
Это всегда на экране. Это позволяет отображать на экране дату, время, уровень заряда батареи и уведомления, когда телефон не используется. Если вы работаете за столом и держите телефон рядом с клавиатурой или ноутбуком, это превращает Huawei P30 Pro в приятного помощника. Вы найдете это в Настройки> Главный экран и обои> Всегда на дисплее.
Используйте больше экрана
У Huawei P30 Pro большой экран, но вы можете сделать больше с помощью быстрой настройки интерфейса. Длительно нажмите на пустую часть одного из начальных экранов. Откроется редактор интерфейса.
Нажмите «Настройки главного экрана» в правом нижнем углу экрана. Вы должны увидеть пункт меню Layout. Это позволяет добавлять больше строк и столбцов приложений на домашние экраны. Это особенно удобно, если вы не используете дополнительный ящик приложений P30 Pro.
Es проводник
ES — это вариация файлового менеджера для телефонов Honor и Huawei. Он позволяет выполнять более расширенные опции классического проводника:
- массово переименовывать файлы разного формата;
- проводить архивацию и распаковку;
- шифровать компоненты;
- перемещать содержимое на облако;
- удалять ненужные элементы.
У интерфейса программы есть одна особенность — содержимое, которое вы через нее удалили, на определенное время попадает в корзину. В течение месяца решение возможно поменять, и восстановить удаленные компоненты.
Добавить ящик приложения
Наш «первый шаг» при использовании любого телефона Huawei: верните ящик приложения. EMUI, интерфейс Huawei P30 Pro, не имеет стандартного. Вы просто получаете домашние экраны, которые не помогают людям с аппетитом к приложениям, но не помогают организациям.
В меню «Настройки»> «Главный экран и обои»> «Стиль главного экрана»можно переключиться на макет «Ящик». Это добавляет область приложений с вертикальной прокруткой, аналогичную Pixel 3 .
Используйте eye comfort для ночного чтения
Если вы хотите прочитать книгу или длинную статью на своем P30 Pro, используйте режим Eye Comfort. Это то же самое, что «Ночные» режимы, которые можно видеть во многих телефонах в наши дни. Это делает цветовую температуру дисплея чрезвычайно теплой, резко уменьшая выход синего света.
Этот синий свет имеет тенденцию утомлять и напрягать глаза быстрее. В меню «Настройки»> «Экран»> «Комфорт для глаз» вы можете включить эту функцию вручную или установить время ее включения. Это необходимо для чтения перед сном по телефону.
Открытые загрузки из сообщений android
Откройте нужный файловый менеджер, нажмите Внутреннее хранилище (имя устройства), затем нажмите Картинки .
Нажмите Сообщения .
Все загруженные изображения, видео и голосовые клипы будут находиться в папке Сообщения .

Корзина в галерее
Чтобы найти корзину в телефоне Хуавей и Хонор в галерее, перейдите в проводник, и зайдите в папку «Недавно удаленные». Туда попадает то, что вы стерли за последние 30 дней.
 NFC Эксперт
NFC Эксперт