Adobe scan
Многофункциональное приложение, позволяющее оцифровывать документы любого формата: паспорта, сертификаты, квитанции, магазинные чеки, визитки, а также фото или графические изображения. Программа проста в управлении, и имеет приятный интерфейс, для оформления которого предусмотрено несколько расцветок. В арсенале функций имеется таймер, позволяющий создавать серию снимков с дальнейшим преобразованием их в формат PDF.
Чтобы отсканировать документ, нужно выполнить ряд простых действий:
Программа самостоятельно определит границы листа и автоматически выполнит редактирование, представив окончательный вариант скана.
| Плюсы | Минусы |
| Многофункциональность; Возможность оцифровки большинства типов документов; Наличие функции автоматического кадрирования; Вариативность оформления интерфейса утилиты. | Доступ ко всем функциям возможен после оформления платной подписки; Ограниченное количество инструментов для обработки файлов; Работа таймера в одном формате; Сложная навигация в меню настроек. |
Clear scanner
Полностью бесплатное приложение позволяет создавать документы высокого качества без водяных знаков и лишних вставок. Еще одним преимуществом является возможность создания неограниченного количества сканов на Андроиде. Если не хотите устанавливать программу во внутреннюю память телефона, то посмотрите, как устанавливать приложения на SD-карту Андроид.
Другие функциональные возможности:
- обработка в трех цветовых режимах – черном, сером, цветном;
- самостоятельное обнаружение полей на обрабатываемом документе;
- установка листов в таких форматах, как А4, Letter, Legal и др.;
- моментальная автоматическая обработка документов;
- использование специальных фильтров для улучшения качества текста или изображения;
- экспорт готового скана в любое облачное хранилище;
- отправка целого файла или его фрагментов по электронной почте.
Чтобы отсканировать документ, требуется:
- Установить программу на смартфон;

- После запуска тапнуть по значку «Камера» в нижней части экрана;

- Навести на документ, который требуется оцифровать, и сфотографировать его;

- Выполнить кадрирование, то есть обозначить границы листа, а затем нажать на галочку;

- Отредактировать файл с помощью кнопок, расположенных в верхней части дисплея;
- После завершения процесса программа выведет на экран сохраненный файл, который можно будет отправить на почту.

| Плюсы | Минусы |
| Бесплатный доступ к инструментам приложения; Возможность отправки скана документа во все облачные сервисы; Богатый функционал для обработки изображений; Высокое качество готовых снимков. | Занимает большой объем памяти; Сложное управление некоторыми инструментами. |
Evernote
Приложение предназначено для хранения и организации текстовых файлов, изображений, видео-, аудиозаписей, и поддерживается на 19 платформах. Сервис позиционируется как записная книжка с возможностью сканирования и синхронизации. Его можно использовать бесплатно с ограничением функционала, и по подписке: существует три тарифных плана – Basic, Premium, Business. Кстати, можете почитать, как отменить подписки на Андроиде. А если у вас Айфон, то посмотреть, как отменить подписки на Айфоне.
Основные функции:
- Организация заметок через опцию «Блокноты», и поиск нужной записи по ключевому слову;
- Интеграция с дружественными сервисами – Gmail, Outlook Mail, Salesforce, Google Drive, Slack.
- Синхронизация файлов, созданных на одном устройстве, со всеми клиентами и расширениями на других устройствах.
- Сканирование документов с последующей архивацией в приложении. На ключевые заметки можно поставить ограничение доступа.
В общем, порядок работы примерно такой:
| Плюсы | Минусы |
| Весь контент хранится в одном месте; Удобная функция поиска по ключевым словам; Продуманная система организации файлов; Возможность сканирования файлов любого типа и распознавать тексты, написанные от руки; Поддерживает большое количество платформ. | Дорогая подписка; Не всегда удается отыскать отсканированные файлы; Синхронизация отнимает много времени; Наличие недочетов, которые разработчики устраняют крайне неохотно. |
Mobile doc scanner lite
В принципе, работа программы Mobile Doc Scanner Lite отличается от описанного выше способа не очень сильно. Доработана только работа с камерой — она оптимизирована именно для работы с документами.
В таких приложения процесс снимка и сканирования разделен. Это позволяет вам устранить огрехи работы камеры. Вы можете задать область, которая по вашему мнению содержит информацию. Это позволит уменьшить размер файла и устранить артефакты вроде переплетов или фрагментов других страниц документа, случайно попавших в кадр.
Приложение умеет работать с облачным принтером Google напрямую. А также умеет сжимать полученное изображение в zip-архив.
Разумеется, никто не помешает вам передать страницу адресату посредством электронной почты или облачного хранилища («Передать страницу»).
В приложении реализован и пакетный режим сканирования, который будет удобен, если вы хотите сканировать сразу несколько одинаковых по размеру страниц. Например, книгу или другой многостраничный документ.
«Шпионский» режим позволит сократить время на фотографирование документа. В этом случае сканирование будет произведено позже, например, в спокойной обстановке вашего офиса или дома.
| Mobile Doc Scanner Lite для мобильных |
Office (microsoft) lens
Разработанное компанией Microsoft бесплатное приложение является мультифункциональным. В первую очередь оно предназначено для сканирования и преобразования документов в формат PGF на Андроиде и других устройствах. Однако дополнительной функцией является конвертация файлов и фотоснимков, которые можно использовать в других программах этого производителя, например, в Word или Power Point.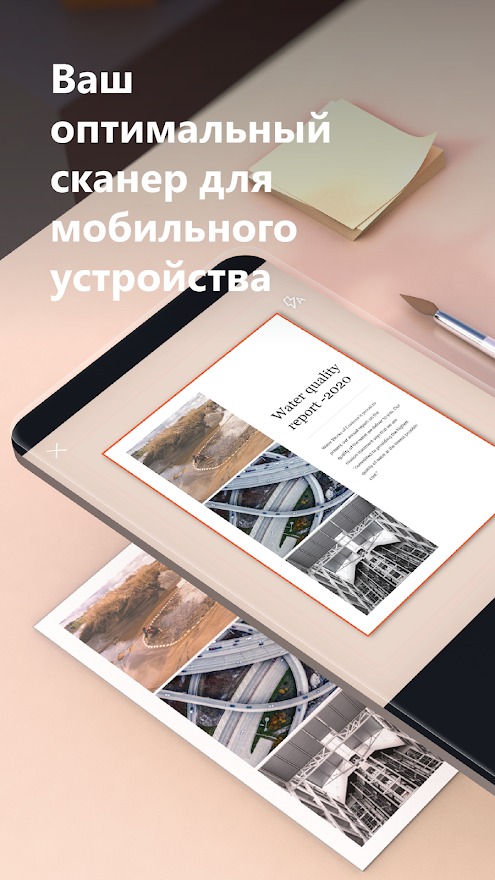
Возможности приложения
- автоматическое обнаружение границ документа;
- наличие нескольких режимов цветности: серый, черно-белый, цветной;
- сохранение отсканированных файлов в облачном сервисе;
- отправка по электронной почте документа целиком или частями;
- наличие фильтров для улучшения качества изображений.
Порядок действий с приложением для сканирования документов на Андроиде, Microsoft Lens, следующий:
| Плюсы | Минусы |
| Способность работать со всеми программами Microsoft; Поддержка формата OneNote; Возможность экспорта в Google Drive. | Ограниченное количество функций и настроек; Некорректный перенос файлов в программу Word; Поддержка ограниченного количества форматов – PDF, OneNote. |
Qr droid
До сих пор данная программа остается в списке самой лучшей для сканирования кодов, поддерживая различные устройства. Разработчики постоянно выпускают обновления и поддерживают большинство версий Android, как самых ранних, так и новейших. Вы только представьте, ее число загрузок перевалило за 100 миллионов!
Преимущества:
- Вы можете не только сканировать коды, но еще и создавать свои собственные, шифруя там различную информацию (карты, закладки, контакты, ссылки);
- У вас имеется собственная страница в программе, где отображается вся история сканирования, поэтому в любой момент можно найти интересующую вас информацию;
- Если в QR находится ссылка на конкретный видеоматериал, система автоматически загрузит его, чтобы вы смогли просмотреть видео;
- Если вы сканируете QR в магазине, то система автоматически покажет вам отзывы о нем, определенные характеристики;
- Помимо создания QR, доступны большие коды, которые называются XQR;
- Доступен импорт и экспорт информации, причем все это без рекламы;
- Имеется встроенная возможность установки отдельных виджетов на рабочий стол;
- Программа полностью бесплатна.
QR Droid в Маркете
Tiny scanner: scan doc to pdf
Небольшое приложение позволяет быстро отсканировать документы любого типа – паспорт, квитанции, счета, чеки, фотоснимки. Оно сохраняет сканы в памяти смартфона в формате jpeg или PDF. Оцифрованные файлы можно переименовывать, группировать по названию, дате сохранения или объему занимаемой памяти. Сканы можно отправлять по электронной почте, а также экспортировать в облачные сервисы. Для скачивания доступны обе версии приложения – бесплатная и платная.
Другие возможности приложения:
- поддержка режимов «черно-белый», «оттенки серого», «цветной»;
- автоматическое распознавание границ страницы;
- 5 уровней контрастности для монохромных текстов;
- выбор размеров страницы для сохранения в формате PDF – А4, Letter, Legal и др.;
- группирование оцифрованных файлов по названию, дате загрузки или объему занимаемой памяти;
- просмотр сканов в виде миниатюр или списка;
- быстрый поиск по названию документа;
- ограничение доступа к наиболее важным файлам с помощью секретного кода.
Работать с программой просто, и вам нужно выполнить ряд действий:
Как отсканировать документ с помощью смартфона на андроид (получение сканов в pdf формате)
 Всем доброго дня!
Всем доброго дня!
Далеко не всегда под-рукой есть сканер (да и вообще, не всегда он в принципе есть 😉). А документы может понадобиться отсканировать в самых разных случаях: различные договора, чеки, квитанции, причем, порой приходится это делать впопыхах…
В общем, можно существенно упростить себе жизнь (и уменьшить градус суеты), если установить спец. ПО к себе на смартфон. Что позволит буквально в считанные минуты получать электронные файлы в PDF с ваших бумажных документов (к тому же их можно сразу же 👉 отправить на другой конец страны по e-mail, например).
Собственно, о том, как это лучше сделать и будет сегодняшняя статья.
И так…
Примечание: разумеется, что качество сканов будет сильно зависеть от возможностей вашей камеры.
Для получения достаточно качественных сканов листа формата А4 (это самый обычный белый лист, наиболее распространенный) рекомендуется камера не ниже 15 Мегапикселей (в принципе, под это подходит большинство современных смартфонов (кроме китайских “no name”, где заявленные 15 могут оказаться 5-ю…)).
*
❶
Google Drive
Ссылка на Google Play: https://nfcexpert.ru/

Это первое приложение с которого хочу начать. Установка Google Drive не только позволит вам получить быстрый доступ к облачному диску со смартфона, но и возможность получать сканы.
Ниже покажу несколько скриншотов, как это делается.
1) После установки и запуска приложения, в углу экрана (на первом экране) вы увидите “Плюс” (см. скрин ниже 👇). Нажав по нему, перед вами появиться меню — выберите вариант “Сканировать”.
Далее наведите камеру на нужный вам лист документа (в своем примере я просто взял обычную тетрадь — в ней был англ. алфавит) и сделайте снимок.
Сразу же после этого, приложение автоматически обработает документ (уберет “волны” на листе, постарается повернуть лист в нужном направлении, подрежет края, настроит яркость — в общем, сделает так, чтобы он был подобен скану).
Кстати, я все же рекомендую подрезать края листа вручную. Для этого щелкните по значку “кадрирование” (см. стрелку 4 на скрине ниже).
После чего укажите границы листа: он будет подрезан в точности по контуру. Кстати, обратите внимание, что Google Drive позволяет выбрать цветность листа: можно сделать документ черно-белым, а можно оставить цветным (так, как сняла его камера). См. скрин ниже. 👇
После того, как обработка будет закончена, просто нажмите на “Галочку” и документ будет сохранен в PDF формате у вас на облачном диске. Далее с ним можно работать как с любым другим файлом этого формата. Удобно!
Отмечу, что эта опция в Google Drive бесплатна, и на мой взгляд, работает на все 100%.
Для тех, кому возможностей Google Drive недостаточно, рекомендую обратить внимание на приложения ниже. У них есть свои “фишечки”…
❷
CamScanner – Phone PDF Creator
Ссылка на Google Play: https://nfcexpert.ru/
Ссылка на 4dpa: http://4pda.ru/forum/index.php?showtopic=203314
Очень популярное приложение (уже более 40 млн. пользователей по всему Миру!), позволяющее создать настоящую цифровую библиотеку у себя на телефоне.
CamScanner буквально в несколько кликов по экрану позволит отсканировать и перевести в цифру все, что хотели: чеки, паспорта, записки, счета, визитки, сертификаты и т.д.
Согласитесь, иметь цифровую копию многих подобных вещей будет не лишним (может реально выручить в случае каких-либо вопросов…).
Особенности:
- программа позволяет очень быстро оцифровать документы и сохранить их в форматы JPG, PDF (поддерживается в том числе создание многостраничных файлов);
- в бесплатной версии на файлах будет небольшой водяной знак;
- возможность загружать документы в облачные хранилища (в бесплатной версии период ограничен 7 днями);
- у приложения достаточно неплохие фильтры, которые автоматически оптимизируют скан, обеспечивая высокую читабельность текстов и качество графики на сканах;
- возможность быстрого поиска среди документов (если у вас сотни отсканированных файлов – то с помощью приложения быстро найдете нужный документ, т.к. в процессе поиска CamScanner может распознавать текст в PDF файлах!);
- разумеется, приложение позволяет фильтровать документы по группе, сортировать по их имени, дате создания и т.д.;
- есть возможность запаролить те документы, которые представляют для вас какую-то особую ценность.
❸
Tiny Scanner: Scan Doc to PDF
Ссылка на Google Play: https://nfcexpert.ru/
Совсем небольшое приложение, которое позволит вам быстро отсканировать документ, квитанции, чеки и пр. (Tiny Scanner одинаково хорошо работает как с цветными документами, так и черно-белыми).
Позволяет сохранять файлы в формат PDF или JPG (BMP), а затем отправлять их по e-mail или загружать на облачные диски Google Drive, Dropbox, и пр.
Особенности:
- три режима сканирования: в цвете, в оттенках серого, в черно-белом варианте;
- авто-обрезка границ листа;
- несколько уровней контрастности (помогает приложению создавать сканы высокого качества даже с не очень ярких печатных изданий);
- несколько размеров страниц (целый лист А4, половина листа и др.);
- возможность защищать документы с помощью пароля;
- быстрый и удобный просмотр сканов (программа создает миниатюры к каждому документу).
❹
Clear Scanner: Free PDF Scans
Ссылка на Google Play: https://nfcexpert.ru/
Clear Scanner — это бесплатный сканер документов для Андроид. Выделяет от остальных приложений тем, что с его помощью можно получить достаточно качественные сканы и без водяных знаков.
Также стоит отметить, что программа никак не ограничивает количество отсканированных документов (или листов). Согласитесь, для бесплатного продукта это довольно здорово?!
Особенности:
- быстрая авто-обработка документов;
- приложение самостоятельно обнаруживает края сканируемого листа;
- несколько фильтров, позволяющие добиться высокого качества сканов;
- несколько режимов цветности: в цвете, в сером, в черно-белом;
- разные размеры страниц: Letter, Legal, A4, и др.;
- возможность отправлять по e-mail как целый документ, так и отдельные его страницы;
- возможность отправить сканы в “облака”: Dropbox, Evernote, OneDrive, SkyDrive, Google Drive и др.
❺
Simple Scan – Free PDF Scanner App
Ссылка на Google Play: https://nfcexpert.ru/
Это приложение “превращает” вам смартфон в портативный сканер. За считанные минуты вы сможете перегнать свои документы в электронный PDF формат (и, например, куда-нибудь отправить). Очень удобно, когда вы работаете со множеством чеков, квитанций, отчетов, договоров и т.д.
Отмечу, что это приложение способно распознавать текст (OCR), что в бесплатных продуктах встречается достаточно редко. Так что рекомендую к знакомству!
Особенности:
- сканирование документов в форматы JPEG или PDF;
- три режима цветности для получаемых сканов: черно-белое, оттенки серого, цвет;
- фильтры для удаления “шума” со сканируемого листа;
- автоматическое определение границ листа (программа подрежет края за вас!);
- возможность изменять размеры сканируемого листа: Letter, Legal, A4 и др.;
- быстрый поиск файлов по имени, дате создания, и пр.;
- возможность установки кода доступа для ряда файлов.
*
👉 Дополнение!
Если вы захотите перевести полученный документ из PDF в текстовый документ (скажем в формат doc или txt) – воспользуйтесь рекомендациями этой статьи.
*
На этом пока всё…
Удачи!
👣
Первая публикация: 07.12.2021
Корректировка: 17.10.2020
Как пользоваться
Запустите программу. Справа внизу нажмите кнопку « ».
Выберите:
Далее:
Документ должен занимать весь экран. Используйте вспышку, если она установлена на телефоне.
Начнется сканирование документов. После завершения появится предварительный просмотр. Часть документа будет обрезана. Чтобы выбрать область для сохранения нажмите кнопку:
Выделится область. Нажмите и удерживайте палец для ее изменения.
Выделив область нажмите кнопку в виде галочки справа внизу.
После сканирования станет доступно три варианта:
- Добавить страницы. Значок « »;
- Повторить сканирование. Значок в виде круговой стрелки;
- Завершение и загрузка на Google Диск.
Как сканировать qr-код с помощью смартфона samsung.
 Сегодня QR-код можно найти в самых неожиданных местах. Такая форма матричного штрих-кода (QR-код от англ. QuickResponseCode — «код быстрого реагирования», сокращенно QR code) была разработана в Японии и применялась в автомобильной промышленности для идентификации деталей и узлов при сборке на конвейере.
Сегодня QR-код можно найти в самых неожиданных местах. Такая форма матричного штрих-кода (QR-код от англ. QuickResponseCode — «код быстрого реагирования», сокращенно QR code) была разработана в Японии и применялась в автомобильной промышленности для идентификации деталей и узлов при сборке на конвейере.
Сегодня же его широкое распространение было вызвано тем, что сам QR-код имеет малый размер и его можно разместить на небольшой поверхности. Теперь каждый современный смартфон, имеющий камеру, умет читать и расшифровывать QR-коды. Поэтому отсканировав такой код камерой смартфона можно быстро получить полную информацию об объекте или товаре.
QR-код оказался удобен, и теперь такой вид матричного шифрования используется на современных визитках, на табличках на исторических зданиях, и даже на упаковках товаров небольшого размера.
Все просто. Допустим, вы заинтересовались каким-то товаром в магазине. Чтобы получить о нем всю информацию, достаточно отсканировать QR-код камерой своего смартфона. В результате смартфон либо расшифрует и выведет на экран информацию, помещённую в QR-коде, либо автоматически вы перейдете на сайт производителя данного товара, где и сможете узнать все данные о товаре и его производителе.
Прочитать (или сканировать) QR-код с помощью телефона Samsung без установки дополнительных специальных программ можно с помощью приложений смартфона:
1 способ: Сканирование QR-код через приложение Камера.
2 способ: Сканирование QR-код через приложение Google Lens.
3 способ: Сканирование QR-код через приложение Яндекс.
1 способ: Сканирование QR-код через приложение Камера.
1. Перед началом сканирования проверьте:
1А) Проверьте, что ваш смартфон подключен к интернету, либо по Wi-Fi, либо по мобильной передаче данных.
1Б) Проверьте, что в настройках приложения Камера включена функция «Сканирование QR-кода». Для этого:
— С Главного экрана смартфона запустите приложение Камера.

— Войдите в настройки Камеры, нажав на значок «Настройки» в верхней строке экрана.

— Проверьте, чтобы функция «Сканирование QR-кода» была включена.

2. Сканирование QR-кода с помощью Камеры можно запустить двумя способами:
— с Панели уведомлений смартфона;
— запустить приложение Камера с Главного экрана смартфона.
2А) Для запуска сканирования QR-кода с Панели уведомлений нужно опустить шторку Панели уведомления свайпом вниз от верхнего края экрана и нажать на значок «QRScanner».

2Б) запустить приложение Камера с Главного экрана смартфона.

3. Теперь, находясь в приложении Камера, мы наводим объектив Камеры на QR-код.
В результате приложение само находит QR-код, сканирует его, расшифровывает и выдаёт на экран результаты своей работы:
— По результату расшифровки QR-кода на экране может появиться текст, который был зашифрован, например: «Happy New Year!».

— Смартфон расшифровал QR- код и определил, что здесь был записан адрес сайта. В этом случае смартфон вежливо предложит перейти на этот сайт. Для перехода на сайт нужно нажать на текст расшифровки на экране телефона.
После этого запускается интернет-браузер смартфона и мы переходим на сайт. Им оказался сайт фирмы IBM.

2 способ: Сканирование QR-код через приложение GoogleLens.
Приложение GoogleLens для сканирования QR-кода проще всего запустить через Голосового Помощника GoogleAssistant.
1. Для этого нужно нажать на кнопку «Домой» на Навигационной панели смартфона и удерживать её некоторое время.

2. После этого запустится Голосовой Помощник GoogleAssistant.

Далее нужно подождать несколько секунд, пока «заботливый» Голосовой Помощник прислушивается к вашим командам. Нужно дождаться того, когда 4 цветных квадратика в нижней строке экрана сменятся на значок микрофона. С левой стороны значка микрофона появится значок приложения Google Lens. Он-то нам и нужен. Нажимаем на значок GoogleLens.

3. Далее наводим камеру приложения Google Lens на зашифрованный код. В случае необходимости можно пальцем на экране отметить код для расшифровки. Программа захватит код, расшифрует его и результат поместит на экране телефона. Если это был сайт, то нужно нажать на адрес этого сайта и программа запустит интернет-браузер и перейдёт на сам сайт. В нашем случае это была ссылка на сайт Wikipedia.

3 способ: Сканирование QR-код через приложение Яндекс.
1. Запускаем приложение Яндекс.Браузер с экрана смартфона.

2. Нажимаем на значок «Сервисы Яндекса», расположенного в нижней строке экрана.

3. Находим значок «Сканер QR» и нажимаем на него.

4. Наведите камеру смартфона на QR_код и Яндекс прочитает его. Результат расшифровки Яндекс помещает внизу экрана. В нашем случае это оказался QR-код сайта. Для перехода на сайт нужно нажать на строчку «Перейти на сайт».

5. Теперь вы на странице сайта.
Приложение само перевело текст сайта на русский язык.

Лучший способ сканирования документов на android: google диск
Если Вы используете Android-устройство, то лучший способ сканирования документов — это приложение Google Диск, которое установлено почти на каждом Android устройстве.
Вы можете сканировать документы непосредственно из Google Диска, нажав кнопку « » в правом нижнем углу главного экрана.
В всплывающем меню выберите «Сканировать».
Он может запросить разрешение на доступ к камере телефона. Нажмите «Разрешить».
Когда Вы будете готовы отсканировать документ, разместите документ так, чтобы он занимал весь экран на столько насколько это возможно и нажмите голубую кнопку. Вы также можете воспользоваться вспышкой, нажав значок вспышки рядом с кнопкой захвата, если на Вашем устройстве установлена вспышка. Если на Вашем устройстве нет вспышки, этот параметр не появится.
После сканирования документа сразу же появится предварительный просмотр. Не волнуйтесь, если при просмотре большая часть документа будет обрезана. Нажмите на соответствующую иконку, чтобы выбрать область, которую Вы хотите сохранить.
https://www.youtube.com/watch?v=bRCDG-tF7J0
Коснитесь, удерживайте и перетаскивайте точки, чтобы изменить область, которая сканируется.
Закончив, нажмите на галочку в правом нижнем углу экрана.
У вас есть три варианта сразу после сканирования:
- Нажмите значок «плюс», чтобы добавить в документ больше страниц.
- Чтобы повторить сканирование, коснитесь круговой стрелки посередине.
- Нажмите значок галочки, чтобы завершить и загрузить документ на Google Диск.
Вы также можете внести небольшие корректировки после сканирования. Например, нажатие на палитру в правом верхнем углу позволит Вам изменить выбор цвета сканирования и привести его к определенному виду документа. По умолчанию сканер автоматически выбирает тот, который, по его мнению, является лучшим.
Наконец, три точки в верхнем правом углу позволят вам удалить, переименовать и повернуть отсканированный документ, если это необходимо.
Отсканированные документы добавляются на Google Диск в формате PDF, а имена добавляются вместе со словом «Отсканировано», за которым следуют дата и время. Вы можете переместить, переименовать или удалить любой из отсканированных документов, щелкнув на три точки рядом с именем файла.
Потом Вы преобразовать этот отсканированный PDF в документ, который затем можно редактировать или экспортировать в Microsoft Word.
Полезные советы
Говоря о возможностях смартфонов по сканированию документов, нельзя не упомянуть ещё об одной полезной возможности. А именно о возможности сканировать и распознавать QR коды.
Этот код, представляет собой аналог уже устаревшего штрих-кода. Он более защищён и более практичен. Кроме того, в QR код можно поместить самую разную информацию, объёмом в 1000 символов. А так как встречаются эти коды уже везде, то было бы глупо не пользоваться услугами смартфона, чтобы быстро узнавать необходимую для себя информацию. Тем более что и дополнительных программ, зачастую для этого не требуется.
Всё, что для этого требуется, так это навести камеру телефона на код. Если программное обеспечение Вашего смартфона распознаёт эти коды, то спустя мгновение Вы получите информацию, которая была зашифрована.
Проблемы и способы их решения при сканировании с андроида
Чтобы мобильный сканер исправно функционировал, требуется его корректное использование. В противном случае не исключено возникновение неполадок и сбоев. Наиболее распространенными являются следующие:
На экране не появляется отсканированное изображение. Причиной возникновения проблемы кроются в неумении правильно настроить параметры съемки, особенно при отключении автоматического режима. Например, в настройках установлен формат листа А5, тогда как пользователь пытается создать скан на Андроиде в формате А4.
Сложности с распознаванием текста. Если выбрано слишком высокое разрешение, процедура распознавания замедлится. Для ускорения процесса необходимо уменьшить разрешение до оптимальных значений.
Изображение слишком светлое или темное. В этом случае проблема может возникнуть из-за неправильно выбранного фокуса либо цветового режима, плохого освещения во время проведения съемки, отключения вспышки, наличия ламинированного покрытия, которое создает блики.
Сканирование документов является сегодня необходимым условием оптимизации документооборота в государственных организациях и частных компаниях, и важным условием сохранения личной документации, а также ценной информации. Сканер-приложения для Андроид-устройств значительно облегчают процесс оцифровки бумажных документов.
Поделиться ссылкой:
Рубрика обзор: чем полезен сканер штрих-кодов на смартфоне?
24.10.2021

Считывание штрихового кодирования ранее можно было осуществить только при помощи специального аппарата, но так как наука не стоит на месте – осуществить этот процесс стало гораздо проще. С момента создания первого смартфона эволюция смарт-технологий колоссально поднялась вверх, и теперь, один смартфон может заменить нам множество гаджетов: планшет, электронную книгу, телефон, ноутбук, компьютер и даже сканер -QR и -штрих кодов.
Для чего необходим данный софт?
Каждый современный пользователь смартфона должен обязательно установить на свой девайс считыватель штрих-кода. С помощью этого приложения Вы всегда будете проинформированы о покупаемой продукции, и сможете проверить, не лгут ли Вам в магазине, выдавая один Товар за другой. Для того чтобы смартфон предоставил все необходимые данные, Вам необходимо всего два компонента: подключение к интернету и наличие камеры.

Какое лучшее приложение выбрать Android пользователям?
Самой популярной и лучшей программой QR сканера штрих-кода для Android-устройств считается QR сканер штрих-кода
Преимущества:
Невероятно точная и мгновенная расшифровка
Сканирование, декодирование
Возможность создания собственного QR кодирования
Возможность обмена QR-кодов через социальные сети
История прошлых сканирований
Какое лучшее приложение выбрать iOS пользователям?
QR READER – это самая легкая, быстрая и эффективная программа для сканирования в режиме реального времени.
Преимущества:
Сканирование с авто-обнаружением
Возможность обмена QR-кодов через социальные сети
Возможность создания собственного QR кодирования
Встроенный браузер
Проверка веб-сайтов перед посещением
Экспорт отсканированных файлов в CSV
ШТРИХ КОД СКАНЕР – сверхбыстрый, легкий и удобный сканер, отображающий не только страну производителя, но и цену для товара в интернете.
Преимущества:
Удобный поиск
Поиск по штрих-коду или наименованию
Экспорт отсканированных файлов в CSV
Отображение скидок, акций и распродаж торговых сетей Вашего города
Сканирование документов на андроиде: преимущества и недостатки
Сканирование документов – важнейший инструмент оптимизации документооборота и формирования электронного архива, востребованный как в государственных учреждениях, частных компаниях, а также у физических лиц. Причин создания электронных копий множество:
- отправка фотографии одного из документов, необходимого при регистрации на некоторых сайтах;
- предоставление скана паспорта для подтверждения собственной личности, например, при верификации электронного кошелька;
- предоставление определенных документов по требованию работодателя, когда сотрудник находится вне зоны доступа (в другом регионе, стране);
- архивация личной документации, фотографий для дальнейшего хранения в облаке или на съемном электронном носителе.
Сканирование документов позволяет решать многие проблемы, которые неизменно возникают при использовании бумажных носителей информации. Преимущества процесса заключаются в следующем:
- Освобождение площадей. Личная документация, счета, квитанции, фотографии редко хранятся в одном месте, как правило, «бумаги» раскиданы по разным шкафам. Перевод архива в электронный вид позволит упорядочить хранение, а также освободить место для других вещей;
- Сохранность документации. Бумага со временем теряет свои свойства, она изнашивается, чернила выгорают, снимки желтеют. Отсканированный документ в этом отношении более долговечен, что позволяет хранить ценную информацию на протяжении длительного времени;
- Удобный доступ. За счет оптимизации хранения в кратчайшие сроки можно не только получить отсканированный документ, но и отправить его посредством электронной почты, мессенджера, соцсети.
Специально разработанные мобильные приложения для Андроид-смартфонов позволяют сканировать все, что угодно: бухгалтерскую, юридическую, личную документацию, схемы, чертежи, проекты, фотографии, и даже книги.
Чем сканеры отличаются от фотографирования
По большому счету, приложения-сканеры — это то же самое фотографирование документов. Их ключевое удобство — захват и фокусировка конкретно на бумаге и тексте. Обычный режим съемки может сместить фокус, и часть текста на документе окажется размытой и нечеткой, сканер наоборот — либо размывает, либо режет задний фон, оставляя сам документ максимально резким по всему периметру.
Редактировать получившуюся фотографию документа вы можете в любом привычном фоторедакторе, но в приложениях-сканерах делать это удобнее. Некоторые автоматически настраивают кривую резкости и контрастности, в других программах можно сделать это вручную с помощью простых и интуитивно понятных профилей без лишних функций.
К тому же у сканеров есть некоторые дополнительные полезные функции, о которых мы расскажем ниже. В одном отдельном приложении-сканере работать с документами гораздо проще, быстрее и удобнее, чем перемещаться между камерой-фоторедакторами-конвертерами.
Чтобы работа приложений была максимально эффективной, не держите во время съемки документ в руках. Положите его на любую ровную поверхность и расправьте лист, чтобы он не сгибался и не заламывался. Тогда результат будет идеально близок к работе стандартного сканера.
 NFC Эксперт
NFC Эксперт