Графический ключ: что это и зачем
 Начнем с того, что такое графический или визуальный, ключ. Если на первых мобильных телефонах для разблокировки необходимо было вводить цифровой код, то теперь это необязательно, хотя тоже используется.
Начнем с того, что такое графический или визуальный, ключ. Если на первых мобильных телефонах для разблокировки необходимо было вводить цифровой код, то теперь это необязательно, хотя тоже используется.
Теперь представьте себе экран гаджета, на котором девять невидимых кружочков с цифрами от 1 до 9. Если провести пальцем по определенным из них и мысленно соединить в непрерывную линию, как бы получится геометрическая фигура, которую запомнить гораздо легче.
Для системы ничего не изменится: она будет «видеть» только цифры, но пользователю их уже не нужно запоминать, а комбинаций может быть достаточно много. Графическая блокировка экрана на Android чуть менее надежна, чем обычная, но это красивое решение.
Разблокировка выполняется без ввода пароля, простым «рисованием» на экране конкретной фигуры. Проблем с запоминанием будет меньше, но даже сами разработчики считают уровень защиты при таком методе блокировки средним.
Очищаем внутреннюю память при помощи Fastboot
На всех телефонах и планшетах под управлением Android (кроме Samsung) есть режим прошивки – Fastboot. Перезагрузив в него мобильный девайс, аппаратом можно управлять с компьютера с помощью одноименной утилиты. Об установке Fastboot и USB драйверов написано в отдельной инструкции.
(!) Разблокировка Bootloader также делается через Fastboot и в процессе стираются данные с внутренней памяти. В дальнейшем для очистки смартфона достаточно будет выполнить действия, описанные ниже.
Чтобы перезагрузить устройство в режим Fastboot, удерживайте кнопку понижения громкости во время включения.
Кроме того, перевести Android в режим прошивки можно ADB командой, если активирована отладка по USB. Подробно изучите FAQ на сайте по работе с Fastboot и ADB, запустите командную строку (либо PowerShell в Windows 10) от имени администратора из папки «platform-tools», введите команду и кликните «Enter»:
adb reboot bootloader
В PowerShell впереди необходимо добавлять:
Когда на аппарате загружен Bootloader, используйте одну из следующих Fastboot команд. Очистится внутренняя память, тем самым разблокировав девайс:
Lenovo
 Так же просто можно отменить графический ключ в Lenovo. С этой целью следует:
Так же просто можно отменить графический ключ в Lenovo. С этой целью следует:
- Выключить гаджет.
- Одновременно нажать и удерживать следующие кнопки: включения, увеличения и уменьшения громкости.
- На экране появится меню Recovery, в котором нужно найти и нажать на wipe/factory reset.
Как видим, способы примерно одинаковые для самых разных моделей и производителей. Кстати, на Prestigio сбросить графический ключ можно точно так же.
Разница в выборе клавиш есть, но найти правильные для конкретного устройства не представляет большого труда. Всегда можно воспользоваться официальным сайтом производителя, где необходимая информация обычно представлена. А некоторые «китайцы» даже сами откатываются к заводским настройкам после неудачного ввода ключа девять раз подряд.
Делаем сброс кода от учетной записи майкрософт
Для сброса ключа, удобнее всего будет обратиться к онлайн-сервису Microsoft. Компания позаботилась о пользователях и создала сервис в котором можно сбросить код в случаи если вы его забудете. Поэтому включаем WiFi на ноутбуке и переходим к рассмотрению метода:
- Так как от вас требуется ввести пароль которого вы не знаете, временно пользоваться своим ПК, вы не сможете. Поэтому нужно воспользоваться другим компьютером, планшетом, смартфоном, смотря, что есть в наличии, главное чтобы был браузер.
- Переходим в данный сервис «Восстановление вашей учетной записи». Вбиваем номер телефона, почтовый ящик, скайп, что нибудь из перечисленных вариантов. Появиться окно «Подтверждение личности», прописываем код подтверждения который вам придет на указанный вами ресурс.
- Вы окажетесь в окне «Сброс пароля» . Вбейте новый пароль и введите повторно его в строке ниже. Клацаем «Далее».
- Ну вот и все, вы увидите надпись «Ваша учетная запись восстановлена». Если нажмете «Далее» попадете в меню учетки.
Не забываем, чтобы ноутбук, на котором проводятся все манипуляции, был подключен к всемирной паутине. Иначе ничего не получится. А ещё, для подстраховки, новый пароль который вы придумали, при хранении на ПК желательно поместить его в запароленную папку, как это сделать читайте в статье: как быстро запаролить папку в Windows.
Дискета для восстановления
Этот вариант, как и предыдущий, не поможет, если пароль уже успешно забыт, а сессия администратора или юзера завершена. Именно поэтому дискету (это может быть и флешка) для восстановления пароля следует записывать заранее — тем более если последовательность символов заведомо длинная и труднозапоминаемая. Сделать это можно следующим образом:
- Авторизовавшись под своей учётной записью (это важно), одновременно зажать клавиши Ctrl Alt Delete, после чего выбрать на появившемся экране блокировки раздел «Сменить пароль».
- Здесь юзер может поменять пароль на компьютере, однако для записи флешки с данными для восстановления ему нужно, оставив все поля незаполненными, щёлкнуть по ссылке «Создать дискету».
- А затем, вставив в разъём любую свободную флешку, нажать в появившейся форме записи кнопку «Далее».
- Следующие шаги — выбрать в выпадающем списке нужный носитель.
- Ввести свой текущий пароль.
- И, подождав окончания записи данных.
- Кликнуть по кнопке «Далее», а после — «Готово».
- Теперь на флешке появится единственный файл: он содержит данные, позволяющие сбросить пароль на Windows 7 и восстановить доступ к системе.
- Перезагрузив компьютер и столкнувшись с невозможностью авторизации, пользователь, располагающий готовой флешкой, должен перейти по ссылке «Восстановить пароль».
- В появившемся «Мастере восстановления» выбрать кнопку «Далее».
- Указать, на каком из подключённых съёмных носителей находится требуемый файл.
- И по желанию задать новый пароль для авторизации в Виндовс 7 — или, оставив все поля пустыми, нажать на кнопку «Далее».
- Кликнув «Готово», юзер завершит процесс сброса.
- Остаётся только на том же приветственном экране ввести новый код доступа и нажать на обращённую вправо стрелочку.
Важно: если система выдаёт сообщение об отсутствии дискеты для восстановления, необходимо извлечь и снова подключить флешку, проверить контакты и так далее — проблема, вероятнее всего, носит аппаратный характер.
Если удалось зайти
Если ПК или ноутбук включён или пользователь получил доступ к операционной системе другим образом (например, авторизовался с помощью иной учётной записи), убрать запрос пароля не сложнее, чем очистить кеш на компьютере. Достаточно следовать простой инструкции:
- Вызвать меню «Пуск», кликнув по флажку Windows 7 в левом нижнем углу экрана.
- Найти в правом разделе списка опций пункт «Компьютер», щёлкнуть по нему правой клавишей мыши и выбрать в открывшемся контекстном меню строчку «Управление» (для запуска потребуются права администратора).
- В новом окне перейти в раздел «Локальные пользователи».
- И открыть подкаталог «Пользователи», дважды щёлкнув по нему.
- Найти свою учётную запись, после чего.
- Щёлкнуть по ней правой клавишей мыши и выбрать опцию «Задать пароль».
- Подтвердить желание снести старый пароль от Виндовс 7, нажав на кнопку «Продолжить».
- И задать новый код доступа — желательно такой, который будет сложно забыть и который не потребует очередного сброса.
- При желании юзер может оставить поля пустыми: тогда при новом запуске Windows 7 ничего вводить не понадобится — пользоваться компьютером можно будет без всякого пароля.
- Когда система уведомит об успешной смене кода доступа, нажать на кнопку «ОК» и закрыть окно.
Совет: если вспомнить пароль от Windows 7 всё же удалось и теперь просто хочется его удалить, сделать это можно в разделе «Учётные записи пользователей» меню «Панель управления».
Загрузите компьютер с помощью флешки
- Вставьте подготовленный USB-накопитель в компьютер, пароль от которого вы забыли.
- Включите (или перезагрузите) ПК и, как только он начнёт загружаться, нажмите на клавишу перехода в настройки BIOS. Обычно это F2, F8, F9 или F12 — зависит от производителя оборудования. Чаще всего нужная клавиша высвечивается на экране во время загрузки BIOS.
- Находясь в меню BIOS, перейдите в раздел загрузки Boot, если система не перенаправила вас туда сразу.
- В разделе Boot установите флешку на первое место в списке устройств, который появится на экране. Если не знаете, как это сделать, осмотритесь — рядом должны быть подсказки по поводу управления.
- Сохраните изменения.
Если BIOS тоже защищена паролем, который вам неизвестен, то вы не сможете сбросить парольную защиту Windows с помощью Lazesoft Recover My Password.
Возможно, вместо классической BIOS вы увидите более современный графический интерфейс. Кроме того, даже в различных старых версиях BIOS настройки могут отличаться. Но в любом случае порядок действий будет примерно одинаковым: зайти в меню загрузки Boot, выбрать источником нужный USB-накопитель и сохранить изменения.
После этого компьютер должен загрузиться с флешки, на которую записана утилита Lazesoft Recover My Password.
Как настроить блокировку
Настроить безопасность любого смартфона можно, используя один из основных методов защиты либо скомбинировав его с одним или несколькими инструментами обеспечения конфиденциальности. Для этого необходимо выполнять ряд несложных манипуляций.
- Открыть «Меню» и перейти в раздел «Настройки».
- Выбрать вкладку «Безопасность».
- Кликнуть по опции «Защита устройства».
- Выбрать один из предложенных вариантов и создать комбинацию.

- Возможность применения того или иного дополнительного инструмента зависит от модели устройства. Найти их можно также в разделе «Безопасность».

Как разблокировать айфон через режим восстановления
В случае, если у пользователя не получилось открыть доступ к своему гаджету одним из выше представленных способов, он может попробовать воспользоваться специальным режимом восстановления. Для этого сперва потребуется подключить мобильное устройство к персональному компьютеру через утилиту iTunes. Затем необходимо следовать ниже представленной инструкции:
- Выключите ваш смартфон;
- Затем зажмите кнопку «Домой» и кнопку для блокировки прибора до тех пор, пока не появится логотип iTunes;
- На экране персонального компьютера появится новое всплывающее окно, в котором вы должны нажать на кнопку «Восстановить;
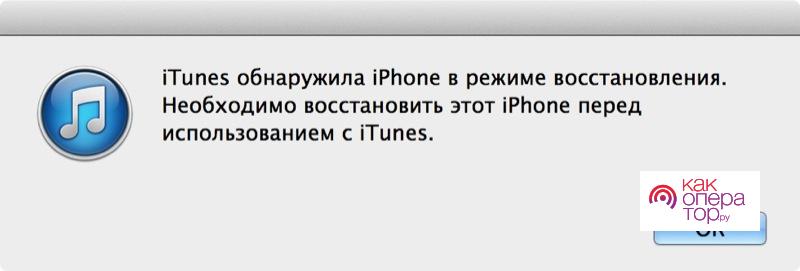
- В конце потребуется просто загрузить резервную копию всех данных.
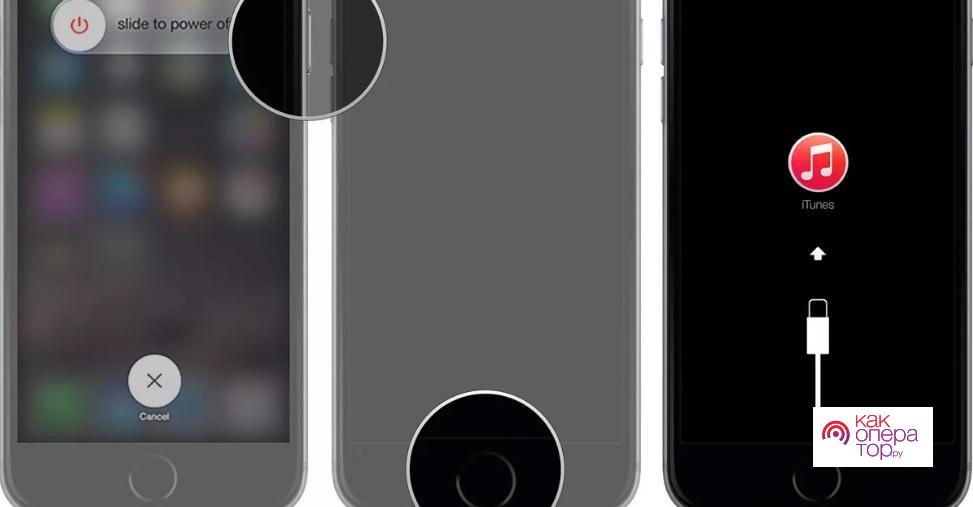
По завершению представленной процедуры пользователь также должен перезагрузить свое мобильное устройство и ввести новый пароль при желании.
Как снять блокировку в настройках iphone
При желании пользователь может не устанавливать на своем мобильном устройстве блокировку. Однако, в данном случае у других пользователей может быть неограниченный доступ к личной информации владельца гаджета.
При этом, даже те пользователи, которые устанавливают на своем телефоне пароль или отпечаток пальца, нередко могут сталкиваться с тем, что не могут разблокировать устройство. Это может происходить как из-за забытого пароля, так из-за неисправного сканера отпечатков пальцев в смартфоне.
В связи с этим рекомендуется заранее отключать опцию блокировки с мобильного устройства. Так как нередко неисправный сканер отпечатков пальцев не дают получить доступ к гаджету.
Стоит отметить, что если пароль был введен неправильно несколько раз, айфон полностью заблокируется. Подобная ситуация нередко происходит, когда устройство оказывается в руках у маленьких детей или шутников. Стоит отметить, что даже перезагрузка гаджета не поможет вернуть к нему доступ.
Во избежание подобной ситуации вы можете заранее отключить опцию блокировки на своем телефоне. Делается это следующим образом:
- Для начала откройте меню настроек в айфоне;
- Затем откройте раздел под названием «Touch ID и код-пароль» и введите пароль, который в данный момент используется;
- В открывшемся меню нажмите на кнопку «Выключить пароль».
Как убрать (отключить) пароль с айфона или айпада | яблык
Экран блокировки iPhone, iPod touch или iPad — важнейший элемент безопасности системы и сохранности данных. Игнорировать его — сущая глупость, особенно когда в новых устройствах больше не нужно вводить четырех или шестизначный код-пароль, а можно просто использовать дактилоскопический датчик Touch ID.

С другой стороны, иногда возникает надобность удалить пароль (к примеру, при предпродажной подготовке). В этом материале мы расскажем как это сделать.
Если вы знаете пароль разблокировки iPhone или iPad всё решается просто:
1. Пройдите в Настройки → Touch ID и код-пароль.

2. Введите код-пароль.

3. Выберите пункт «Выключить код-пароль» и следуйте дальнейшим системным указаниям.

Но вот если вы попросту забыли код-пароль, то дела обстоят несколько иначе. Придётся пройти процесс восстановления (перепрошивки) iPhone, iPod touch или iPad через iTunes. Все нюансы этого процесса мы описывали в отдельной инструкции. Там же вы узнаете все необходимые условия для правильной перепрошивки. От себя хотим добавить, что процесс относительно простой и не требует какой-либо специальной подготовки.
Не стоит забывать о том, что процесс перепрошивки не решает проблему забытого пароля от Apple ID (привязки к iCloud), когда iOS-устройство заблокировано методом активации функции «Найти iPhone».
Смотрите также:
На андроиде
Для начала нужно понять алгоритм удаления ставшей ненужной блокировки на смартфонах Андроид. Это поможет без труда выполнять подобные действия и на других устройствах.
- Прежде всего, нужно открыть меню телефона и перейти в раздел «Настройки».

- Прокрутив список вниз, найти пункт «Безопасность».
- На появившейся вкладке появится информация о том, какой вариант блокировки используется на телефоне (к примеру, графический ключ).
- Нужно кликнуть по надписи и повторить узор, чтобы подтвердить, что доступ к устройству санкционирован.

Далее откроется страница, где можно изменить вид блокировки, обновить пароль, пин-код, или же убрать защиту. В этом случае нужно будет просто выбрать вариант «Нет».
На самсунге
Если нужно, чтобы на мобильном устройстве сразу после нажатия кнопки питания появлялся рабочий стол, а не экран блокировки, проблема решается в настройках системы.
- Чтобы убрать защиту, нужно разблокировать смартфон (ввести пин-код, пароль или графический ключ).
- Далее перейти в раздел «Настройки».

- Прокрутив список вниз, выбрать строчку «Экран блокировки».

- На открывшейся вкладке выделить пункт «Тип блокировки экрана».

- Указать пароль, пин-код или другой способ, используемый на девайсе.

- Если данные введены правильно, из списка доступных вариантов останется выбрать «Нет».

Процесс завершен. Теперь при нажатии на клавишу включения можно будет попасть прямо на рабочий стол.
Настройка командной строки
Для того чтобы осуществить настройку командной строки, необходимо воспользоваться диском с дистрибутивом Windows. Данный способом настройки и сброса кода доступа подходит в случае, если он забыт, и иным образом запустить ОС не представляется возможным.
В первую очередь, необходимо через Биос установить загрузку с компакт-диска или иного устройства, содержащего дистрибутив. После этого следует выполнить перезагрузку и запустить установку.
После этого выполняются следующие действия:
открывается окно выбора параметров языка, следует нажать «Далее»;</li>выбираем «Восстановление системы»->«Командная строка»;</li>вводим «regedit»;</li>в открывшемся редакторе реестра находим раздел под названием «HKEY_LOKAL_MACHINE»;</li>выделяем его, нажимаем на меню «Файл», и выбираем «Загрузить куст»;</li>выбираем диск, куда инсталлирована ОС, и открываем файл, расположенный по адресу «наименование диска:windowssystem32SYSTEM»;</li>необходимо ввести произвольное имя для выбранного раздела (например, 999);</li>переходим в раздел HKEY_LOKAL_MACHINE999Setup и нажимаем два раза на параметры:
- CmdLine – вводим cmd.exe;
- SetupType – заменяем параметр 0 на 2;
Ненадежный wi-fi
Данный метод, позволяющий получить пароль от телефона, основывается на особенностях работы Wi-Fi. Так, во время ввода графического ключа или защищенного кода, в сети происходят различные помехи, которые можно зафиксировать при помощи специального программного обеспечения.
Сначала программой идентифицируются поступающие сигналы от устройства, при этом само приложение необязательно устанавливать на телефон жертвы. После этого системой проверяются движения пальцев, включая скорость и направления ввода. Завершающий этап, — это анализ данных и их выдача в главное окно программы.
Пошаговая инструкция для получения пароля, используя дыры безопасности Wi-FI сети:
- Установить открытую точку доступа в месте, которое наиболее часто посещает предполагаемая жертва.
- Запустить программное обеспечение сразу после подключения человека к общедоступной сети. В этом случае начинается отслеживание поступающего трафика. Лицо, совершаемое взлом, является промежуточным звеном между сервером и самим владельцем.
- Программой определяется точное время, при котором жертва вводит пароль. Данные отправляются на телефон злоумышленника со скоростью в 800 пакетов ежесекундно.
- Гаджетом отправляются так называемые эхо-ответы, фиксируемые программным обеспечением.
После завершения сеанса, длительностью в несколько секунд, программой автоматически анализируется полученная информация и выдается полученный в ходе атаки PIN код. Исходя из сложности комбинации, пользователь видит несколько вариантов, каждый из которых подбирается вручную.
Стоит обратить внимание на то, что с помощью такого метода невозможно отследить графический ключ. Используя подобное программное обеспечение, пользователь может узнать исключительно числовой пароль.
При помощи обновления прошивки
Представленный вариант разблокировки мобильного устройства может чем-то напомнить предыдущие, поскольку для него также потребуется персональный компьютер и авторизация в iTunes.
Делается это следующим образом:
- Для начала подключите ваш гаджет к персональному компьютеру, используя представленное выше программное обеспечение, и откройте режим восстановления;
- Для этого отключите мобильное устройство, а после зажмите кнопку «Домой» и кнопку для блокировки прибора до тех пор, пока не появится логотип приложения iTunes;
- После появления на экране персонального компьютера всплывающего окна, нажмите на кнопку «Обновить». После этого система предложит вам установить на гаджет актуальную прошивку;

- Дождитесь конца установки, а затем перезагрузите мобильное устройство.
В случае, если в настоящий момент новая версия обновления программного обеспечения недоступна, использовать описанный способ не получится.
Решение №4. стандартный входящий звонок
Некоторые из мобильных девайсов во время звонков не требуют ключ. Если у вас имеется подобное устройство, то во время входящего звонка (не ложа трубку) перейдите в настройки вашего аппарата, найдите опцию блокировки устройства, тапните на «Графический ключ», и отключите последний.
Решение №5. меню разряда батареи на android
Данное решение предполагает использование меню разряда батареи, сигнализирующая об исчерпании её заряда (индикатор заряда близок к нулю). Когда данное меню появится на экране, перейдите в опционал состояния батареи, затем идите в общее меню настроек, и деактивируйте досадный ключ.
Решение №6. удаление файла с содержащимися в нём паролями
Данный вариант решения проблемы предполагает определённую компетенцию пользователя, потому если чувствуете в себе неуверенность, лучше пропустить этот вариант или доверить его специалисту.
Специфика данного метода отключения графического ключа на Андроиде состоит в удалении специального файла с паролями, после чего вы спокойно сможете войти в ваш аппарат, минуя блокировавший его ранее ключ. Для этого обычно рекомендуют использовать «AROMA Filemanager» или другой сходный софт. Кроме того, на вашем гаджете должно быть меню «Recovery».
Выполните следующее:
- Скачайте упомянутый файловый менеджер в формате zip (не распаковывайте его);
- Скиньте его на СД-карту памяти (например, с помощью ПК);
- Вставьте указанную карту в ваш гаджет на Android;
- Перезагрузите аппарат, войдите в меню Рекавери (обычно с помощью зажатия при перезагрузке кнопок «питание и «громкость вверх»;
- В появившемся меню выберите пункт установки zip с СД-карты, укажите путь к размещённому на карте памяти файловому менеджеру;
- После запуска указанного менеджера идём в каталог: DATA/SYSTEM;
- Находим там файл: gesture.key (или password.key). Удаляем его;
- Перезагружаем наше устройство.

Решение №7. ресет устройства до заводских настроек
Ещё одним вариантом решения проблемы является сброс гаджета на Андроиде до базовых заводских настроек. Данный приём следует применять лишь в крайних случаях, так как после выполнения данной операции пользователь лишится своих файлов на устройстве (включая достигнутый прогресс в различных играх).
Если вы решили осуществить подобное, то перейдите в настройки, выберите там пункт резервного копирования, и в нём тапните на «Сброс данных» (в иных гаджетах существуют альтернативные варианты сброса).
Также в качестве альтернативы можно зажать кнопку «Питание» и «Громкость вверх», и в появившемся меню выбрать «wipe data/factory reset».
Рекомендуем к прочтению: Как поменять шрифт на Андроиде.
Решение №8. помощь стороннего специалиста для отключения ключа
Ещё одним простым (и довольно эффективным решением) будет обращение в ближайший сервисный центр, где за небольшую плату исправят возникшую у вас проблему.
Заключение
Для деактивации графического ключа на вашем Андроиде достаточно воспользоваться перечисленными выше решениями. При этом стоит обратить особое внимание на метод удаления пользовательских сертификатов (Решение №2). Обычно перечисленного инструментария будет достаточно для получения полноценного доступа к нужному для нас мобильному устройству.
С помощью входящего звонка
Если позвонить на заблокированный смартфон, в процессе разговора можно вызвать меню настроек, где отключить графический ключ вручную. Но работает такой вариант не на всех устройствах, а только на поддерживающих версии Android 2.2 и старше.
На всех можно сбросить графический ключ в Android через экстренный вызов. Здесь имеется одно условие – телефон должен быть иметь возможность подключения к интернету – мобильному или через Wi-Fi, не важно. А выполнить нужно следующее:
- Активировать экстренный вызов.

- Ввести комбинацию *#*#7378423#*#*.
- В сервисном меню нажать Service Test – Wlan.
- Подсоединиться к Wi-Fi.

- Войти в аккаунт Google. Дальше можно выключить ключ с его помощью.
С помощью удаления gesture.key
Если на гаджете установлено кастомное Recovery и имеется root, задача решается с помощью удаления системных файлов, отвечающих за ввод графического ключа и пароля – gesture.key и password.key.
На гаджет потребуется закинуть архив файлового менеджера Aroma (без распаковки), после чего:
- Выключить устройство и войти в меню Recovery.
- Выбрать пункт Install zip.

- Нажать на Choose zip from /sdcard и открыть в папку с архивом.

- Перейти в системную папку, найти и удалить вышеуказанные файлы. Также рекомендуется стереть locksettings.db, locksettings.db-wal и locksettings.db-shm.
После такой операции устройство надо перезагрузить, после чего вводится любой пароль. Ключ можно просто изменить. В этом случае скачивается и устанавливается новый GEST.zip (через Recovery). После перезагрузки ключа не будет.
Сбрасываем пароль благодаря программе dism на ос виндовс 10
Это многофункциональная, бесплатная утилита. Благодаря Dism возможно удалить локальный пароль на Виндовс 10, а также почистить всю систему от ненужного мусора. Как это реализовать сейчас покажем:
- Сделайте на любом другом ПК загрузочный диск или можно флешку и туда же распакуйте архив с приложением Dism .
- Выполните загрузку с этого загрузочного носителя на ПК, на котором требуется сбросить пароль. Зажимаем сочетание клавиш «Shift и F10» в приложении установки. Укажите в командной строке путь к нашей программе Dism (к примеру: F:dismdism x64.exe). Для точного определения какая буква у флешки, воспользуйтесь поочередно командами: diskpart, list volume, exit (команда номер два покажет какие подключены разделы, а так же их актуальные буквы).
- Появится окно «Лицензионное соглашение на использование Dism », жмем «Принять».
- Откроется приложение, где необходимо вверху выбрать «Windows 10….», далее «Открыть сессию».
- Заходим «Инструменты», «Дополнительно», «Учетные записи». В появившемся окошке нажимаем на пользователя которому требуется сброс пароля. Клацаем «Сброс пароля».
Типы блокировок
Перед тем как снять блокировку с телефона, нужно разобраться, какие ее типы существуют:
- Экран не заблокирован. То есть при нажатии на кнопку питания открывается полный доступ к рабочему столу и приложениям.
- Блокировка экрана предусматривает только защиту от случайных нажатий. То есть пароль не установлен, а для доступа к приложениям требуется провести пальцем по дисплею в определенном направлении.
- Установлен графический пароль. Для его ввода требуется соединить точки на экране определенным образом без отрывания пальца от экрана. Считается одной из самых надежных защит от взлома.
- Пин код представляет собой комбинацию из 4-х цифр, по аналогии с банковской картой. Простой и удобный способ защитить телефон от доступа посторонних лиц. Такую комбинацию забыть практически невозможно, поэтому именно этот метод является одним из самых популярных.
- Блокирование экрана при помощи отпечатка пальца. Один из современных способов блокировки, доступных на Андроиде или iOS последних версий.
- Распознавание лица. Чтобы разблокировать телефон, требуется использование камеры, она сверяет определенные точки лица с теми, которые были заданы при настройке. В случае совпадения телефон будет разблокирован, и пользователь получит доступ к полной функциональности операционной системы.
- Сканер сетчатки глаза. Позволяет выполнять блокировку экрана только в премиумных моделях смартфонов, оборудованных данной функцией. Считается самым надежным способом защиты, практически не подверженному взлому.
Все вышеперечисленные способы реализованы в операционных системах стандартными средствами. Однако некоторым владельцам смартфонов их может по ряду причин не хватать. В таких ситуациях появляется возможность использования сторонних приложений, обладающих несколькими степенями защиты.
 NFC Эксперт
NFC Эксперт