Что делать, если пропала кнопка «домой»
Еще одна частая проблема заключается в том, что кнопка «Home» («Домой») на смартфоне или планшете может исчезать. Восстановить ее чаще всего можно без дополнительных средств, но все упирается в причину, вызвавшую неисправность.
Часто пропажа кнопки «Домой» с дисплея мобильного устройства случается из-за критического бага операционной системы, который был вызван тем или иным сбоем в прошивке. В такой ситуации рекомендуют перепрошить девайс новой и стабильной версией ОС андроид или попытаться выполнить полный сброс до заводских параметров.
https://www.youtube.com/watch?v=vAXo_jRW384
Второй вариант менее радикальный и часто помогает избавиться от последствий сбоев, которые могли быть вызваны конфликтами пользовательских и предустановленных программ.
Что делать? способы решения
Чуть ниже мы представили вам 4 простых способа решения, которые должны решить проблему с уведомлением «Обнаружена влага».
- Давайте начнем с самого просто, перезагрузите телефон.
- Если первый способ не подошел, тогда перейдите в «Настройки» — «Приложения» — «Показать системные приложения» и выберите «USB Settings». В разделе «Память» нажмите на кнопку «Очистить данные».
- Попробуйте аккуратно протереть ватной палочкой порт USB, а также просушить теплым воздухом из-под фена, на малых оборотах.
- Возьмите другую зарядное устройство.
Почему обнаружена влага в смартфоне samsung?
 Если устройство Samsung обнаружит влагу, на экране появится следующее сообщение: «Проверка порта. Обнаружена влага. Для зарядки устройства порт зарядки/USB должен быть сухим». Формулировка может отличаться в зависимости от модели смартфона. Довольно часто с таким сообщением сталкиваются владельцы Samsung Galaxy S9 и S9 Plus.
Если устройство Samsung обнаружит влагу, на экране появится следующее сообщение: «Проверка порта. Обнаружена влага. Для зарядки устройства порт зарядки/USB должен быть сухим». Формулировка может отличаться в зависимости от модели смартфона. Довольно часто с таким сообщением сталкиваются владельцы Samsung Galaxy S9 и S9 Plus.
Есть несколько причин для появления подобного уведомления. В большинстве случаев телефон на самом деле побывал в контакте с водой. Высокая влажность воздуха, например, в душе или во время дождя, тоже может привести к попаданию влаги в USB-разъем. Не забудьте, что даже пот может повредить гаджет, если он лежал в вашем кармане во время пробежки или активной тренировки.
Full!screen
Приложение, которое отличается от двух приведённых выше, поскольку оно изменяет вид панели навигации, превращая её в две отдельные кнопки по бокам гаджета. Требует наличия root-прав для работы. Работает стабильно, постоянно обновляется и дорабатывается.
Возможности:
- превращает панели навигации и состояния в две отдельные кнопки;
- позволяет настраивать содержимое кнопок и их местоположение;
- имеет огромное количество параметров для точной настройки, за счёт чего для каждого движения пальцем по экрану можно предусмотреть своё действие.
Преимущества:
- можно превращать панели как в отдельные кнопки, так и в радиальные меню по бокам девайса, в которых будет содержаться несколько кнопок;
- в платной версии можно выбрать приложения, для которых полноэкранный режим включится автоматически;
- не скрывает полностью панели с дисплея гаджета, что упрощает работу с ним для посторонних людей;
- можно настроить отображение полноценной панели по свайпу.
Недостатки:
- в некоторых приложениях «ползёт» разметка — отрисовка кнопок не соответствует их реальному положению;
- всегда скрывается статус-бар вместе с панелью навигации.
Первый запуск:
После установки приложения панели навигации и состояния превращаются в две кнопки по углам дисплея, изменить назначение и функции которых можно через настройки Full!screen.
Fulscrn free
Приложение полностью скрывает с экрана панель навигации и панель состояния, освобождая всё пространство дисплея. Обе панели разворачиваются после свайпа сверху или снизу дисплея. Утилита не требует root-прав и отлично работает с Android 6 Marshmallow.
Возможности:
- полностью скрывает панели состояния и навигации с экрана;
- отображается в шторке уведомлений, что позволяет в любой момент включать и выключать полноэкранный режим в любом приложении;
- в платной версии можно отключать скрытие панели состояния в полноэкранном режиме, а также включать автозапуск fullscreen-режима при активизации дисплея или оставлять дисплей активным при работающем приложении.
Преимущества:
- готово к использованию «из коробки», не требует root-прав;
- не нагружает систему и работает максимально стабильно даже на Android 6 Marshmallow;
- постоянно обновляется и дорабатывается создателями;
- легко включается/выключается через панель в шторке уведомлений.
Недостатки:
Первый запуск:
После инсталляции приложения его нужно запустить и активировать переключатель, который и включит полноэкранный режим. После этого изменять режим отображения можно через панель в шторке.
Gmd auto hide soft keys
Утилита, аналогичная по функциям Fulscrn Free. Позволяет скрывать панели навигации и состояния. В шторке уведомлений есть панель, в которой в 1 клик можно выбрать разные комбинации скрытия/отображения панелей. Требует наличия root-прав, не очень стабильно работает на Android 6.
Возможности:
- отображает в полноэкранном режиме на месте панелей небольшие триггеры;
- имеет большой «арсенал» настроек: можно изменять размер панели управления в шторке уведомлений, настраивать расположение и размер триггера, добавлять приложение в автозагрузку и другое;
- очень похоже на GMD Full Screen Immersive Mode по функциям, вот только работает стабильнее;
- в платной версии можно отключать отображение триггера и панели в шторке уведомлений.
Преимущества:
- гибкие настройки, особенно в полной версии;
- функциональная панель в шторке уведомлений, которая позволяет выбирать один из 4 режимов отображения (у Fulscrn Free там доступен только переключатель вкл/выкл);
- минимальные ограничения в бесплатной версии по сравнению с платной.
Недостатки:
- плохая работа с Android 6 Marshmallow;
- для работы необходимо наличие root-прав;
- обязательное отображение триггера в бесплатной версии;
- отсутствие обновлений от производителя после 2021 года.
Первый запуск:
После установки приложения и его запуска нужно включить полноэкранный режим, затем вариант отображения можно будет настраивать через шторку уведомлений.
Gmd full screen immersive mode
Простая утилита, которая настраивается за несколько кликов. Позволяет спрятать навигационную панель, освободив пространство на дисплее гаджета под нужды пользователя. Не требует root-прав, в отличие от большинства остальных, но и не всегда стабильно работает.
Возможности:
- скрывает навигационную панель, а также панель состояния вверху дисплея;
- может подстраиваться под каждое конкретное приложение, обеспечивая полноэкранный режим в любой программе;
- панели «прячутся» под соответствующий край дисплея, а их триггер может настраиваться пользователем по своему усмотрению;
- настройки отображения для каждого приложения можно регулировать через панель в шторке уведомлений.
Преимущества:
- не требует root-прав;
- устанавливает базовую навигационную панель OS Android, за счёт чего не ухудшается быстродействие системы;
- индивидуально настраивается для каждого приложения, установленного в системе, в платной версии.
Недостатки:
- не всегда стабильно работает, в некоторых приложениях блокирует работу тачскрина;
- не позволяет использовать клавиатуру для ввода в полноэкранном режиме.
Первый запуск:
После установки и запуска приложения в меню выбрать пункт «General», затем включить «Start on Boot» (для запуска при загрузке системы) и «Notification» (для отображения панели в шторке уведомлений);
Запустить стороннее приложение, открыть шторку и выбрать в панели GMD режим работы.
Hide system bar (full screen)
Приложение работает в двух режимах: обычный не требует наличия root-прав и подразумевает временное скрытие системных панелей, а супер-режим работает только при наличии root-доступа и используется для постоянного скрытия виртуальных панелей.
Возможности:
в обычном режиме:
- быстрое переключение между полноэкранным режимом и стандартным;
- скрытие панели уведомления;
- создание виджета для переключения режимов;
- скрывание системных панелей в момент загрузки.
в супер-режиме:
- весь функционал обычного режима, вот только панели здесь не просто скрываются, а могут ещё и использоваться;
- подмена реальной панели навигации на виртуальную, которая открывается после свайпа снизу.
Преимущества:
- работает как при наличии root-прав, так и без них, правда имеет немного разный функционал;
- минимум настроек и достаточно стабильная работа на Android 4.0-4.4;
- возможность переключения режимов отображения одной кнопкой на рабочем столе.
Недостатки:
- в нормальном режиме можно только скрывать панели, они не отображаются при свайпах и не могут использоваться до момента выключения полноэкранного режима;
- плохо работает на версиях Android выше 4.4;
- не обновлялось с 2021 года;
- не всегда отображает экранную клавиатуру в полноэкранном режиме.
Первый запуск:
Сразу после установки приложение запускается, в настройках выставляется режим отображения и создаётся виджет на рабочем столе, через который и переключаются режимы в будущем.
Действия для панели внизу экрана
Во время установки панель Samsung Pay перемещается вниз экрана. Такое расположение облегчает доступ к сервису и его отключение. Для удаления нужно:
После панель пропадет с нижней части экрана. Для ее восстановления процедура повторяется, отмечают нужные опции.
Инструкция по отключению дополнительного экрана bixbyна смартфонах samsunggalaxy.
1. Находясь на Главном экране нужно свести свайпом два пальца вместе, и Вы перейдёте в режим настройки экрана.

2. Теперь в режиме настроек экрана нужно перейти на левый экран, сделав свайп вправо. На смартфонах Самсунг крайний левый экран заранее зарезервирован для голосового помощника Bixby, который, в нашем случае, пока занимает служба Samsung Daily.

3. После этого нужно выключить экран Bixby, нажав на переключатель службы Samsung Daily.

4. Теперь экран Bixby выключен.

Переходим на Главный экран, нажав на кнопку «Домой» и попытаемся перейти на экран Bixby, пролистнув страницу экрана вправо. Оказалось, что левее Главного экрана теперь ничего нет. Ненужный пока экран Bixby выключен.
Теперь, когда вы будете долго удерживать кнопку питания на заблокированном смартфоне, вы будете попадать уже на Главный экран смартфона.
Как вернуть кнопки внизу экрана на андроид
Часто проблема с исчезнувшими кнопками решается очень просто. Достаточно перейти в раздел настроек телефона, в котором производилось отключение или переназначение, и активировать управление устройством с помощью навигационных клавиш. То есть необходимо следовать той же инструкции, что была дана выше, только выполнить деактивацию тумблера.
Иногда ситуация, когда пропала кнопка «Домой» на андроиде, случается непосредственно после обновления прошивки или каких-либо сбоев. Для решения проблемы потребуются ПК, специальные USB-драйвера, а также программы Android SDK и ADB, которая уже имеется в первом ПО.
Процесс выглядит следующим образом:
- Выполнить подключение устройства к ПК через обычный USB-кабель.
- Запустить командную строку Windows любым удобным способом.
- Ввести в появившееся окно команду «adb shell am start -n com.google.android.setupwizard/.SetupWizardTestActivity».
- Дождаться появления сообщений на экране девайса, которые попросят выбрать язык и присоединиться к Google Now.
- Далее будет выполнен переход на рабочий стол, где кнопок все еще не будет.
- Остается перезагрузить гаджет, и вся навигация вернется.
Как обычно удаляют приложения
В статье «Из чего состоит приложение» мы узнали о трех частях Андроид-приложений: само приложение, данные и кеш.
Если просто удалить приложение из смартфона, его данные останутся в памяти. Со временем данных накапливается слишком много, и смартфон
начинает тормозить. Чтобы этого не происходило, удаляйте не только приложения, но и данные.
Как отключить samsung pay?
Samsung Pay – популярная платежная система. Она применяется для быстрой оплаты покупок. Можно осуществить расчет напрямую с телефона, забыть об использовании физических карточек и наличных.
Оплачивать покупки через сервис максимально просто. Достаточно подтвердить активацию системы с помощью отпечатка пальца. Затем нужно поднести смартфон к терминалу и дождаться подтверждения. Для списания крупных сумм потребуется дополнительно ввести ПИН-код.
Но не все владельцы аппаратов Galaxy пользуются этим сервисом. Как деактивировать его, чтобы он больше не мешал вам и не отображался в операционной системе?
- Откройте приложение платежного сервиса.
- Выберете привязанную карту.
- Нажмите на значок дополнительных действий.
- Выберете в открывшемся меню пункт для удаления.
- Подтвердите эту операцию.

Теперь откройте в приложении настройки:
- Перейдите в раздел с уведомлениями и отключите их.

- Вручную удалите иконки приложения с экрана.
- Откройте настройки системы.
- Перейдите в раздел с активными приложениями. Выберете в нем Samsung Pay. Нажмите на кнопку для отключения.

Недостаток этого метода: вы убираете упоминания о приложении из системы, но оно может запуститься в фоне после перезагрузки устройства. ОС Android позволяет программам работать в подобном режиме, чтобы выполнять необходимые операции. Вам придется вручную отключать приложение после перезагрузки девайса.
Как отключить приложения
Чтобы отключить приложение, нажмите кнопку «Отключить», «Выключить» или «Остановить» на шаге #9.

Подтвердите свой выбор, нажав «Да».

Если кнопки нет, или она не нажимается, отключить приложение нельзя — оно необходимо для нормальной работы.
Если не удалять данные приложений, они замусорят память.
Не все приложения можно удалить, но некоторые можно отключить.
Если приложение нельзя удалить или отключить — это неспроста. Такое приложение необходимо для нормальной работы устройства.
Как отключить с экрана блокировки
Чтобы убрать Samsung Pay с главного экрана, нужно:
- Запустить приложение.
- Зайти в настройки.
- Отыскать софт, кликнуть на него.
- Удалить Samsung Pay и убрать обновления.
Воспользоваться root-правами не удастся, доступ к приложению автоматически заблокируют.
Как поменять кнопки местами на андроид
Прелесть экранных кнопок в том, что их можно поменять местами и переназначить. Процесс выглядит проще, чем работа с аналоговыми клавишами. В примере ниже дана инструкция для телефонов Huawei и Honor, но ее также можно применять и на других девайсах. Выглядит она следующим образом:
- Перейти в приложение «Настройки» («Параметры»).
- Открыть главный раздел конфигураций. Часто он называется «Система».
- Выбрать пункт «Системная навигация».
- Найти раздел «Навигация» или «Навигационные кнопки» и перейти в его параметры.
- Определить наиболее удобную комбинацию расположения клавиш.
- Применить изменения и сохранить настройки.
На некоторых версиях андроид соответствующие разделы и пункты могут называться по-другому, но находятся по аналогичному пути. Если найти их не получается, можно воспользоваться встроенным поиском по конфигурациям телефона.
Как сделать полный сброс на samsung galaxy s10 через меню настроек
- Создайте резервную копию своих личных данных и удалите свою учетную запись Google.
- Откройте приложение “Настройки”.
- Прокрутите и коснитесь Общее управление.
- Коснитесь Сбросить.
- Выберите Сброс заводских данных из представленных вариантов.
- Прочтите информацию, затем нажмите «Сброс», чтобы продолжить.
- Нажмите «Удалить все», чтобы подтвердить действие. Ваш телефон может автоматически перезагрузиться после сброса. В качестве подтверждения вы увидите логотип Android.
Как убрать samsung pay с нижней части экрана?
Как убрать Самсунг Пей с экрана блокировки? Приложение по умолчанию устанавливает панель быстрого доступа, чтобы пользователю было проще оплачивать покупки. Для этого даже не придется разблокировать смартфон.
Но как отключить надоедливую панель? Потребуется выполнить несколько простых действий:
Как убрать белую полосу внизу экрана на самсунг – софтандроид
Если вы владелец телефона Самсунг, то скорее всего для работы со своим телефоном вы используете жесты вместо устаревших кнопок Назад, Домой и Меню. Практически все современные смартфоны на сегодняшний день перешли на использование жестов и если вы еще этого не сделали, то как включить жесты на Самсунг можно прочитать здесь. Жесты очень хороши, но многие пользователи замечают, что белая полоса внизу экрана на телефоне также занимает много места. Выглядит она вот так:
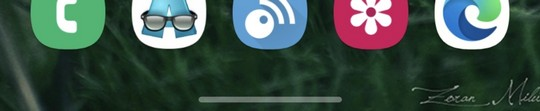
Хотя некоторые пользователи считают ее довольно удобной, многие хотели бы убрать ее со своего экрана. В этой статье расскажу, каким образом скрыть полосу внизу экрана на Самсунг.
Белая полоса внизу экрана на телефонах Самсунг называется навигационной панелью. Предназначена она для упрощения навигации, но если вы итак хорошо знаете жесты на своем телефоне, целесообразность ее сомнительна.
Чтобы убрать белую полосу на Samsung открываем настройки телефона и переходим в раздел Дисплей.
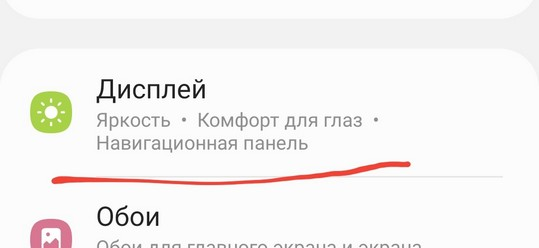
После этого открываем раздел Навигационная панель.
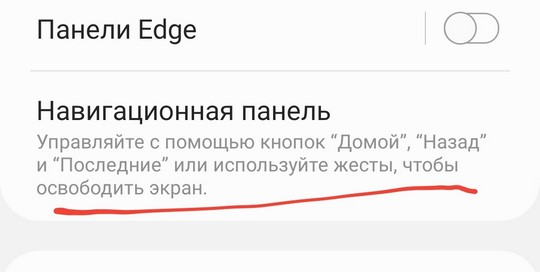
Как бы странно не прозвучал следующий совет, но для того, чтобы убрать белую полосу внизу экрана надо выключить пункт меню Подсказки по жестам.
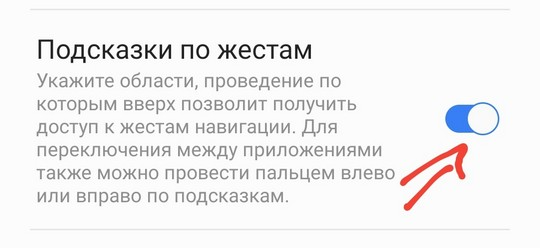
После отключения этого пункта, через несколько секунд полоса внизу вашего телефона пропадет. Теперь вы можете пользоваться жестами на своем телефоне без какой-либо помехи.
Как и ожидалось, основной проблемой для выключения полосы на экране Самсунг является сама оболочка OneUI. А если быть точнее, то названия пунктов меню, из-за которых найти нужные настройки иногда не предоставляется возможным.
Как убрать кнопки навигации на android
Часто пользователи интересуются вопросом, как скрыть кнопки навигации на андроид. Некоторые больше предпочитают управление жестами. Сделать это можно таким способом:
- Включить или разблокировать свой гаджет.
- Перейти в его главное меню и найти там «Настройки».
- Найти раздел параметров «Система» и подраздел «Системная навигация».
- Войти в конфигурацию «Навигационные кнопки», где осуществлялась настройка кнопок в предыдущем разделе.
- Перевести ползунок пункта «Скрыть навигационные клавиши» в состояние «Активно».
Есть и другой способ, основанный на использовании сторонних программ. Одна из самых популярных — GMD Full Screen Immersive Mode . Представляет собой утилиту, которая не только скрывает панель навигации операционной системы, но и работает с аналогичными настройками в пользовательских приложениях.
Как убрать монобровь на samsung galaxy a50? | sotoguide
Как убрать панель навигации в galaxy s8?
Очень многие Android-приложения, как вы знаете, панель навигации смартфона или планшета в определенных ситуациях прячут автоматически. К примеру, когда на экране девайса воспроизводится видео в полноэкранном режиме или работает игрушка.
Как убрать самсунг пей с главного экрана?
Убрать сервис с главного экрана можно по схожему алгоритму:
- Запустите приложение Samsung Pay.
- Откройте раздел с настройками.
- Перейдите к параметрам быстрого доступа.
- Отключите показ на главном экране.
- Лучше сразу деактивировать все переключатели, если вы не пользуетесь приложением.
Как удалять приложения правильно
Откройте меню устройства.
Выберите пункт «Настройки».

Найдите пункт «Приложения» или «Диспетчер приложений» (на старых версиях Android).

Найдите приложение, которое хотите удалить.
Если нужного приложения нет, нажмите кнопку «Опции» в правом верхнем углу (может выглядеть как три точки или три полоски) и выберите пункт
«Показать системные приложения». Нужное приложение появится в списке, выберите его.
Выберите пункт «Память», если он есть на вашем устройстве. Если этого пункта нет — переходите к следующему шагу.

Нажмите кнопку «Очистить данные». Кеш при этом также удалится.

Нажмите назад, если вы выбирали пункт «Память».
- Нажмите кнопку «Удалить».

Подтвердите свой выбор, нажав «OK».

- Готово.
Настройка нижней панели навигации на android
Настройка панели навигации на андроиде позволяет переназначить некоторые действия и добавить дополнительные клавиши для создания скриншотов, управления программами, а также многое другое.
Если пользователь ищет ответ на вопрос, как поменять местами кнопки на андроид 9, необходимо выяснить, какими средствами он хочет пользоваться. Можно попробовать заменить назначение клавиш с помощью стандартного функционала, а можно изменить их внешний вид или вообще удалить навигацию через сторонние программные продукты.
Нет кнопки «удалить»
Это приложение системное или предустановленное и его нельзя удалить, но можно отключить.
Некоторые системные приложения можно отключить – приложение не удаляется, а как бы «засыпает» и не запускается до тех пор, пока его не включат.
Отключение экономит заряд батареи, место в памяти устройства и интернет-трафик.
От куда взялась «обнаружена влага»?
Даже если вы случайно или целенаправленно не топили свой телефон, от компании Samsung, это не означает, что у вас не может появиться сообщение «обнаружена влага».
Причиной тому может быть длительное пребывание телефона в помещение с высокой влажностью, например ванна. Возможно также вы могли попасть под дождь, либо бегали и сильно пропотели. Но чаще всего это программная ошибка.
Отключение приложения на телефоне
Нередко причиной недовольства владельца смартфона становятся бесконечные уведомления от системы Samsung Pay и расход энергии. Программа позволяет произвести отключение вручную:
Полностью выключить Samsung Pay не удастся, если установлена последняя версия Android (Oreo 8.0). Необходимо убедиться в присутствии устаревшего варианта (Nougat 7.0) и приступить к отключению.
- Попасть в отдел настройки поможет проведение пальцем по экрану сверху вниз и клик на значок (шестеренки).
- Наверху расположены приложения (Apps), они и открывают весь список.
- После касания на Самсунг Пей появляется страница со сведениями о программе.
- Потребуется кликнуть на удалить Samsung Pay (disable) и софт заблокируется.
На самом деле программа не удаляется, а просто временно не работает. Исчезает значок с экрана телефона, перестают приходить сообщения.
Предлагаемые чтения:
- Как повысить чувствительность сенсорного экрана на Samsung (Android 10)
- Как починить Samsung, который не заряжается (Android 10)
- Как исправить проблему черного экрана на Samsung (Android 10)
- Как Чтобы исправить медленный или не отвечающий сенсорный экран Samsung (Android 10)
Скрытие капли камеры. — samsung galaxy m31 | смартфоны — коммуникатор dns
Удаление samsung pay со смартфона
Приложение Samsung Pay – системное. Разработчик на программном уровне заблокировал возможность его удаления с мобильного устройства. Данное ограничение можно обойти, но для этого необходимы права суперпользователя.
Внимание! Рутирование смартфона – сложная процедура, которая может навредить устройству. Нередко возникают проблемы в работе телефона после получения прав суперпользователя. Дополнительно возможно появление серьезных сбоев во время непосредственного рутирования. Поэтому данную операцию вы можете проводить только на свой страх и риск. Неопытным пользователям лучше отказаться от нее и просто отключить приложение Samsung Pay по описанному выше алгоритму.
Удаление банковских карт
Упрощена процедура удаления карт, поскольку привязывается до 10 разновидностей. Пользователю самостоятельно предстоит:
После перечисленных действий карточка полностью удалится из системы. При изменении ситуации можно будет вновь осуществить ее привязку и вернуть в список.
Удаление приложения самсунг пей
Несложное удаление сервиса предусмотрено для некоторых моделей (Note 8 и 9, A8 и A6, S8 и S9). Взломать версию Android способен владелец гаджета, получивший статус суперпользователя после прохождения процедуры рутинга. Ошибки во время удаления приводят к аннулированию гарантий и возможному сбою системы.
Действия будут следующими:
- В магазине Google находят специальную утилиту (Titanium Backup). После установки принимают программу.
- Происходит запуск софта после нажатия на значок, появившийся на панели.
- Находят и выбирают приложение Samsung Pay. Нажимают на опцию удаления (un-install).

- Вариант временного отключения предоставляет функция «Остановить» (Freeze). Приложение остается в смартфоне и может быть активировано в нужный момент.
После завершения работы утилита закрывается. Программа перестает функционировать.
Процесс укладывается в несколько минут. Запуск сервиса возможен после нового скачивания и установки софта.
Устранение неполадок, связанных с ошибкой «обнаружена влага» на samsung
Необходимое время: 10 минут.
Существует ряд возможных причин ошибки обнаружения влаги в устройствах Samsung Galaxy. Узнайте, как решить эту проблему, следуя этому руководству.
- Высушите устройство.
Большинство случаев обнаружения влаги, которые мы возникают из-за влажного устройства. Если есть вероятность, что ваше устройство может подвергнуться воздействию воды или влаги, или если вы находитесь во влажном месте, вам следует приложить некоторые усилия, чтобы высушить телефон. Даже небольшое количество влаги в порту зарядки может вызвать эту ошибку и заблокировать заряд устройства. Вы можете высушить устройство, предварительно протерев его чистой мягкой тканью. Если это не поможет устранить ошибку, попробуйте осторожно встряхнуть телефон, чтобы вода вышла из порта. Это необходимо, если вы использовали устройство в бассейне или океане.

- Попробуйте домашние средства.
Если протирание и встряхивание телефона не сушит его полностью, есть два простых способа удалить влагу, хотя и неэффективно. Мы предлагаем вам попробовать эти средства, если у вас есть время подождать. Первый — с использованием сырого риса. Вытереть устройство насухо, положить его в емкость и засыпать рисом. Убедитесь, что сырой рис полностью покрывает устройство, чтобы «погрузиться» в контейнер. Затем оставьте его в таком состоянии как минимум на 40 часов или дольше. Этого времени должно быть достаточно, чтобы рис впитал влагу из порта. Обязательно запечатайте контейнер на протяжении всего этого процесса. Как вариант, вместо риса можно использовать несколько пачек силикагеля. Вы можете приобрести силикагель в местном магазине для рукоделия. Это более эффективный способ избавиться от влаги в телефоне. Опять же, не забудьте закрыть контейнер, прежде чем оставлять устройство в нем минимум на 48 часов.

- Дайте профессионалу просушить устройство.
Если у вас нет времени, чтобы исправить это, или если ошибка сохраняется даже после попыток сушки, вы можете обратиться за помощью к профессионалам. Посетите местную мастерскую по ремонту электроники и узнайте, могут ли они помочь вам высушить телефон. Они могут использовать специальный инструмент, чтобы высушить ваш телефон и быстрее проверить состояние порта зарядки.

- Проверьте порт зарядки.
В некоторых случаях повреждение порта зарядки также может вызвать ошибку обнаружения влаги. . Вы можете осмотреть порт на предмет видимых повреждений разъемов внутри с помощью увеличительного стекла. Это может быть важно, особенно если вы уверены, что ваше устройство никогда не подвергалось воздействию воды или жидкости. Порт зарядки может быть поврежден, если вы не будете осторожны. в зависимости от того, как вы вставляете или извлекаете зарядный кабель. Если вы слишком много двигаетесь, когда вы поворачиваете кабель во время зарядки, это может быть связано с аппаратной неисправностью порта.

- Заряжайте устройство, когда оно выключено.
Некоторым пользователям Samsung Galaxy удавалось исправить ошибку, обнаруженную влагой, раньше, сделать простой шаг: выключить устройство во время зарядки. Если вы еще не пробовали это сделать, это стоит сделать сейчас. Выключите телефон и дайте ему зарядиться не менее 30 минут. После этого снова включите его и используйте в обычном режиме. Если ошибка больше не появится, значит, ошибка, вероятно, временная и может быть вызвана сбоем программного обеспечения.

- Проверить наличие мошеннического приложения.
Плохое стороннее приложение иногда может мешать работе Android и вызывать проблемы. Чтобы проверить возможную проблему с приложением, перезагрузите устройство в безопасном режиме. Все сторонние приложения не могут работать в безопасном режиме, поэтому, если на вашем Samsung не обнаружена ошибка влажности в безопасном режиме, виновато одно из установленных приложений.

- Сбросить настройки программного обеспечения до значений по умолчанию.
Некоторые проблемы с Android, включая эту ошибку, могут потребовать восстановления заводских настроек. Это потому, что причина проблемы кроется в самом программном обеспечении. Если ни одно из вышеперечисленных решений пока не помогло, попробуйте стереть данные с устройства, выполнив сброс настроек до заводских. Восстановление заводских настроек приведет к удалению ваших личных данных, поэтому обязательно сделайте их резервную копию заранее.

- Обходной путь: используйте беспроводную зарядку.
Ошибка обнаружения влаги появляется, только если вы пытаетесь зарядить через проводной кабель. Если у вас есть трубка с возможностью беспроводной зарядки, попробуйте вместо этого зарядить аккумулятор по беспроводной сети. Это может быть хорошей альтернативой, чтобы сохранить устройство в рабочем состоянии, пока вы пытаетесь найти постоянное решение. Беспроводная зарядка значительно медленнее, чем проводная, но это также удобный вариант для вас. Убедитесь, что вы используете только зарядное устройство Samsung или совместимое с ним.

- Отремонтируйте свой телефон.
В некоторых редких случаях ошибка, связанная с обнаружением влаги, может сохраняться даже после выполнения всех решений, описанных в этом руководстве. Это может означать, что внутри устройства произошел сбой в работе оборудования. Чтобы починить телефон, вам потребуется помощь от Samsung.. Обратитесь в местный сервисный центр Samsung, чтобы узнать, какие у вас есть варианты ремонта.

Заключение
Сервис мобильных платежей помогает с помощью смартфона производить бесконтактную оплату вместо карточек. Желание отключить услугу поможет сэкономить заряд телефона и оградит от регулярных уведомлений.
Приложение можно отключить временно или навсегда. Полное удаление невозможно без изменения статуса и использования утилиты. При подобном решении теряются гарантийные обязательства смартфона и может повредиться программное обеспечение.
 NFC Эксперт
NFC Эксперт
Уважаемые производители.Стала я обладателем этого девайса,обновилась до 11андроида.И это ужас,лучше бы я этого не делала.Зачем так все было портить?на 11андроиде изменили звонилку,выглядит иначе на 10было лучше,а самое главное зачем убрали функцию скрыть вырез камеры?ну почему его нельзя было оставить в настройках???Ну не нужно человеку он не будет её включать,а если этот вырез под камеру сильно раздражает и мазолит глаза???меня она прям бесит,я готова пожертвовать небольшой потерей площади экрана,но только чтобы не видеть это черное пятно посередине.Еще не нравится звук из динамика при прослушивании музыки,он довольно тихий.Многим это будет очень важно.Но ладно на динамик в связи с ценой можно закрыть глаза,но по функционалу и настройкам сделайте пользователю альтернативу,было очень очень обидно когда после обновления я опять увидела это черное пятно…Очень прошу прислушайтесь к вашим покупателям и пользователям ваших устройств.И еще пора бы уже придумать что то новое на счет камер,может как у конкурентов-выездную?год назад покупала хонор,стоил около 15тыс там как раз была такая,было довольно продумано и экран правильной формы(и раз конкуренты в пределах такой суммы выпускают устройства с такой камерой,значит их производство не так прям дорого)но к сожалению от данного Хонора пришлось отказаться из за размера(6,7диагональ),приобрела s9 и радовалась пока её малютку не разбила поэтому и приобрела м31…