Что за приложение?
Несмотря на то, что изначально приложение позиционируется как бесплатное, это не совсем так. На выбор пользователя предоставляется три пакета подписок: два платных и один бесплатный. Бесплатная подписка называется «Premium». Предоставляется она на пробный бесплатный период, сроком на 1 месяц.
Пробная подписка дает базовый набор возможностей, которых будет достаточно, чтобы понять, как функционирует программа и насколько она может быть полезной как для обычного пользователя, так и для крупной компании, работающей, например, в сфере продаж.
Предложение бесплатно пользоваться полезным сервисом звучит заманчиво, но так ли все и в самом деле хорошо? К сожалению, нет. Дело в том, что программа получает доступ к большому количеству личной информации. Приложение для iOS может получить доступ только к записной книжке юзера, а вот что касается пользователей Андроид-смартфонов, то здесь программа получает доступ к Интернету, разрешение на съемку, разрешение на совершение звонков и многое, многое другое.
Одна из интересных функций программы – это возможность посмотреть, как вы подписаны в контактах своих знакомых. Так, соглашаясь на установку приложения, вы подтверждаете передачу своих данных в сеть GetContact – это делает каждый юзер. Потом введя номер в соответствующем окошке, человек видит, как тот или иной абонент записан у других участников сети.
Кроме Premium-режима, есть еще две доступные подписки:
- Business. Стоимость месячного использования составляет 9,99 долларов. Больше возможностей для клиентов и в два раза больше доступных запросов и отображения тегов;
- Exclusive. Полный пакет возможностей, стоимостью в 35,99 долларов за месяц. В два раза больше запросов и отображения тегов, чем в Бизнес-режиме. Присутствует возможность использовать план с 10 другими сотрудниками фирмы.
Чтобы отказаться от доступа к Get Contact Premium, придерживайтесь инструкций, приведенных ниже.
Для iOS:
1. Открываем настройки, находим своем имя, переходим в “iTunes Store и App Store”;2. Находим свой личный идентификатор и выбираем “Просмотреть Apple ID”;3. Переходим в раздел с подписками и находим нужную;4. Выбираем нужную опцию. При желании отключаем.
Следует обратить внимание, что удаление программы не отменит подписку! Сначала нужно ее отменить, а уже после удалять саму программу.
Для Android:
1. Открываем Google Play;2. Заходим в свой аккаунт;3. Выбираем раздел с подписками и находим нужную;4. Выбираем настройки подписки и нажимаем “отменить”.
Что такое google apps
Последняя версия кастомной прошивки на основе KitKat для моего смартфона весит 200 Мб, однако, чтобы получить настоящий экспириенс от смартфона, я должен прошить поверх нее еще и архив gapps, размер которого составляет 170 Мб.
Только после этого я получу систему, аналогичную предустановленной на Nexus-устройства, со всеми плюшками в виде интегрированного с Google Now рабочего стола, блокировку экрана на основе снимка лица, камеру с поддержкой сферической съемки и килограмм гугловского софта, начиная от Google Play и заканчивая Google Books.
Для того чтобы выпустить смартфон на Android с набором gapps на борту, производитель должен отправить его на сертификацию в Google, которая, оценив качество и производительность смартфона, либо даст добро, либо отфутболит (но китайцев это вообще никак не останавливает).
Так Google Apps попадают на смартфон. Из пользователей 99% либо юзают предустановленные приложения, либо устанавливают их самостоятельно на абсолютно чистую и полностью анонимную прошивку. А дальше с момента ввода имени пользователя и пароля начинается синхронизация и слив информации.
Чтобы разобраться, как это происходит, распакуем тот самый архив с gapps и взглянем внутрь. Нас интересуют каталоги /system/app и/system/priv-app, при установке их содержимое копируется в одноименные каталоги внутри смартфона. Второй каталог — это новшество KitKat, в нем размещаются приложения, использующие системные API, помеченные как «private» и не доступные обычным приложениям.
В каталоге /system/app мы найдем большое количество разных гугловских приложений, легко узнаваемых по названию пакета: Books.apk, Chrome.apk, Gmail2.apk и так далее. Каждое из них по-своему будет делиться информацией, но это абсолютно нормально (да, Google будет знать, что ты читаешь Пауло Коэльо через их приложение!).
Наибольшую опасность здесь представляет GoogleContactsSyncAdapter.apk, который отвечает только за то, чтобы отправлять на удаленный сервер список контактов. Записываем название в блокнот и идем дальше.
Большинство файлов из каталога /system/priv-app — это сервисы и фреймворки, необходимые для запуска всей этой махины синхронизации и слежки:
- GoogleBackupTransport.apk — занимается синхронизацией данных установленных приложений, паролей Wi-Fi и некоторых настроек;
- GoogleLoginService.apk — связывает устройство с Google-аккаунтом;
- GooglePartnerSetup.apk — позволяет сторонним приложениям получить доступ к сервисам Google;
- GoogleServicesFramwork.apk — фреймворк с различной подсобной функциональностью;
- Phonesky.apk — Play Store (как ни странно);
- PrebuiltGmsCore.apk — Google Services, как видно из названия, это ядро всего комплекта gapps;
- Velvet.apk — поиск от Google, включающий в себя строку поиска на рабочем столе и Google Now.
В сущности, это и есть та часть Google Apps, которая ответственна за слив нашей частной информации. Попробуем от всего этого избавиться.
«отвязываем» карту от app store и itunes store
Можно поменять способ оплаты на Айфоне, используя непосредственно настройки гаджета. Для этого:
- Открыть в «Настройках» пункт «iTunes Store и App Store».
- Кликнуть на строку с идентификатором Apple ID.


- Кликаем снова по «Apple ID» для перехода в личный кабинет.


- Авторизуемся, выбираем страну «Россия» и жмем «Оплата и доставка».


- Нажимаем «Изменить платежную информацию».
- Удаляем данные карты и сохраняемся.


После этого предыдущие платежные данные для оплаты покупок в iTunes Store и App Store будут удалены. Здесь же можно обновить платежную информацию на Айфоне, выбрав подходящий вариант.
Вариант 1: приложение google pay
Наиболее простым и быстрым в своей реализации методом удаления ранее добавленной в Гугл Пей карты является обращение к параметрам соответствующего приложения.
- Запустите Google Pay и найдите на его главном экране ту карту, которую хотите удалить.

- Коснитесь выбранного элемента для перехода к детальным сведениям.

- Тапните по расположенной в правом верхнем углу кнопке вызова меню (три точки).

- Выберите пункт «Удалить способ оплаты».

- Подтвердите свое решение во всплывающем окне.

Банковская карта будет удалена и исчезнет из списка доступных к использованию способов оплаты.

Схожим образом можно избавиться от ненужной бонусной, скидочной, подарочной или транспортной карты, которые тоже могут храниться в данном приложении, — они представлены под списком со способами оплаты.

Действовать в данном случае нужно так же, как и в представленной выше инструкции – найдите ненужную карту и нажмите на нее, вызовите меню, выберите пункт «Удалить» и подтвердите действие.

Вероятные проблемы и способы устранения
Иногда на практике возникает ситуация, когда в экранном меню мобильного просто не высвечивается пункт «Нет».
Это случается, если была просрочена какая-то оплата. Тогда сначала надо погасить долг, а уже потом приступать к отключению карточки.
Иногда проблема заключается в наличии подписки. Тогда сначала нужно будет отменить ее, а уже потом менять что-либо в банковских реквизитах.
Этот пункт отсутствует, если владелец аккаунта сменил страну проживания. В таком случае нужно сначала обновить информацию, выбрав любой из указанных способов оплаты, а затем войти в меню еще раз и теперь уже в соответствии с описанным выше алгоритмом выбрать «Нет».
Кроме того, если человек впервые посещает магазин, чтобы купить приложение, ему просто нечего еще удалять, и для регистрации нужно ввести все данные. Но специалисты подчеркивают, что проще при создании аккаунта просто не писать сведения о карте или сначала выбрать способ оплаты, а потом после окончания регистрации сразу же его убрать. Это избавит в дальнейшем от необходимости изменения настроек.
Возможные проблемы и их решения
Частая проблема при удалении реквизитов из Play Market — наличие подписок. Предварительно необходимо отменить каждую, чтобы ранее описанные способы стали эффективными. Пошаговое руководство:
- Раскрыть дополнительное меню в Play Маркете, перейти в раздел «Подписки».
- Пролистать страницу вниз и отписаться от всех сервисов.
- Повторить выполнение инструкций по удалению карты.
Оставшиеся проблемы с выполнением поставленной задачи связаны с перебоями в сети. Необходимо проверить доступ в интернет посредством других приложений, например, попытаться открыть любую страницу в браузере. Если это не получилось, следует перезапустить телефон или связаться с мобильным оператором для установления причины неполадки.
Из представленных руководств больше предпочтительно первое — с использованием мобильного приложения Google Play, которое снабжено интуитивно понятным интерфейсом и не перегружено лишними функциями.
Вопросы о списании средств
- Узнайте, что делать, если в выписке по счету отображается незнакомый платеж.
- При выборе оплаты кредитной или дебетовой картой на счете может быть временно заблокирована небольшая сумма для авторизации.
- Если вы видите платеж в пользу Apple по новой кредитной или дебетовой карте, вероятно, банк автоматически обновил ваши реквизиты. Если вам требуется дополнительная информация по этому вопросу, обратитесь к эмитенту карты или в банк.
- Узнайте, как группируются и оплачиваются покупки в App Store и iTunes Store.
Информация о продуктах, произведенных не компанией Apple, или о независимых веб-сайтах, неподконтрольных и не тестируемых компанией Apple, не носит рекомендательного характера и не рекламируются компанией. Компания Apple не несет никакой ответственности за выбор, функциональность и использование веб-сайтов или продукции сторонних производителей.
Компания Apple также не несет ответственности за точность или достоверность данных, размещенных на веб-сайтах сторонних производителей. Помните, что использование любых сведений или продуктов, размещенных в Интернете, сопровождается риском. За дополнительной информацией обращайтесь к поставщику. Другие названия компаний или продуктов могут быть товарными знаками соответствующих владельцев.
Продукция компании Apple прочно вошла в повседневность, неважно — подросток перед нами или бизнесмен, каждый из них непрочь обладать одним из девайсов. Но наряду с радостью обладания iPod, iPad, iPhone и ноутбуков Mac, возникает небольшая паника по поводу регистрации и настойки этой техники. Давайте вместе разберёмся в тонкостях платёжной информации в Apple ID: как привзять, отвязать или изменить карту.
Apple ID представляет собой сочетание пароля и электронной почты, которые указывают при регистрации учётной записи. Используя эту связку, легко пользоваться такими сервисами, как Find my iPhone, упорядочить свои записи и контакты в облаке iCloud. То есть пользоваться айфоном без наличия Эпл Айди практически не имеет смысла.
Как выпустить карту через приложение
Чтобы использовать приложение полноценно, для чего мы его и скачали, нужно добавить туда карты. Делается это легко:
- Запустите приложение.
- На главном экране нажмите на кнопку «Добавить в кошелек». Так перед вами откроется своеобразный магазин предложений.
- Теперь нажмите на синюю кнопку «Добавить карту».

Это основные действия. Теперь приложение автоматически откроет камеру, чтобы сделать снимок. Если будем добавлять ее соответствующим способом, тогда нужно:
Карта успешно добавлена. Но есть ещё один способ – можно добавить ее вручную. Также, такая потребность может возникнуть, если приложение не смогло считать с нее данные. В таком случае вам сначала будет предложено отсканировать штрих-код карты на более близком расстоянии, но если и это не помогло, тогда ввести номер карты вручную.
После того как вы добавили карту, она сначала находится при статусе «В обработке». Это значит, что система ее проверяет. Обычно это занимает не более пяти минут, но если данная карта не является магазином-партнёром, тогда можно прождать даже несколько часов.
Как отвязать банковскую карту от play маркета с телефона
Чтобы убрать данные банковской карточки для оплаты услуг посредством Play Mаркета из одноименного приложения на Андроид, можно воспользоваться предустановленным в смартфоне средством. Пошаговое руководство:
- Запустить Play Маркет с заглавного экрана устройства, раскрыть дополнительное меню, кликнув по кнопке в верхнем левом углу.
- Перейти в раздел «Способы оплаты» и нажать по пункту «Другие настройки платежей».
- В раскрывшемся окне браузера выбрать карту, которую необходимо отключить.
- Тапнуть по кнопке , подтвердить действие повторным нажатием.
Важно! Если ранее пользователь не был авторизован в своем аккаунте, на третьем шаге потребуется выполнить вход посредством ввода персональных данных, которые указывались при регистрации.
Как отвязать карту от apple id
Часто, во время прохождения процедуры регистрации в Apple ID пользователи вносят данные карты банка. Происходит это по разным причинам, но со временем многие приходят к выводу, что это было ошибочное решение. И тут возникает вопрос, как отвязать карту от своей учётки.
- Заходим в Настройки и выбираем вкладку «iTunes Store и App Store».
- В своем Apple >
 При входе в систему отобразится ваш идентификатор
При входе в систему отобразится ваш идентификатор - Выбрав «Нет» (None) в графе «Платёжная информация», вы удалите карту банка.
 Завершающий этап удаления платежных данных
Завершающий этап удаления платежных данных - Жмите «Готово» для завершения процедуры.
Важно! При осуществлении семейного доступа, возможность вносить изменения в информацию по оплате имеет один пользователь, который имеет права администратора.
Как отвязать от аккаунта google устройства, сайты и приложения
Аккаунт Google универсальный, он используется для доступа к почте Gmail, всем прочим сервисам Google, смартфонам и планшетам, а также к сайтам и приложениям. В некоторых случая возникает необходимость отвязать его — например, в целях безопасности, чтобы быть уверенным, что никто не будет пользоваться им без вашего ведома. Как это сделать?
Для этого зайдите с компьютера в Google Play, нажмите на шестерёнку с настройками (или просто перейдите по этой ссылке) и уберите галочки с тех устройств, которыми вы уже не пользуетесь.
Имейте в виду, что ваш аккаунт Google по-прежнему будет к ним привязан, если вы не выполнили сброс ненужного вам смартфона или планшета к заводским настройкам.
Отвязать аккаунт Google от устройства проще всего через его системные настройки, но это можно сделать и удалённо. Зайдите на сайт техподдержки Google в раздел «Поиск телефона». Здесь будут показаны все устройства, на которых вы выполнили вход со своим аккаунтом.
Выберите устройство, которым вы не пользуетесь, нажмите «Выйдите из аккаунта на устройстве», а затем «Выйти». Ваш аккаунт будет отвязан от этого устройства.
Как стереть платежную информацию из google кошелька
Google Кошелек и Google Play — это отличные сервисы, через которые очень удобно делать быстрые покупки, будь то просмотр платного фильма или заказ нового музыкального альбома.
Для подтверждения покупки в аккаунт требуется ввести платежную информацию, что не составляет никакого труда, однако, для удаления платежной информации потребуются определенные знания.
Может быть, вы просто хотели купить детское приложение для своего ребенка в Google Play и забыли, что платежная информация автоматически сохранилась в сети. А может быть вы решили купить приложение для друга, который так и не научился делать это самостоятельно.
В любом случае, вам хотелось бы защитить свою платежную информацию от нежелательных глаз. Сейчас мы вам расскажем, как с этим справиться.
Скорее всего, вы заполняли информацию об аккаунте в Google Play, а именно, в диалоговом окне Google Кошелька, однако, для удаления информации вам придется запустить основное приложение Google Кошелек или зайти на сайт.
Если вы заходите через приложение, вам потребуется PIN-код Google Кошелька, а если доступ осуществляется через сайт, не забудьте уточнить пароль от Google Аккаунта у его владельца, если это аккаунт вашего друга или коллеги.
Зайдя в аккаунт, выберите вкладку Способы Оплаты, если вы сидите через сайт, или перейдите в раздел Карты & Аккаунты, если вы зашли через приложение. Вам откроется список всех ваших аккаунтов.
Через сайт аккаунт можно удалить напрямую из этого списка, а в приложении придется открыть платежный профиль, перейти в опции (три точки в верхнем правом углу) и выбрать функцию удаления карты/аккаунта.
Удаление информации о кредитных картах, банковских счетах и счетах PayPal из Google Кошелька происходит по той же самой системе. Нажмите «стереть», затем подтвердите действие.
По завершению процедуры вам будет отображен обновленный список платежей. Ваша платежная информация успешно удалена! Помните, что удаление информации может повлечь за собой отмену подписок, которые были к ней привязаны — к примеру, Google Play Music All Access.
Кроме того, вышеупомянутые действия не вернут вам денег за приложения, приобретенные вашим маленьким сорванцом по оставленной без присмотра карте.
Как удалить платежный профиль google
Если вы удалите свой платежный профиль Google, то вся ваша платежная информация и история транзакций будут стерты. Восстановить профиль не получится.
После того как вы удалите платежный профиль, вы больше не сможете:
- совершать покупки в сервисах Google;
- оплачивать покупки через Google Pay;
- отправлять и запрашивать денежные переводы через Google Pay Send и Gmail;
- хранить информацию о подарочных картах и программах лояльности, а также платежные данные;
- просматривать историю транзакций.
Если вы снова захотите оплачивать покупки в сервисах Google или получать через них выплаты, вам нужно будет создать новый платежный профиль. Для этого потребуется выполнить транзакцию через один из наших сервисов.
Прежде чем удалять профиль. Если вас беспокоит безопасность одного из способов оплаты, попробуйте просто удалить его. О том, как это сделать, читайте здесь. В таком случае вы сможете и дальше расплачиваться оставшимися способами и вся информация, например история транзакций, будет сохранена.
Если у вас несколько платежных профилей. Если вы решите закрыть платежный профиль, то будет удален тот профиль, которым вы пользовались в последний раз. Поэтому сначала выберите нужный вариант:
- Войдите в платежный центр Google.
- Выберите профиль, который хотите удалить.
- Воспользуйтесь инструментом закрытия платежного профиля.
Если у вас один платежный профиль. Удалить профиль может только пользователь с правами администратора. Воспользуйтесь инструментом закрытия платежного профиля.
Как удалить сведения из apple pay
Все чаще пользователи прибегают к варианту оплаты покупок с помощью Apple Pay. Но возникают ситуации, когда необходимо отвязать от него банковскую карточку. Достаточно нескольких шагов.
- Открыть «Настройки» и листать вниз до пункта «Wallet и Apple Pay».

- Определить карточку, которую необходимо отключить.
- Внизу появится красная кнопка «Удалить карту». Нажать на нее.



Компьютер
Примечание. Если вы используете приложение Google Play на устройстве Chromebook, вам также подойдут инструкции для Android выше.
Как добавить способ оплаты:
- На компьютере откройте страницу аккаунта Google Play.
- Нажмите Добавить способ оплаты.
- Следуйте инструкциям на экране.
Способ оплаты будет добавлен в ваш аккаунт Google.
Примечания:
- Доступные способы оплаты (например, кредитные карты, оплата через оператора связи, PayPal и т. д.) перечислены на этой странице.
- Если во время оплаты возникнут проблемы, воспользуйтесь этими инструкциями.
Как удалить способ оплаты:
- На компьютере откройте страницу аккаунта Google Play.
- Нажмите Изменить способ оплаты. Вы перейдете в свой аккаунт Google Payments.
- Нажмите Способы оплаты в левой части страницы.
- Под выбранным способом оплаты нажмите Удалить дальше Удалить.
Способ оплаты будет удален из вашего аккаунта Google.
Как изменить способ оплаты:
- На компьютере откройте страницу аккаунта Google Play.
- Нажмите Изменить способ оплаты. Вы перейдете в свой аккаунт Google Payments.
- Нажмите Способы оплаты в левой части страницы.
- Рядом с нужным способом оплаты выберите Изменить.
- Внесите изменения и нажмите Обновить.
Способ оплаты будет обновлен в вашем аккаунте Google.
Как изменить способ оплаты при покупке:
- Откройте Google Play на компьютере.
- Откройте страницу с описанием платного контента.
- Нажмите на его цену.
- Рядом с текущим способом оплаты нажмите на стрелку вниз Стрелка вниз.
- Выберите или добавьте способ оплаты.
- Оплатите покупку, следуя инструкциям на экране.
Примечание. Способы оплаты, которые вы добавляете при покупке, сохраняются в вашем аккаунте.
Могут ли удаленные карты сохраниться в профиле
После отвязки банковской карты многие люди продолжают беспокоиться, что информация о платежном реквизите где-то все-таки осталась. Но переживать не нужно. Если вы нажали на соответствующем этапе кнопку «Удалить», карточка больше нигде не высветится. Для уверенности можно перепроверить все разделы телефона, где используется оплата покупок:
- Браузер Сафари.
- Wallet.
- App Store.
- Apple Pay.
- iTunes.
Еще раз просмотрите информацию о сохраненных картах, чтобы раз и навсегда убедиться в успешном удалении платежного реквизита. Тем не менее, если вы в свое время решили отвязать карту только для последующей перепродажи Айфона, лучше использовать другой метод:
- Открыть настройки телефона.
- Перейти в раздел «Основные».
- Нажать на «Сброс».
- Выбрать «Сброс настроек».
Так с мобильного устройства будет удалена вся информация, которая в том числе касается банковских карт. Новый владелец не сможет узнать информацию о ваших платежных реквизитах. Можно чувствовать себя в полной безопасности.
На мобильном устройстве
Добавить способ оплаты:
- Сначала запустите приложение Google Play Маркет.
- Затем нажмите в открывшемся приложении значок и выберите «Мой аккаунт».
- Затем просто следуйте инструкции.
Удалить способ оплаты:
- Сначала запустите приложение Google Play Маркет.
- Затем нажмите в открывшемся приложении значок и выберите «Мой аккаунт».
- Перейдите к разделу «Способы оплаты» и нажмите на «Другие настройки платежей». (При необходимости вам потребуется войти в Google Payments.)
- Затем выберите метод оплаты.
- Нажмите «Удалить», а затем подтвердите своё действие.
Изменить способ оплаты:
- Сначала запустите приложение Google Play Маркет.
- Затем нажмите в открывшемся приложении значок и выберите «Мой аккаунт».
- Перейдите к разделу «Способы оплаты» и нажмите на «Другие настройки платежей». (При необходимости вам потребуется войти в Google Payments.)
- После этого выбирите метод оплаты.
- Нажмите на «Редактировать».
- Внесите все необходимые изменения и нажмите «Сохранить».
Обновление платежной и контактной информации
Узнайте, как изменять платежную информацию и адрес доставки для карт, используемых в Apple Pay. Сведения о просмотре и изменении платежной и контактной информации для карт Apple Card4 приведены на этой странице.
Iphone или ipad
- Чтобы изменить платежную информацию, перейдите в меню «Настройки» > «Wallet и Apple Pay», нажмите нужную карту и выберите элементы, которые необходимо обновить.
- Чтобы обновить адрес электронной почты, номер телефона и адрес доставки, перейдите в меню «Настройки» > «Wallet и Apple Pay» и выберите элементы, которые нужно обновить.
Модели компьютеров mac с touch id
- Чтобы изменить платежную информацию, перейдите в меню «Системные настройки» > «Wallet и Apple Pay», выберите нужную карту и нажмите всплывающее меню «Адрес выставления счетов».
- Чтобы изменить адрес электронной почты, номер телефона и адрес доставки, перейдите в меню «Системные настройки» > «Wallet и Apple Pay» и выберите пункт «Контакты и доставка».
Отвязка банковской карты
Чтобы удалить карту из привязанных, следуйте этой инструкции:
- Зайдите в «Настройки» вашего устройства.
- Выберите из списка «Wallet и Apple Pay» и тапните по той карте, которую хотите отвязать.
- Пролистайте вниз и тапните по «Удалить карту».
- Подтвердите свой выбор, нажав «Удалить». Вся история транзакций будет удалена.




Отвязываем смартфон от всевидящего ока google
Компания Google быстро прошла путь от небольшой поисковой системы до гигантской инфраструктуры, компоненты которой работают на наших ПК, смартфонах, планшетах и даже телевизорах.
Ни для кого не секрет, что любое устройство под управлением Android (по крайней мере то, что сертифицировано Google) содержит в себе не только компоненты, собранные из AOSP, но и внушительное количество проприетарных программ Google. Это те самые Google Play, Gmail, Hangouts, Maps и еще куча приложений, включая диалер и камеру (начиная с KitKat).
Для всех этих компонентов нет не только исходного кода, но и вообще каких-либо пояснений по поводу принципов их работы. Многие из них изначально созданы с целью собирать определенные виды информации и отправлять их на серверы Google.
Так, например, ведут себя GoogleBackupTransport, отвечающий за синхронизацию списка установленных приложений, паролей и других данных, GoogleContactsSyncAdapter, который синхронизирует список контактов, или ChromeBookmarksSyncAdapter, работа которого — синхронизировать закладки браузера. Плюс сбор информации обо всех запросах в поисковике.
В самом факте синхронизации, конечно, ничего плохого нет, и это великолепный механизм, который позволяет настроить новый телефон за считаные минуты, а Google Now даже умудряется дать нам полезную информацию на основе наших данных (иногда).
Проблема только в том, что все это рушит нашу конфиденциальность, ибо, как показал Сноуден, под колпаком у АНБ (и, вероятнее всего, у кучи других служб) находится не только какая-нибудь империя зла под названием Microsoft, но и Google, а также множество других компаний из тусовки «мы не зло, а пушистые меценаты».
Говоря другими словами: Гугл сольет нас всех без всяких проблем, и не факт, что его сотрудники, сидя в своих офисах с массажистками и собачками, не ржут над именами из твоей контактной книги (там все зашифровано, да), попивая 15-летний пуэр из провинции Юньнань. А может быть, к черту этот Гугл? Возьмем их Android, а сами они пусть идут лесом?
Подготовительные действия
Перед тем как приступить к данной процедуре, необходимо выполнить ряд действий, отказ от которых может привести к провалу операции. Что же необходимо сделать перед тем, как удалить карту из Wallet на iPhone:
- Для начала нужно убедиться, что у вас не осталось на ней каких-либо задолженностей или же просрочек по платежам. Наличие любых незавершенных финансовых операций будет являться фактором, блокирующим возможность удаления карты из программы.
- Затем вам нужно проследовать в настройки “Семейного доступа”. Здесь стоит проверить, не поставил ли кто-то из пользователей ограничение. В этом случае удалить карту из Wallet на iPhone также будет невозможно.
- Еще одним препятствующим фактором может стать наличие активных подписок на различные сервисы, программы или же использование карты в качестве средства оплаты покупок в “Приложениях”. Все, что вам необходимо сделать, – поменять способ оплаты для программ и отменить все активные подписки.
- Удостоверьтесь в том, что у вас установлен правильный регион. Достаточно часто пользователи сталкиваются с отсутствием возможности удалить карту из-за того, что регион на смартфоне оказался изменен. Проверьте, совпадают ли географические данные для карты и устройства.
Теперь можно переходить к решению вопроса о том, как удалить карту из Wallet на iPhone.
Привязка банковской карты
Для привязки карты к Эпл Пэй выполните следующие шаги:
- Зайдите в настройки iPhone.
- Найдите раздел «Wallet и Apple Pay» и тапните по нему. Нажмите «Добавить карту».
- Выберите действие «Дальше».
- Сфотографируйте банковскую карту либо введите данные вручную. Проверьте их корректность и жмите «Далее».
- Введите следующую информацию: до какого месяца и года она действительна и код безопасности на обратной стороне. Тапните «Далее».
- Ознакомьтесь с условиями и положениями предоставляемых услуг и нажмите «Принять».
- Дождитесь конца добавления. В появившемся окне выберите способ регистрации карты для Apple Pay. Это нужно для проверки того, что именно вы являетесь владельцем. Обычно используется СМС-сервис банка. Нажмите «Далее» или выберите пункт «Завершить проверку позже».
- Введите код проверки, присланный вам по SMS. Нажмите «Далее».
- Карта привязана к Apple Pay и теперь ею можно оплачивать покупки с помощью бесконтактной оплаты. Кликните по «Готово».









Привязка с помощью iphone
Самый простой способ привязки карты – через настройки iPhone. Для этого понадобятся только её данные, проверка производится автоматически.
- Зайдите в меню настроек.
- Перейдите в свою учетную запись Apple ID. Если необходимо, введите пароль.
- Выберите раздел «iTunes Store и App Store».
- Нажмите по вашей учетке вверху экрана.
- Тапните по «Просмотреть Apple ID».
- Введите пароль или отпечаток пальца для входа в настройки.
- Перейдите в раздел «Информация о платеже».
- Выберите «Кредитная или дебетовая карта», заполните все необходимые поля и нажмите «Готово».








Решение проблемы зависимости приложений от google apps
Несмотря на то что компоненты gapps не являются частью официального API Android, некоторые приложения все-таки ожидают увидеть их в системе, из-за чего может возникнуть ряд проблем — от полной неработоспособности приложения до потери части его функций.
Чтобы решить эти проблемы, пользователь MaR-V-iN с XDA начал проект NOGAPPS, в рамках которого ведется разработка набора открытых компонентов, заменяющих оригинальную функциональность Google Apps. В данный момент доступно три компонента-замены:
- Network Location — сервис геолокации на основе Wi-Fi и базовых станций GSM. Основан на базе данных IP-адресов от Apple и открытой базе базовых станций;
- Maps API — замена интерфейса к Google Maps на основе OpenStreetMap;
- BlankStore — открытая альтернатива клиенту Play Store. Позволяет устанавливать бесплатные приложения из магазина Google, но не рекомендуется к использованию из-за возможных санкций со стороны поисковика (это запрещено их правилами).
Установка компонентов производится отдельно и разными способами. Network Location достаточно вручную скопировать в каталог/system/app/ в Android 2.3–4.3 или в каталог /system/priv-app/ в KitKat (в этом случае следует использовать файл NetworkLocation-gms.apk). Maps API устанавливается с помощью прошивки файла nogapps-maps.zip через консоль восстановления.
Для установки маркета придется не только копировать файл, но и генерировать Android ID на большой машине, но, так как делать это не рекомендуется, я не буду об этом рассказывать и ограничусь ссылкой на инструкцию.
После всех манипуляций софт должен корректно заработать.
Для компании Google Android без ее собственных приложений бесполезен, поэтому нет ничего удивительного в том, что компания выносит в них самые вкусные части системы и оставляет код закрытым. Однако в этой статье я показал, что жизнь без gapps есть и она может быть даже проще и удобнее, чем с Google.
Способ номер 4. google play и ничего кроме
Этот способ частичной отвязки от Google — своего рода компромисс. Он не решает проблему слежки — по крайней мере без настроек из первого способа, — но позволяет не захламлять систему кучей бесполезного софта, который будет висеть в фоне и жрать память.
Суть проста — ставим кастомную прошивку и заливаем поверх нее минималистичную версию gapps, которая включает в себя только Google Play.
Таких минимальных сборок gapps в Сети множество, но я бы рекомендовал использовать проверенные временем BaNkS Gapps, а именно файл «месяц-числоGAppsCore4.4.2signed.zip».
Они работают на любом смартфоне, совместимы с ART и включают в себя только основные файлы gapps, список которых приведен в разделе «Что такое Gapps», файлы фреймворка, а также несколько библиотек. По сути, это Google Play, инструменты синхронизации и ничего больше.
Меняем поисковик на DuckDuckGo. Даже после полного отключения синхронизации на домашнем экране останется «встроенная» строка поиска Google. В стоковых прошивках некоторых производителей (Samsung, например) это всего лишь виджет, который можно легко удалить с экрана.
Удаление тегов и номера из getcontact через приложение
Если приложение Getcontact по какой-то причине стало ненужным, не спешите удалять его. Перед этим необходимо удалить аккаунт, иначе он так и останется в базе данных приложения. Чтобы удалить свои конфиденциальные данные из Getcontact, необходимо:
- Открыть приложение.
- Перейти в раздел «Другое».
- В разделе «Основное» выбрать «Настройки».
- Далее нажать на строку «Настройки аккаунта».
- Выбрать пункт «Управление аккаунтом».
- Нажать «Заблокировать».
После этого приложение попросит указать причину — почему пользователь захотел удалить аккаунт. Выбрать можно любую из списка или нажать на строку «Другое», если ни одна из причин не подошла. Далее необходимо подтвердить блокировку, и все данные будут удалены.
Важно! Если пользователь еще раз зайдет в аккаунт в приложении Getcontact, его учетная запись снова станет доступна другим пользователем. До тех пор другие люди не смогут найти номер телефона пользователя в этом приложении, так как его аккаунт будет заблокирован.
Удаление через itunes
Удалить через Айтюнс:
- Зайти в iTunes и нажать на «Учетная запись».

- Далее пункт «Просмотреть».

- Следом «Управление способами оплаты».
- В открывшейся странице выбрать ненужную.
- Внизу меню кнопка «Удалить».
Карта с устройства сотрется, если с ее помощью оплачивались покупки в App Store. Точно также можно сделать через программу iTunes на компьютере, предварительно авторизовавшись в учетной записи.
Удаление через приложение wallet
Где еще храниться платежным данным, как не в Wallet. Отвязать через приложение можно так:
- Войти в приложение и выбрать карту.

- Вкладка «Информация».
- «Удалить карту».

Аналогично удаляются купоны и талоны. Только вместо «Информация» в меню будет пункт «Редактировать».
Часть 1. как удалить кредитную карту из apple pay
Apple Inc. предлагает услугу мобильных платежей и цифрового кошелька, которая называется Apple Pay. Это позволяет пользователю совершать платежи с помощью iPhone, Apple Watch, iPad или Mac. У некоторых пользователей все еще есть совесть о том, чтобы убрать их из вашей технологии. Ниже приведен простой урок об этом.
Шаг 1Запустить Параметры на главном экране, затем прокрутите вниз, чтобы коснуться Кошелек и Apple ID.
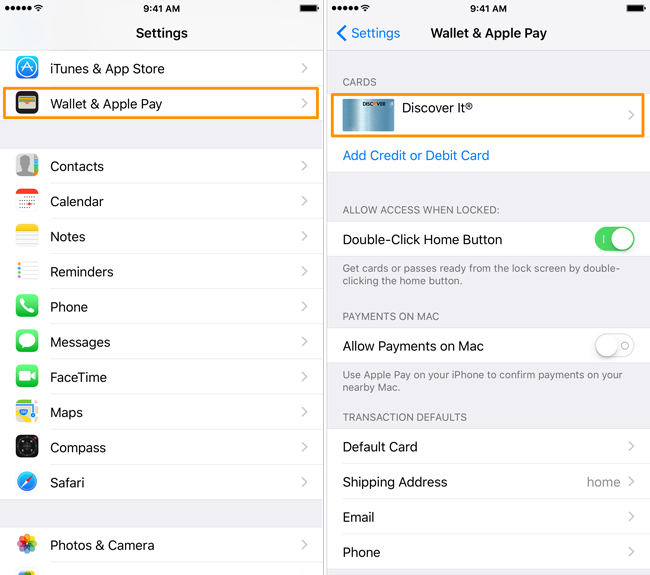
Шаг 2Нажмите на карту, которую вы хотите удалить из CRADS .
Шаг 3Прокрутите вниз, чтобы коснуться Удалить карту.
Шаг 4Нажмите на красный Удалить кнопка во всплывающем окне.
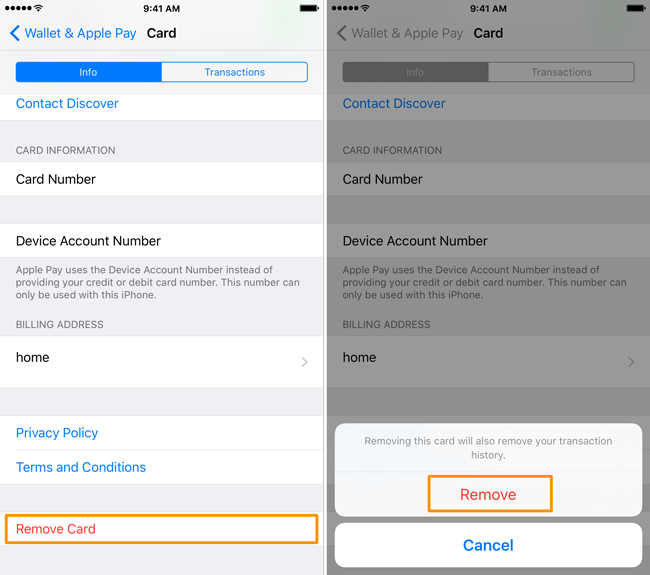
После выполнения вышеуказанных действий информация о вашей кредитной карте будет удалена из вашей платы Apple.
Часть 7. как удалить информацию о кредитной карте с помощью foneeraser для ios
Некоторые удаленные данные все еще хранятся на вашем iPhone, но невидимы для пользователей, поэтому некоторые профессионалы могут их восстановить. инструмент для восстановления данных iPhone.
Если вы не хотите, чтобы другие лица получали вашу личную информацию, вам необходимо использовать ластик данных iPhone, чтобы очистить все данные на вашем iPhone, iPad или iPod touch. Он имеет три уровня стирания для вариантов, вы можете выбрать один из них. И каждый вариант гарантирует, что ваше удаленное с помощью этой программы невозможно восстановить.
Ниже приведены инструкции по очистке всех данных на iPhone, включая данные кредитной карты.
Шаг 1Загрузите и установите программное обеспечение на свой компьютер. Если программное обеспечение не открывается автоматически, дважды щелкните значок программы, чтобы запустить его.

Шаг 2Завершите соединение между iPhone и компьютером с помощью USB-кабеля. Вам будет предложено просто нажать Доверие, как только вы увидите Trust Этот компьютер.
Шаг 3Выберите Стереть все данные затем один уровень стирания из опций. В Высокий уровень рекомендуется для вас.

Необходимо очистить данные на вашем iPhone, iPad или iPod touch чтобы отпраздновать скорость вашего устройства или защитить вашу конфиденциальность. FoneEraser для iOS рекомендуется для вас очистить данные кэша iPhone, удалить ненужные файлы, удалить приложения, удалить контакт из избранного or очистить все фотографии на iPhone, Загрузите и попробуйте прямо сейчас!
 NFC Эксперт
NFC Эксперт