Что такое режим восстановления?
Samsung Galaxy S21 поставляется с установленным стандартным рекавери. Эта программа очень важна для Android, и она есть на всех телефонах. Он не зависит от прошивки, содержащей Android и все его приложения. Это сделано намеренно, потому что восстановление — это точка выхода на случай, если вы заблокируете телефон, и он застрянет в цикле загрузки.
Есть ряд важных вещей, которые вы можете сделать с помощью стандартного восстановления, но еще больше с помощью специального восстановления, такого как TWRP. Вы можете прошивать пользовательские файлы, ПЗУ и моды.
Есть два способа войти в режим восстановления на вашем Galaxy S21. Первый способ — использовать физические кнопки телефона, а второй — с помощью команд ADB. Очевидно, что первый способ проще и быстрее, однако команды ADB необходимы, если аппаратные кнопки работают некорректно.
Что такое режим загрузки?
Режим загрузки — это мощный и расширенный режим для устройств Samsung. Пользователи используют этот режим загрузки для прошивки стоковой прошивки, пользовательских восстановлений и многого другого. В случаях, когда у вас нет кастомного рекавери, режим загрузки — единственный способ выйти из цикла загрузки.
У Galaxy S21 есть немного другой метод загрузки в режим загрузки. Вот как.
- Нажмите и удерживайте кнопку питания. Нажать на Выключение выключить телефон.
- Подключите кабель USB к компьютеру, но не к телефону.
- Нажмите и удерживайте увеличить громкость и звук тише кнопки и одновременно подключите кабель USB к телефону.

- Отпустите кнопки, когда увидите, что телефон загрузился в Режим загрузки.
- Телефон предупредит вас о рисках перехода в этот режим. нажмите клавиша увеличения громкости один раз для подтверждения.
- Теперь телефон скажет «Загрузка».
Когда на телефоне появляется сообщение «Загрузка», это означает, что телефон успешно вошел в режим загрузки. Теперь вы можете использовать Odin для прошивки стандартных ПЗУ и стоковой прошивки.
Вот как вы можете войти в режим загрузки и восстановления на вашем Galaxy S21. Если у вас возникли проблемы и вы не можете правильно загрузить свой телефон, сообщите нам об этом ниже.
Физические кнопки
Это довольно просто. Вам нужно выключить телефон, нажать нужные кнопки, и телефон сразу перейдет в режим восстановления.
- Нажмите и удерживайте кнопку питания. Нажать на Выключение. Телефон выключится.
- Убедитесь, что телефон полностью выключен. Теперь нажмите и удерживайте клавиши увеличения громкости и питания в то же время.
- Отпустите кнопки, когда увидите логотип загрузочной анимации Samsung.
- Телефон перейдет в режим восстановления буквально через несколько секунд.
Восстановление через ADB
Если первый метод нажатия клавиш увеличения громкости и питания не работает, то команды ADB сделают эту работу за вас. Если по какой-то причине кнопки сломаны или телефон не входит в восстановление, даже если вы выполняете правильную комбинацию, используйте команды ADB.
Прежде чем вы сможете запускать команды, у вас должны быть соответствующие драйверы ADB и USB для вашего Galaxy S21.
Идти к Настройки> О телефоне> Информация о программном обеспечении и быстро нажмите семь раз на Номер сборки. Это включит параметры разработчика. Идти к Параметры разработчика и включить USB отладки.
После того, как вы установили нужные драйверы и включили отладку по USB, вы можете перейти к следующему руководству.
- Убедитесь, что ваш телефон включен.
- Подключите телефон к компьютеру с помощью стандартного USB-кабеля.
- Откройте командную строку. Убедитесь, что каталог установлен в папку установки ADB, иначе команда не будет работать.
- Введите и выполните следующую команду:
adb reboot recovery
Как только вы запустите вышеупомянутую команду, телефон выключится, а затем автоматически загрузится в режиме восстановления.
Возможности galaxy s21: изменение автозаполнения по умолчанию
Много версий Android назад Google представил автозаполнение, способ ввода сохраненных паролей в приложения для входа в систему. К ним относятся ваши пароли Chrome и все, что вы указали Google сохранить в прошлом. Это действительно отличная функция для настройки новых телефонов.
У Samsung есть собственная служба, привязанная к вашей учетной записи Samsung, под названием Samsung Pass. Он работает почти так же, как Google Autofill, и если вы какое-то время пользуетесь телефонами Galaxy, это может вам подойти.
Однако, если вы переходите с другого устройства Android, вам останется ввести свои пароли вручную при настройке приложений, то есть, если вы не измените службу автозаполнения по умолчанию. Вот как это сделать.
Возможности galaxy s21: изменение порядка кнопок навигации или переключение на жесты
Одна из многих прелестей Android заключается в том, что у вас есть варианты того, как что-то делать. Среди этих вариантов — возможность указать своему телефону, как вы хотите перемещаться. Хотите ли вы использовать традиционную панель навигации «Назад», «Домой» и «Недавние», перевернуть их или использовать жесты, представленные в Android 10, вы можете выбрать свой новый Galaxy S21.
Жесты похожи на те, что есть в iOS, но подходят не всем. По умолчанию Samsung выбирает панели навигации «Недавние», «Домой» и «Назад», но вы можете очень легко поменять порядок или изменить жесты, перейдя в настройки и выбрав меню «Экран».
В меню «Экран» в настройках прокрутите вниз до параметра «Панель навигации» и выберите его. По умолчанию вы увидите, что выбран параметр «Кнопки». Вы можете установить предпочитаемый порядок или, если вы хотите использовать жесты, выберите этот вариант. Мы рекомендуем оставить переключатели «Подсказки к жестам» и «Показать кнопку для скрытия клавиатуры».
Возможности galaxy s21: отключение или настройка панелей edge.
Из коробки Samsung включила функцию панелей Edge на Galaxy S21. Панели Edge действуют как боковое меню, которое вы можете открыть, проведя пальцем по целевой области, и эта функция может иметь выбор приложений, контактов, задач, погоды, инструментов, напоминаний и доступа к буферу обмена.
Вы можете установить, что будет отображаться на панели Edge. Вы также можете настроить ручку, указав ее положение на экране, а также цвет, прозрачность и размер. Или, если вас раздражает панель, ее можно вообще отключить.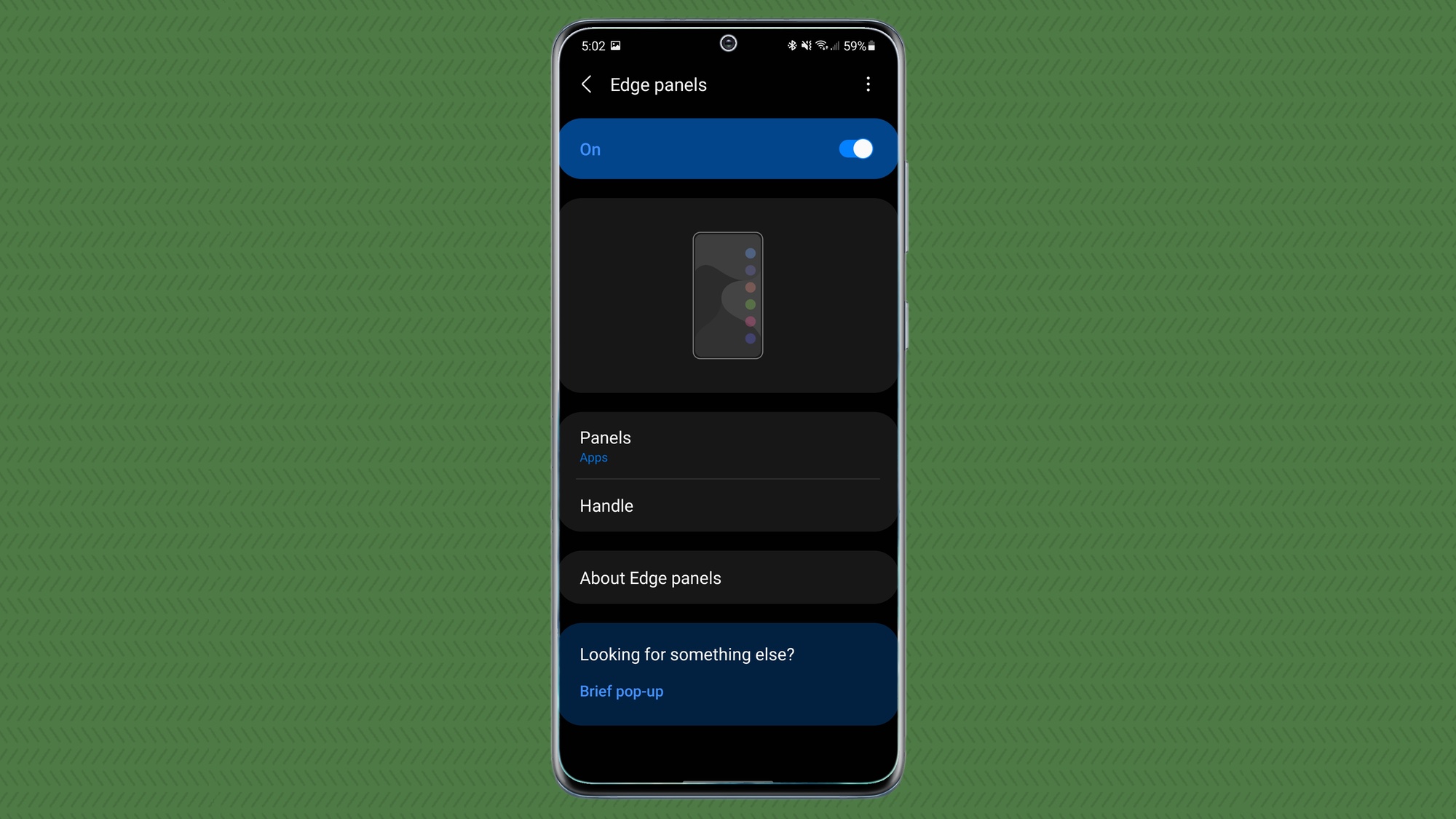
Хотите управлять панелью Edge? Перейдите в настройки — потяните вниз панель уведомлений и коснитесь значка шестеренки настроек в правом верхнем углу, чтобы быстро попасть туда — и выберите меню «Экран». Оттуда вы можете нажать на панели Edge, чтобы открыть там настройки.
Чтобы отключить панели Edge, просто отметьте переключатель в меню дисплея или переключатель на открывшемся экране. Когда вы закончите, вернитесь назад и продолжайте свой веселый путь.
Если вы хотите изменить содержимое панели, нажмите «Панели». Вам будет представлен список вариантов на выбор, поэтому выберите то, что соответствует вашим потребностям, а затем нажмите стрелку назад в верхнем левом углу. Чтобы изменить настройки ручки, нажмите Ручка. Здесь вы можете изменить все, что мы перечислили ранее, например положение, цвет и т. Д.
Особенности galaxy s21: s pen (только galaxy s21 ultra)
Galaxy S21 Ultra — первый телефон Galaxy S с поддержкой S Pen. Поддержка стилуса раньше была ограничена линейкой Galaxy Note.
Обратите внимание, что эта опция недоступна для Galaxy S21 или S21 Plus. Вы должны иметь Ultra и покупать S Pen отдельно. У вас также должен быть способ обезопасить перо, поскольку у него нет корпуса внутри телефона, как у Note.
S Pen просто работает из коробки. Просто коснитесь наконечником экрана S21 Ultra, и все должно быть готово к работе. Air Command должен появиться после того, как вы снова прикоснетесь к экрану, чтобы вы знали, что можете делать заметки, делать снимки экрана и пользоваться всеми достоинствами S Pen.
Особенности galaxy s21: видео эффекты
В Galaxy S21 Samsung представила новую функцию для видеозвонков. Он называется просто эффектом видеозвонка и позволяет добавлять размытие, сплошной цвет или изображение к фону во время разговора. В наш век социального дистанцирования эффекты видеозвонка оживят ваши видеозвонки.
Эта функция по большей части работает нормально, но вот как ее включить / выключить и настроить параметры. Начните с перехода в приложение «Настройки» и выбора «Дополнительные функции». Меню эффектов видеозвонка находится в нижней части страницы, но как только вы прокрутите до него и коснитесь, вы увидите полный набор опций. Вы также можете включить или отключить эффекты видеозвонка с помощью переключателя рядом с пунктом меню.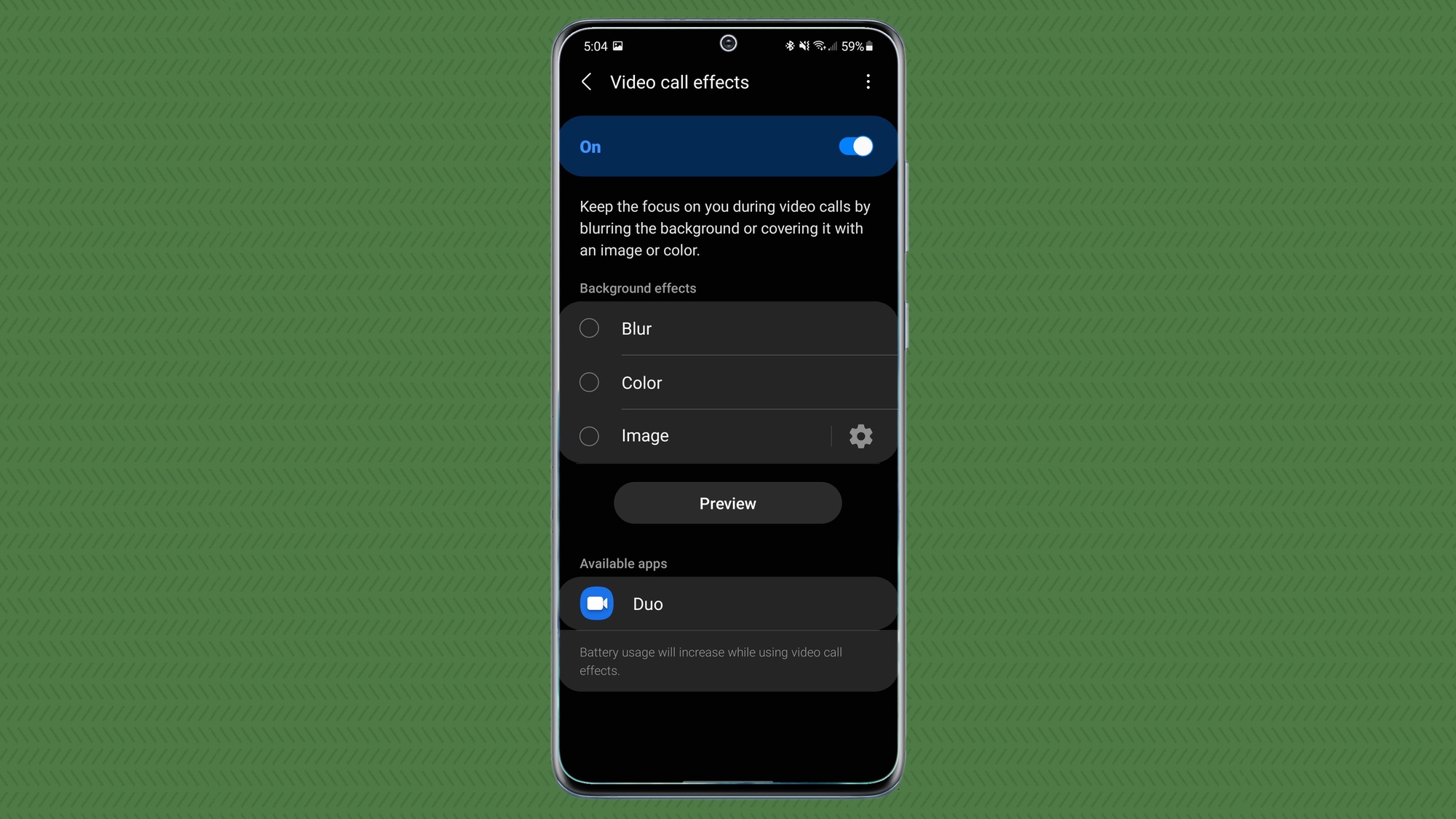
Предполагая, что у вас включен переключатель, вы можете выбрать один из трех вариантов: размытие, цвет или изображение. Меню покажет вам, какие приложения будут поддерживать эффекты видеозвонка.
Особенности galaxy s21: всегда на дисплее
Одна действительно изящная вещь в Android — это опция Always On Display (AOD), которую некоторые производители телефонов, такие как Samsung, включают в свои устройства. Когда ваш телефон выключен, функция AOD отображает некоторую информацию, такую как время, дата и любые уведомления в режиме пониженного энергопотребления.
Как уже отмечалось, Samsung включает опцию AOD с Galaxy S21, и, хотя ее постоянное включение влияет на время автономной работы, эффект едва заметен. Чтобы изменить настройки AOD, перейдите в главное приложение «Настройки» и выберите «Экран блокировки».
- Найдите параметр «Всегда на дисплее» и коснитесь его.
- У тебя есть опция, когда показывать AOD — Показывать 10 секунд, Показывать всегда или Показывать по расписанию.
Вы также можете изменить стиль часов, показать музыкальную информацию, изменить ориентацию экрана и включить автоматическую яркость.
Пока мы говорим о Always On Display, вы можете установить виджеты экрана блокировки для Galaxy S21, чтобы они отображались, когда AOD активен. У вас есть несколько вариантов, например погода, музыка, расписание и так далее. Просто зайдите в раздел «Экран блокировки» в приложении «Настройки», чтобы установить виджеты.
Просто дважды нажмите на часы, когда активен AOD, затем проведите пальцем вниз, чтобы получить доступ к своим виджетам.
 NFC Эксперт
NFC Эксперт