Можно ли привязать «тройку» к iphone?
Чтобы привязать «Тройку» к смартфону нужно набрать короткий номер 3210. Важно, чтобы мобильное устройство работало на операционной системе iOs или Android. Привязка позволит не только проверять счет карты и пополнять его, но и блокировать карточку при утере, а также восстанавливать при необходимости.
Для управления электронным кошельком для смартфонов на платформе Андроид разработано приложение «Мой проездной», которое позволяет использовать мобильное устройство, как транспортную карту.
Привязать карту к Iphone на операционной системе iOS возможно. После регистрации «Тройки» через приложение «Тройка. Пополнение карты Тройка», созданное компанией Intervale, можно будет пополнять счет, и проверять его состояние. К сожалению, данным мобильным устройством нельзя будет пользоваться как полноценной картой, так как даже при поддержке технологии NFC их функционал является несколько ограниченным.
Пополнение “Тройки” NFC осуществляется двумя способами: через терминал оператора Мегафон, Элекснет, Аэроэкспресс, валидатор или в приложении “Метро Москвы”.
Карта «Тройка» дает возможность пользоваться наземным и подземным транспортном по фиксированным тарифам в рамках пополнения личного кошелька. Допускается вносить определенные суммы за единичную поездку, но функционал становится удобней, если сразу выбрать крупную сумму. Сейчас лимит пополнения составляет 3 000 рублей, деньги сохраняются в течение пяти лет.
Разработано несколько видов возможного пополнения пластика или брелка, что делает удобным использование «Тройки» для каждого. Оптимальный способ для тех, кто по какой-то причине не может осуществлять онлайн-платежи в интернете через телефон или компьютер, – закидывать деньги на счет непосредственно в автоматах метрополитена или обращаться в киоски Мосгортранса.
NFC-соединение представляет собой востребованный сервис, позволяющий осуществлять поездку в одно касание. Если вы хотите проводить оплату максимально быстро, а расплачиваться в метро при помощи телефона, то обязательно позаботьтесь о том, чтобы в вашем гаджете была установлена такая функция. Если в смартфоне нет NFC, то можно дополнить его внешней антенной, которая прикрепляется на заднюю часть гаджета.
Прибор состоит из чипа, одна сторона которого закрепляется на симке, а вторая устанавливается под батареей, и антенны, монтируемой непосредственно на батарею. Обратите внимание, что NFC нельзя установить в телефоны, которые оснащены несъемной батареей.
Пополнять «Тройку» при помощи NFC-соединения может каждый, у кого есть карточка и смартфон с такой функцией. Узнать, оснащен ли гаджет ей — загляните в инструкцию с данными о технических характеристиках устройства. Если написано, что опция есть, но подключение не удается, обратитесь за помощью к специалистам компании, в которой был приобретен гаджет.
В целом пополнение при помощи установленного NFC-соединения занимает 1-2 минуты. Согласитесь, что это существенно облегчает жизнь, ведь вам не придется стоять в километровых очередях к терминалу в метро или окошку операциониста. Сначала нужно подключить NFC, и делается это в различных устройствах по-разному.
В частности, для обычных смартфонов на базе Андроид алгоритм выглядит так:
- зайти в «Параметры» или «Настройки»;
- выбрать раздел «Подключение устройств»;
- нажать на клавишу «NFC».
Включая клавишу, вы разрешаете телефону обмениваться данными с другими устройствами. Обратите внимание, что с включенным соединением вы также можете оплачивать покупки в магазине и выполнять другие задачи.
После включения модуля происходит непосредственное пополнение. Понадобится:
Обязательно подтвердить операцию, ведь в противном случае деньги со счета не спишутся, и карта не пополнится.
Согласно той информации, которую можно посмотреть на правительственном сайте Москвы, в течение ближайших лет будет организована система предоставления бонусов владельцам “Тройки”. Суть в том, что при систематическом использовании карты при оплате проезда на общественном транспорте будут копиться бонусные баллы на счёте.
Какие имеются способы зарегистрировать карточку на свой номер?
Чтобы “Тройка” стала доступна в мобильном телефоне, нужно осуществить её привязку. Для этого нужно пройти регистрацию на сайте с указанием персональных сведений и телефонного номера.
Важно! Регистрационный процесс даёт возможность оформить карту как именную. Это позволит в случае утери или поломки пластика быстро и без проблем восстановить его. Разумеется, при этом баланс средств останется неизменным и доступным клиенту.
Пройти регистрацию можно на сайте или в мобильном приложении. Об этом читайте ниже.
При всех плюсах на сегодняшний момент “Тройка” не совершенна. Её недоработки обнажают не самую лучшую защищённость. Ввиду этих причин не прекращается работа по улучшению продукта – с тем чтобы избавиться от минусов карты.
Пополнение через установленное на телефон мобильное приложение возможно благодаря платёжной системе Payler. Чтобы провести операцию, необходимо сначала в программе ввести номер карты и установить сумму. Платёж проводится с помощью любого банковского пластика, работающего на системах Visa или MasterCard.
Помимо касс в метро, платёжных аппаратов или мобильного приложения существует ещё один путь перевести деньги на “Тройку”. Непосредственно с телефона через сервис SMS.
Обработка pdol (processing options data object list)
В ответ на запуск платежного приложения карта может затребовать от считывателя PDOL (Processing Options Data Object List). Это набор параметров POS-терминала — поддерживаемые протоколы и стандарты, валюта, в которой будет производиться расчет, дата, случайное число для криптографии, и так далее.
Список PDOL может различаться у разных карт. Общее число параметров PDOL — несколько десятков. Полный список параметров PDOL можно посмотреть здесь: eftlab.co.uk/index.php/site-map/knowledge-base/145-emv-nfc-tags.Сложность состоит в том, что список PDOL у разных карт, даже выпущенных одним банком в разное время, может существенно различаться. Некоторые карты запрашивают два-три параметра, другие — десяток.
Это очень важный момент, так как некоторые карты могут отказаться работать без корректного ответа PDOL. Поэтому, для получения PAN-номера от всех карт, нам придется прикинуться настоящим POS-терминалом. Напомню, что единственной нашей целью является получения PAN-номера. Поэтому попытаемся сформировать максимально простой, но при этом корректный ответ PDOL.
Ответ карты на старт платежного приложения. Содержит запрос PDOL.
'6F 31 84 07 A0 00 00 00 03 10 10 A5 26 9F 38 18 9F 66 04 9F 02 06 9F 03 06 9F 1A 02 95 05 5F 2A 02 9A 03 9C 01 9F 37 04 BF 0C 08 9F 5A 05 60 08 40 06 43 90 00'
Пропустим этот ответ через
парсер
Видно, что значение PDOL начинается с маркера 9F38 и равно 9F66049F02069F03069F1A0295055F2A029A039C019F3704. Парсер emvlab.org не умеет парсить значения PDOL, поэтому воспользуемся программой для Android-смартфонов Credit Card Reader.
Вот тот же ответ, обработанный более умным парсером. Видно каждый параметр PDOL:
Данный парсер не скрывает байт длины после маркера, как это делает emvlab.org. Поэтому последний байт каждого маркера следует читать как длину.
Разберем запрос PDOL подробнее
9F 38 18 // Маркер начала PDOL. Длина 18 (24 байта)
9F 66 (длина 04) // Terminal Transaction Qualifiers (TTQ). Параметры платежного терминала
9F 02 (длина 06) // Сумма списания
9F 03 (длина 06) // вторая сумма
9F 1A (длина 02) // Код странцы в формате ISO3166-1
95 (длина 05) // Terminal Verification Results
5F 2A (длина 02) // Код валюты, в которой работает терминал, в формате ISO4217
9A (длина 03) // Дата в формате YYMMDD
9C (длина 01) // Тип транзакции
9F 37 (длина 04) // Случайное число для криптографии
Подробное описание всех возможных параметров PDOL можно найти в
EMV Contactless Specifications Book C-1/2/3 Kernel 1/2/3 Specification.
Карта ожидает ответ на PDOL в том же порядке, в котором следуют запросы, и ровно той длины, которая указана после каждого параметра PDOL. Если сложить длину всех параметров (последний байт каждого параметра), получится 33 байта. Значит карта ожидает от считывателя PDOL длиной в 33 байта.
Так как мы не собираемся списывать с карты деньги, наша задача — сформировать самый простой из возможных ответ PDOL, который удовлетворит карту. Если наш ответ не понравится карте, она ответит кодом 6985 Conditions of use not satisfied.
Экспериментальным путем я выяснил, что почти на все запросы PDOL можно ответить нолями, кроме Terminal Transaction Qualifiers (TTQ). В случае с VISA, нам нужно убедить карту в том, что терминал соответствует спецификации VCPS 2.1.1. Для этого ответ на TTQ должен выглядеть так:
'F0 00 00 00'
Подробнее про формат TTQ
здесь
Карты MasterCard, которые мне довелось испытать, позволяли игнорировать PDOL и отдавали PAN-номер без корректного ответа на PDOL.
Вот как будет выглядеть минимальный рабочий ответ на запрошенный выше PDOL:
'80A80000238321F0000000000000000000000000000000000000000000000000000000000000000000'
80 A8 00 00 // Команда GET PROCESSING OPTIONS (GPO)
23 // длина всего запроса (35 байт)
83 // маркер PDOL-ответ
21 // длина PDOL-ответа (33 байта)
F0 00 00 00 // Terminal Transaction Qualifiers (TTQ)
00 00 00 00 00 00 // Сумма списания
00 00 00 00 00 00 // Вторая сумма
00 00 // Код страны считывателя
00 00 00 00 00 // Terminal Verification Results (TVR)
00 00 // Валюта
00 00 00 // дата
00 // тип транзакции
00 00 00 00 // Случайное число
Если наш ответ удовлетворил карту, мы получим сообщение, начинающееся с маркера
с кодом SW2=9000. Этот ответ может содержать нужный нам PAN-номер, а может и не содержать. (офигеть)
Удаление аккаунта
По сути, хранение истории платежей необходимо не только для контроля над ходом финансовых операций, но и для наглядного доказательства в случае возникновения спорных вопросов.
Сразу стоит отметить, что удалить историю транзакций в QIWI-аккаунте невозможно. В меню личного кабинета просто нет такой опции. Удаление истории доступно лишь в случае временной или перманентной блокировки учетной записи пользователя в системе.
Причем самостоятельно клиент может подать запрос в техподдержку лишь на временную блокировку аккаунта с обоснованием причин таковой. В случае положительного решения администрации кабинет пользователя блокируется, а вместе с ним и доступ к списку совершенных транзакций.
Автоматическое удаление учетной записи произойдет лишь в случае, если с момента последней операции на балансовом счете клиента прошло 12 месяцев.
Таким образом, приходим к выводу, что единственным решением вопроса, как удалить историю платежей в QIWI-кошельке, является блокировка аккаунта: поскольку удаление учетной записи произойдет не ранее, чем через 12 месяцев после последней транзакции, вся информация по платежам в любом случае будет сохраняться в системе QIWI еще год независимо от того, заблокирован ваш аккаунт или нет.
Чтобы подать заявку на блокировку учетной записи QIWI, необходимо:
- Нажать на вкладку «Помощь» в правом верхнем углу главной страницы личного кабинета.

- В меню «Вопросы и ответы» выбрать раздел «Удалить кошелек» и перейти в него.

- В появившемся сообщении нажать на ссылку, выделенную синим цветом.

- В открывшейся форме заполнить все поля и поставить отметку «Да» напротив вопроса «Временно заблокировать кошелек?»

Читаем emv-карты на коленке
Читать EMV-карты можно любым NFC-ридером, поддерживающим передачу произвольных APDU-команд. Для этого не требуются промышленные сертифицированные ридеры, подойдет любой модуль для Arduino за $3
Чтобы изготовить прототип считывателя, мне потребовалось бегло изучить протокол EMV. Под спойлером — краткий разбор протокола EMV с примерами чтения на Arduino и компьютере.
Для чтения EMV карт подойдут такие устройства:
Описанный ниже процесс не является корректной реализацией протокола EMV. Приведенные команды APDU содержат ошибки и нарушают рекомендации EMVco, из-за чего могут не работать с некоторыми картами.
Для изучения протокола EMV рекомендуется читать официальную документацию, которую я, к своему стыду, почти не читал.
Приведенные APDU-команды будут одинаковыми не зависимо от выбранного оборудования. Однако в случае с PC/SC ридером не нужно заботиться о низкоуровневых командах, настраивать модуляцию и т.д.
Я буду использовать программу SmartCard Scripter, в связке с PC/SC-ридером HiD Omnikey. Программа SmartCard Scripter имеет наиболее компактный pascal-подобный синтаксис из всего что я видел. Краткое описание синтаксиса infintuary.org/scs_tut.php
Для того чтобы послать произвольную APDU команду на карту, достаточно такого когда:
// Программа для чтения UID карты
begin
APDU('FF CA 00 00 00');
end.Начало коммуникации — команда select (ppse)
Официальное описание: EMV Contactless Specifications — PPSE and Application Management for Secure Element
Начало общения с EMV-картой всегда происходит с чтения файла PPSE (Payment System Environment) командой SELECT.
APDU-команда SELECT PPSE
'00 A4 04 00 0E 32 50 41 59 2E 53 59 53 2E 44 44 46 30 31 00'
00 A4 04 00 // команда select
0E // длина command data (14 байт)
32 50 41 59 2E 53 59 53 2E 44 44 46 30 31 // command data 2PAY.SYS.DDF01
00 // завершающий маркер
Старт платежного приложения — select aid
В ответ на SELECT PPSE карта должна вернуть FCI (File Control Information) со списком приложений, существующих на карте. Помимо платежных приложений (VISA, MasterCard, AmericanExpress) карта может содержать неплатежные приложения, используемые для других нужд.
Ответ карты VISA на SELECT PPSE
'6F 23 84 0E 32 50 41 59 2E 53 59 53 2E 44 44 46 30 31 A5 11 BF 0C 0E 61 0C 4F 07 A0 00 00 00 03 10 10 87 01 01 90 00'Для удобства проанализируем ответ с помощью онлайн-парсера формата TVL
emvlab.org/tlvutils/
. Тот же ответ карты VISA, обработанный парсером:
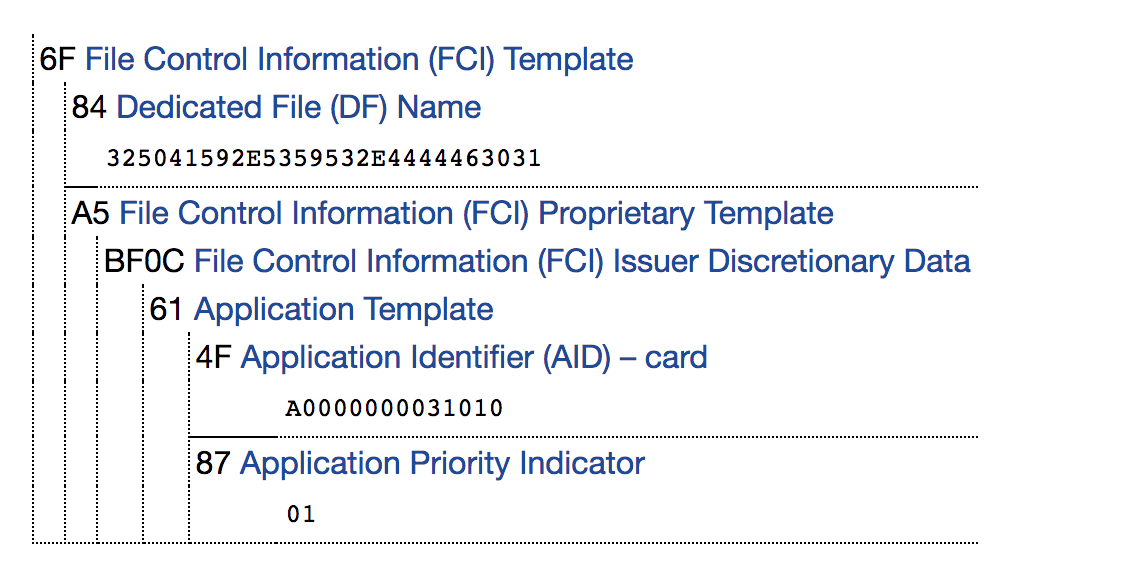
Из всего этого нас интересует только идентификатор платежного приложения (AID). В данном случае, это значение A0000000031010, означающее Visa International.
AID помечается маркером 4F. Вторым битом после маркера следует длина данных, в нем содержащихся. Несмотря на то, что длина AID может варьироваться от 5 до 16 байт, в большинстве случаев она равна 7 байтам. Поэтому для простоты поиска AID в ответе, мы будем искать маркер 4F 07 и считать 7 байт после него как AID. Такой подход очень примитивный и может не работать в случаях, если длина AID будет другой, но для нашей задачи это не важно, так мы скорее всего никогда не столкнемся с картами, отличными от Visa и MasterCard. Поэтому наш самодельный парсер PPSE-ответа можно упростить до такой логики: если ответ начинается с 6F, заканчивается на 90 00 и содержит внутри последовательность 4F 07, ответ считается корректным.
Полный список AID: eftlab.co.uk/knowledge-base/211-emv-aid-rid-pix
Некоторые популярные AID
A0000000031010 Visa International
A0000000032020 Visa International
A0000000041010 Mastercard International
A0000000043060 Mastercard International United States Maestro (Debit)
Получив значение AID, его нужно запустить командой SELECT. В данном случае мы запускаем приложение Visa International, полученное из ответа на PPSE SELECT
APDU-команда SELECT AID
'00 A4 04 00 07 A0 00 00 00 03 10 10'
00 A4 04 00 // команда select
07 // длина command data (7 байт)
A0 00 00 00 03 10 10 // AID Visa International
Обработка pdol (processing options data object list)
В ответ на запуск платежного приложения карта может затребовать от считывателя PDOL (Processing Options Data Object List). Это набор параметров POS-терминала — поддерживаемые протоколы и стандарты, валюта, в которой будет производиться расчет, дата, случайное число для криптографии, и так далее.
Список PDOL может различаться у разных карт. Общее число параметров PDOL — несколько десятков. Полный список параметров PDOL можно посмотреть здесь: eftlab.co.uk/index.php/site-map/knowledge-base/145-emv-nfc-tags.
Сложность состоит в том, что список PDOL у разных карт, даже выпущенных одним банком в разное время, может существенно различаться. Некоторые карты запрашивают два-три параметра, другие — десяток.
Это очень важный момент, так как некоторые карты могут отказаться работать без корректного ответа PDOL. Поэтому, для получения PAN-номера от всех карт, нам придется прикинуться настоящим POS-терминалом. Напомню, что единственной нашей целью является получения PAN-номера. Поэтому попытаемся сформировать максимально простой, но при этом корректный ответ PDOL.
Ответ карты на старт платежного приложения. Содержит запрос PDOL.
'6F 31 84 07 A0 00 00 00 03 10 10 A5 26 9F 38 18 9F 66 04 9F 02 06 9F 03 06 9F 1A 02 95 05 5F 2A 02 9A 03 9C 01 9F 37 04 BF 0C 08 9F 5A 05 60 08 40 06 43 90 00'
Пропустим этот ответ через
парсер
:
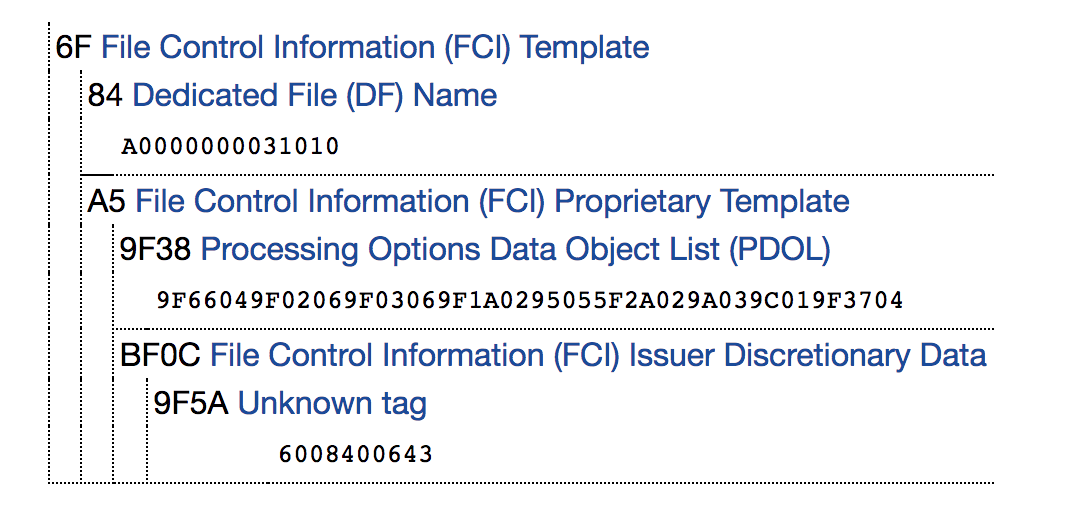
Видно, что значение PDOL начинается с маркера 9F38 и равно 9F66049F02069F03069F1A0295055F2A029A039C019F3704. Парсер emvlab.org не умеет парсить значения PDOL, поэтому воспользуемся программой для Android-смартфонов Credit Card Reader.
Вот тот же ответ, обработанный более умным парсером. Видно каждый параметр PDOL:
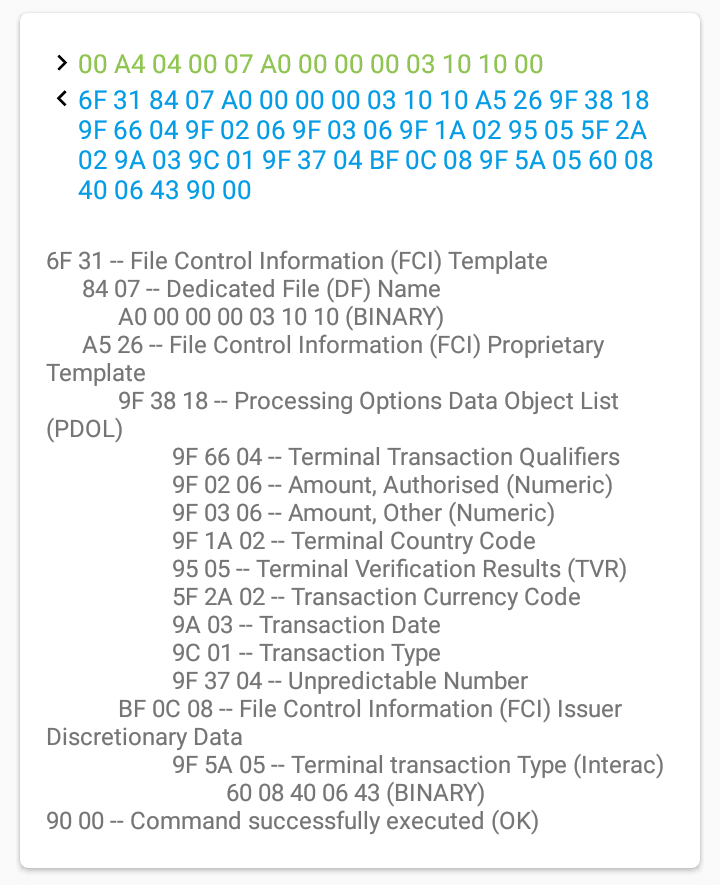
Данный парсер не скрывает байт длины после маркера, как это делает emvlab.org. Поэтому последний байт каждого маркера следует читать как длину.
Разберем запрос PDOL подробнее
9F 38 18 // Маркер начала PDOL. Длина 18 (24 байта)
9F 66 (длина 04) // Terminal Transaction Qualifiers (TTQ). Параметры платежного терминала
9F 02 (длина 06) // Сумма списания
9F 03 (длина 06) // вторая сумма
9F 1A (длина 02) // Код странцы в формате ISO3166-1
95 (длина 05) // Terminal Verification Results
5F 2A (длина 02) // Код валюты, в которой работает терминал, в формате ISO4217
9A (длина 03) // Дата в формате YYMMDD
9C (длина 01) // Тип транзакции
9F 37 (длина 04) // Случайное число для криптографии
Подробное описание всех возможных параметров PDOL можно найти в
EMV Contactless Specifications Book C-1/2/3 Kernel 1/2/3 Specification.
Карта ожидает ответ на PDOL в том же порядке, в котором следуют запросы, и ровно той длины, которая указана после каждого параметра PDOL. Если сложить длину всех параметров (последний байт каждого параметра), получится 33 байта. Значит карта ожидает от считывателя PDOL длиной в 33 байта.
Так как мы не собираемся списывать с карты деньги, наша задача — сформировать самый простой из возможных ответ PDOL, который удовлетворит карту. Если наш ответ не понравится карте, она ответит кодом 6985 Conditions of use not satisfied.
Экспериментальным путем я выяснил, что почти на все запросы PDOL можно ответить нолями, кроме Terminal Transaction Qualifiers (TTQ). В случае с VISA, нам нужно убедить карту в том, что терминал соответствует спецификации VCPS 2.1.1. Для этого ответ на TTQ должен выглядеть так:
'F0 00 00 00'
Подробнее про формат TTQ
здесь
.
Карты MasterCard, которые мне довелось испытать, позволяли игнорировать PDOL и отдавали PAN-номер без корректного ответа на PDOL.
Вот как будет выглядеть минимальный рабочий ответ на запрошенный выше PDOL:
'80A80000238321F0000000000000000000000000000000000000000000000000000000000000000000'
80 A8 00 00 // Команда GET PROCESSING OPTIONS (GPO)
23 // длина всего запроса (35 байт)
83 // маркер PDOL-ответ
21 // длина PDOL-ответа (33 байта)
F0 00 00 00 // Terminal Transaction Qualifiers (TTQ)
00 00 00 00 00 00 // Сумма списания
00 00 00 00 00 00 // Вторая сумма
00 00 // Код страны считывателя
00 00 00 00 00 // Terminal Verification Results (TVR)
00 00 // Валюта
00 00 00 // дата
00 // тип транзакции
00 00 00 00 // Случайное число
Если наш ответ удовлетворил карту, мы получим сообщение, начинающееся с маркера
77
с кодом SW2=9000. Этот ответ может содержать нужный нам PAN-номер, а может и не содержать. (офигеть)
Поиск pan-номера
Так как нам лень писать полную имплементацию протокола EMV, разбирать все структуры ответов и формировать корректные запросы, мы поступим глупым способом, а именно пошлем все возможные запросы и будем просто искать в ответах нужный маркер, содержащий PAN-номер.
PAN-номер может содержаться в трех местах:
APDU-команды (что они значат вообще? Хз, нужно прочитать)
'00 b2 01 1c 00'
'00 b2 01 0c 00'
'00 b2 02 0c 00'
'00 b2 01 14 00'
'00 b2 02 14 00'
'00 b2 04 14 00'
И парсим все ответы на предмет маркеров
57 13
либо
5A 08
. Найденные 8 байт карты можно дополнительно чекнуть на контрольную сумму с помощью
Алгоритма Луна
.
Если номер валидный, берем его последние десять цифр.
В итоге наш примитивный алгоритм чтения PAN-номера можно изобразить в виде блок-схемы
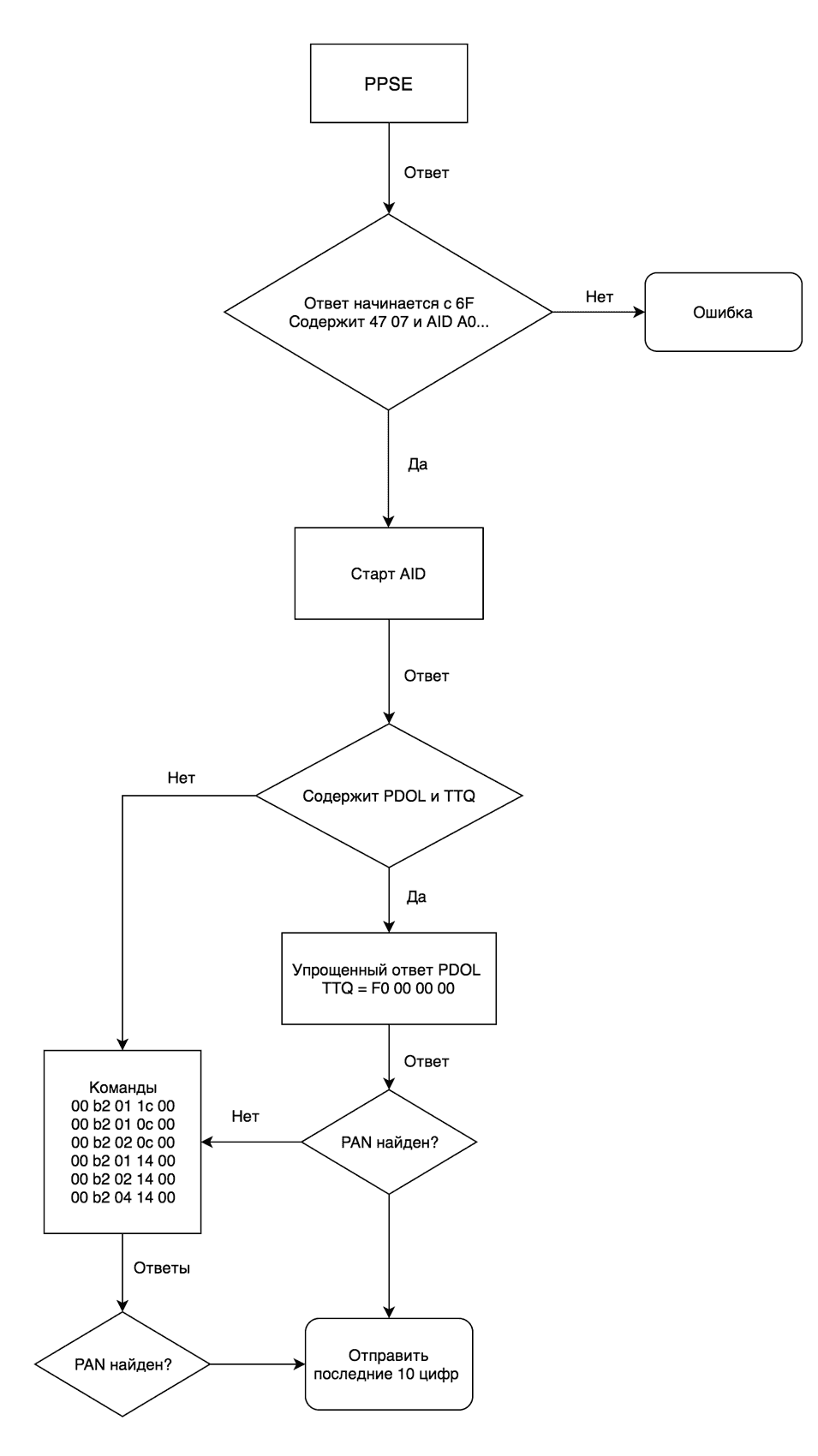
Заключение
https://www.youtube.com/watch?v=8IALt86VLfg
Благодаря рассмотренной опции можно транслировать медиафайлы с мобильного телефона на телеэкранах, дисплеях компьютера и ноутбука, не прибегая к использованию кабелей. Если подключение выполнено правильно, передача осуществляется качественно и практически без задержек. Для использования этой возможности телевизор должен поддерживать Smart-TV, а ноутбук или компьютер Miracast.
Беспроводная проекция в honor
Во многих современных телефонах реализована трансляция изображения или видео на большой экран с помощью беспроводной проекции.
Это удобно по нескольким причинам.
— Время задержки минимальное, паузы незаметны для зрителя.
— Преимущество в отсутствии проводов — сигнал передается через Wi-Fi.
— Благодаря улучшенной технологии синхронизация происходит моментально, изображение или видео в один миг оказывается на большом экране.
В материале расскажем что это за беспроводная проекция и как выводить медиафайлы на телевизор, компьютер или ноутбук. Рассмотрим ее подключение и настройку в Honor и других устройствах. Разберем что делать, если трансляция не работает.
Что такое беспроводная проекция в honor
Беспроводная проекция поддерживается в телефонах Huawei и Honor 7c, 8, 8a, 8X, 9, 9X, 9 lite, 10, 10i, 10 lite, 20, 20 pro, на компьютерах и ноутбуках с ОС Windows 10,
телевизорах с опцией Smart-TV. Это технология передачи медиафайлов со смартфона на экран другого устройства. Для ее реализации вся задействованная техника должна быть подключена к общей точке Wi-Fi. Задержки при трансляции как правило незначительны, синхронизация происходит мгновенно. Работа беспроводной проекции в Honor и иных гаджетах зависит от качества сигнала Wi-Fi.
Настройка беспроводной проекции в смартфоне
Трансляция должна поддерживаться не только телефоном, но и устройством на которое Вы собираетесь выводить медиафайлы. В компьютере или ноутбуке за это отвечает Miracast — беспроводная передача мультимедийного сигнала. Убедитесь, что эта технология реализована в Вашей видеокарте. Другое условие — наличие операционной системы Windows 10.
Многие современные смартфоны оснащены опцией беспроводной проекции, это аппараты Xiaomi, Huawei, Honor, LG, Samsung, HTC, Meizu и прочие. В разных моделях она может называться «Беспроводной дисплей», «Трансляция», «WiDi», «Передать экран».
Включить функцию в Honor можно несколькими способами:
— тапнуть по значку Mirror на панели быстрого доступа;
— зайти в общее меню, открыть пункт «Экран», далее выбрать «Беспроводная проекция»
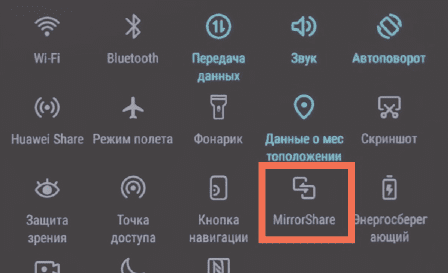
Mirror — значок для активации беспроводная проекции в Honor
Беспроводная проекция на телевизор
Передавать изображения и видео на экран телевизора можно, если в нем поддерживается технология Smart-TV.
Для этого нужно выполнить следующие шаги.
1. Подсоедините оба устройства к единой точке Wi-Fi.
2. Запустите поиск в смартфоне, на дисплее появится название модели телевизора — нажмите на него.
3. Подтвердите активацию подключения на телевизоре.
Через короткий промежуток времени пойдет трансляция на экран. Есть модели телевизоров где активация запускается автоматически.
Для улучшения качества передачи можно использовать Chromecast. Это цифровой медиаплеер для воспроизведения видео или аудио через Wi-Fi, подключается в порт HDMI на Smart TV.
Трансляция изображения на компьютер или ноутбук
Чтобы осуществить беспроводную проекцию на компьютер или ноутбук необходимо несколько условий:
— операционная система Windows 10;
— видеокарта с поддержкой Miracast;
— драйверы видеокарты должны быть обновлены, иначе могут возникнуть сбои.
Настройка подключения.
1. Активируйте Миракаст. Нажмите Win A, в отобразившемся меню выберите «Подключение» или «Соединиться».
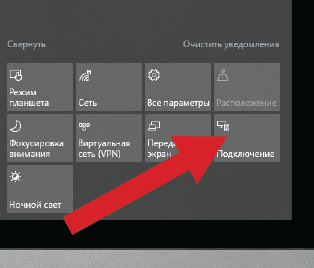
Включение Miracast для передачи медиа на компьютер
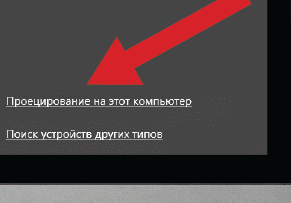
Настройка проецирования
2. Затем щелкните «Проецирование на этот компьютер».
3. Настройте параметры появившегося меню. Активируйте опции как на картинке:
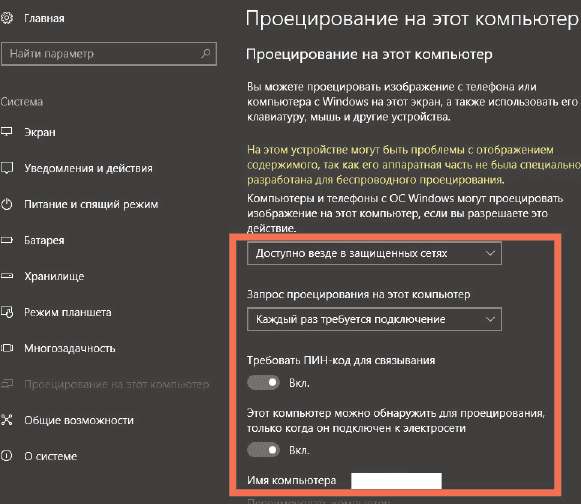
Настройка беспроводной проекции с Honor на компьютер
— «Доступно везде в защищенных сетях»;
— «Каждый раз требуется подключение»;
— «Требовать ПИН-код для связывания»;
— «Этот компьютер можно обнаружить для проецирования, только когда он подключен к электросети».
Затем нужно включить функцию на смартфоне.
1. Тапните на значок «Беспроводная проекция», появится название найденного компьютера — выберите его.
2. Введите PIN-код для синхронизации.
3. Подтвердите подключение на самом ПК.
Что делать если беспроводная проекция не работает
Если на компьютере или ноутбуке установлена ОС Windows 10, но трансляция не включается — возможно Ваша видеокарта устарела и не поддерживает Miracast. Другая причина — не обновлен драйвер.
Поправить дело можно установив на Ваш Honor приложение Screen Stream или Screen Cast. Этот софт передает медиафайлы через HTTP порты.
Беспроводная проекция — это технология вывода изображения, видео- или аудиоконтента со смартфона на компьютер, ноутбук или телевизор с функцией Smart-TV. Файлы транслируются на экран устройства с помощью Wi-Fi. Функция поддерживается во многих современных телефонах, в том числе Honor 10, 10i, 10 lite, 20, 20 pro, 7c, 8, 8a, 8X, 9, 9X, 9 lite.
Беспроводная проекция huawei и honor: как это работает?
Итак, у вас классный смартфон, который часто используется для создания фотоснимков и видеозаписей. И хочется максимально быстро просмотреть полученные результаты на большом экране. Например, телевизора или персонального компьютера. Можно ли исключить необходимость утомительного подключения с помощью специальных кабелей? Да, если вы используете Honor 10, Huawei схожего класса или похожую по уровню альтернативу от других производителей.
Если у вас в распоряжении именно такая техника, есть доступ к Wi-Fi, то есть появляется возможность задействовать особую технологию, которая называется «Беспроводная проекция Honor» или ее аналог для других моделей мобильных телефонов.
Что это такое и в чем суть технологии?
Итак, что же собой представляет беспроводная проекция Huawei, доступная и на смартфонах Honor 10, так как они производятся одной и той же компанией?

Особенности технологии заключаются в следующем:
- При использовании появляется возможность практически мгновенно переносить на телевизор или ПК изображения, или записи, которые в этот момент просматриваются на экране смартфона;
- Для интеграции устройств больше не требуется использование кабелей. Достаточно иметь общее подключение к одной Wi-Fi сети;
- Изображение на экранах подключенных устройств транслируется практически без задержек. Иногда они настолько минимальны, что не заметны для обычного человека.
То есть, весьма интересная возможность. Остается только понять, как ею пользоваться. Об этом мы сейчас расскажем.
Подключение данного функционала на телевизоре
Итак, как вывести изображение без каких-либо проводов на телевизор с мобильного телефона?
Прежде всего стоит убедиться, что такая возможность вообще присутствует в телевизионном приемнике. На данный момент она присутствует в оборудовании, которое называется Smart TV. И то — не во всех моделях. В дешевых она может банально отсутствовать.
Если же она есть, то:
- Может активироваться автоматически;
- Требует дополнительного включения. Чтобы это сделать, необходимо ознакомиться с инструкцией для конкретной модели используемого оборудования.
Если с телевизором нет проблем, то необходимо для подключения этой возможности повторить следующую инструкцию:
Пройдет несколько мгновений, устройства синхронизируются и можно будет наблюдать на большом экране те же изображения, видеозаписи, даже трансляции с Ютуба, которые в этот момент запущены на смартфоне.
Как активировать на компьютере
Чтобы беспроводная проекция Honor заработала на персональном компьютере, также требуется выполнить несколько обязательных условий:
- Прежде всего, на оборудовании должна стоять операционная система Windows 10;
- Операционка должна поддерживать специальную технологию, которая называется Miracast. А ее поддержка зависит от видеокарты. Если этот вид комплектующего относится к устаревшим вариантам, то подключиться, к сожалению, не получится;
- Рекомендуется также обновить в обязательном порядке драйвера, используемые видеокартой. Иногда плата поддерживает требуемую технологию, но именно из-за устаревших драйверов не хочет функционировать.
Что необходимо выполнить:
Все готово! Можно наслаждаться просмотром.
Альтернативные варианты
К сожалению, но не у всех пользователей получается воспользоваться предложенными методиками и добиться положительного результата. Если у вас не получается, то можно опробовать и парочку других вариантов:
Отзывы
Прочитав отзывы, вы сможете узнать, работает ли данный функционал у других людей:
- Марго. У меня как раз десятка от Honor, Комп сейчас в ремонте. А фоточки просмотреть хочется. Спасибо за инструкцию, на моем телевизоре все очень классно просматривается — только вчера с подругами любовались.
- Олег. Я вот пытался и не выходит. На компе. Хоть и десятка стоит. Возможно, причина в видеоплате. Она у меня не из самых современных. Поэтому воспользовался утилитой Hi Suit. Да, чуть дольше, но результат, по сути, тот же самый.
- Оксана. Эх, все прошу любимого купить нормальный телик. А он не понимает. Вот тоже хотела. Нет просто такой функции у нашего ТВ. Хоть на кабель раскошелился, чтобы я с помощью него смотрела.
- Наталья. У меня LG 2021-го года и похожий функционал тоже есть. Правда называется как-то по-другому, не помню уже. Но суть в том, что подключилась без проблем. Классно! Видосики свои сижу, уже второй день пересматриваю.
- Филипп. Да, техника не стоит на месте. Первый раз услышал о этой возможности, думал, что полноценная 3D-проекция. Конечно, немного разочаровался по результату, так как он совершенно про другое. Но тоже весьма интересно. Особенно, когда прихожу в гости к родителям и хочу им что-то быстро показать.
Беспроводная проекция — что это такое, как пользоваться
Крупная китайская компания, выпускающая смартфоны под брендами Honor и Huawei, не перестаёт удивлять своих клиентов. Ежегодно их устройства становятся всё более технологичными и развиваются как на программном, так и на аппаратном уровнях — в девайсы внедряются новые модули и встраиваются опции, которые предоставляют пользователю максимум возможностей. Одним из таких полезных и сравнительно новых инструментов является функция под названием беспроводная проекция.
Суть технологии
Беспроводная проекция, или Mirror — это внедрённая в оболочку телефона опция, которая служит для переноса медиаконтента с экрана смартфона на телевизор, персональный компьютера или ноутбук. Она использует для передачи данных специальный протокол и представляет собой усовершенствованную технологию, которая позволяет транслировать изображение с одного устройства на другое через общую точку доступа Wi-Fi.
Беспроводная проекция на ТВ
Обратите внимание! Такая опция в основном используется для просмотра фотографий, видеороликов на YouTube, фильмов со стриминговых платформ и игр на большом экране. Так как Honor и Huawei производятся одной и той же компанией, эта функция является общей для смартфонов обеих марок.
Главными преимуществами технологии являются:
- отсутствие необходимости в проводах;
- высокая скорость синхронизации устройств, благодаря которой изображение с телефона оказывается на большом экране практически моментально;
- оптимизация для тяжёлого контента, которая обеспечивает трансляцию с минимальными задержками, зачастую даже незаметными для обычного человека.
Важно! В шторке смартфонов хуавей может также находиться функция с похожим названием — Huawei . Очень важно их не перепутать, так как она предназначена для передачи файлов и ничего общего с трансляцией не имеет.
Прежде чем начать использование беспроводной проекции, необходимо убедиться в том, что телефон имеет соответствующий функционал и способен передавать мультимедийный сигнал на сторонние экраны. Для этого достаточно открыть настройки смартфона и вписать в строку поиска название функции. А на девайсах с прошивкой 8.0 Oreo и выше можно также проверить наличие иконки Mirror в шторке быстрого доступа.
Обратите внимание! Если такой опции не найдено, то установить связь будет невозможно.
Расположение опции Mirror в шторке
Если такой пункт обнаружен, можно переходить к следующему шагу — включению проекции. Его может выполнить двумя способами:
- Открыть шторку и кликнуть на кнопку «Mirror ».
- Зайти в настройки смартфона, открыл раздел «Экран», перейти в пункт «Беспроводная проекция» и активировать опцию.
Подключение функции на тв
К сожалению, на большую часть телевизоров, выпущенных до 2021 г., передача мультимедийного сигнала невозможна.
К сведению! Идеальным вариантом считаются устройства с технологией Smart TV, но даже среди них есть модели, которые не имеют такой опции. Особенно это касается бюджетных вариантов.
Узнать, поддерживается ли телевизором функция беспроводной проекции, можно следующим образом:
- Включить устройство и зайти в общее меню, нажав на пульте кнопку «Settings» или «».
- Открыть раздел «Сеть», «Network» или «Wireless Network».
- Перейти в подпункт «Передача изображения» или «Трансляция».
- Кликнуть на функцию «Дублирование экрана», «Стриминг экрана» или «Miracast», активировать её.
Важно! Интерфейс и функционал разных моделей ТВ могут сильно отличаться, поэтому если данный алгоритм не подходит, стоит ознакомиться с инструкцией конкретно для своего оборудования.
На некоторых устройствах предварительное включение опции вручную и вовсе не требуется.
Далее, чтобы начать трансляцию с экрана смартфона, потребуется:
- Из шторки быстрого меню или общих системных настроек телефона активировать функцию беспроводной проекции.
- Оба устройства подключить к общей точке доступа Wi-Fi.
- На смартфоне в настройках опции Mirror запустить поиск новых устройств.
- После того как в списке обнаруженных устройств появится телевизор, кликнуть по его имени для установки соединения.
- Дождаться, пока на экране ТВ появится окно с запросом подтвердить активацию. Нажать «Ок».
Установка соединения с телевизором
Для синхронизации и прогрузки оборудованию понадобится некоторое время, после чего проекция запустится, и контент с телефона будет выведен на экран телевизора.
Обратите внимание! Для стабилизации изображения рекомендуется также активировать на смартфоне функцию автоповорота.
Как и в случае с телевизорами, работу данной опции поддерживают не все ноутбуки и компьютеры. Для бесперебойной трансляции экрана телефона они должны отвечать ряду требований:
- иметь новую версию операционной системы Windows 10. С устройствами, работающими под Windows 7/8, соединение установить тоже можно, но для этого требуется загрузка стороннего ПО, которое является довольно сомнительным, а потому такой вариант не рекомендуется;
- поддерживать Miracast — специальную технологию, наличие которой зависит от модели графического процессора;
- работать на видеокарте с высокой производительностью;
- иметь актуальные драйвера для видеокарты.
Настройки беспроводной проекции в Windows 10
Если компьютер или ноутбук соответствует представленным критериям, можно переходить непосредственно к процессу подключения. Оно выполняется по следующему алгоритму:
- И компьютер, и телефон подключить к общему источнику Wi-Fi.
- На клавиатуре компьютера одновременно зажать клавиши «Win A».
- В открывшемся окне кликнуть на раздел «Соединение» или «Подключение».
- Выбрать вариант проецирования на этот компьютер.
- В первом пункте выбрать «Доступно везде в защищённых сетях», а в строке «Запрос проецирования на этот компьютер» выбрать «Каждый раз требуется подключение».
- Подключить требование пароля для связывания.
- Активировать обнаружение устройства только при его подключении к сети.
- Запустить опцию беспроводной проекции на смартфоне.
- Выполнить поиск доступных устройств.
- Выбрать из списка нужный ноутбук или компьютер, кликнув по его названию.
- Ввести пин-код.
- Подтвердить запрос на ПК.
В течение нескольких минут ноутбук проверит безопасность соединения и начнёт трансляцию.
Обратите внимание! Чтобы завершить вывод данных, достаточно деактивировать опцию Mirror на смартфоне. Второе устройство после разрыва связи вернётся к обычной работе автоматически.
Другие устройства, поддерживающие эту технологию
Не только в смартфонах Huawei и Honor имеется функция беспроводной проекции, крупнейшие производители техники, такие как Meizu, LG, Xiaomi, Samsung и HTC, также внедрили в свои последние модели телефонов возможность трансляции через Wi-Fi. В зависимости от выбранного бренда опция может иметь разные названия, но принцип работы технологии и алгоритм её настройки везде будут схожи.
Важно! Качество и скорость передачи изображения у разных марок могут существенно отличаться.
Возможные проблемы при подключении и их решение
Если при подключении произошёл сбой, или процесс синхронизации сильно затянулся, рекомендуется перезагрузить оба устройства и повторно пройти все шаги.
Также бывают случаи, когда проблема кроется в Bluetooth-настройках смартфона. Если в имени соединения есть русские буквы, нужно заменить его, используя в названии только латинскую раскладку клавиатуры и не добавляя пробелы.
Смена имени Bluetooth
Обратите внимание! В ситуации, когда ноутбук или ПК функционирует под Windows 10 и отвечает всем техническим требованиям, но изображение на экран не выводится, проблема, скорее всего, кроется в устаревших драйверах видеокарты. В таком случае их нужно обновить вручную.
Иногда сбои также могут возникать при использовании нелицензионной версии операционной системы. Так как пиратские прошивки не поддерживают функцию Miracast, вместо контента с телефона устройство будет выводить чёрный экран. Чтобы решить проблему, можно загрузить из общего доступа специальную утилиту, но такой вариант является небезопасным, поэтому лучше всё же купить лицензию.
В вопросе передачи данных с телефона на большой экран функцию беспроводной проекции можно смело назвать одним из самых полезных изобретений последних лет. Она позволяет просматривать на телевизоре или компьютере свежие фотоснимки, играть и наслаждаться любимыми фильмами или сериалами при полном отсутствии кабелей. Однако для осуществления передачи данных поддерживать данную функцию должен не только смартфон, но и устройство для вывода изображения.
Как правило, для этой цели подходит большинство телевизоров со Smart TV, а также ноутбуки, которые работают на базе Windows 10 и имеют специальную технологию Miracast. Если вся необходимая техника имеется в распоряжении, то активация беспроводной проекции займёт не больше пары минут, а изображение на большом экране будет воспроизводиться качественно и практически без задержек.
 NFC Эксперт
NFC Эксперт