Что такое rfid
RFID (радиочастотная идентификация) – это метод обеспечения передачи, записи и хранения данных при помощи радиосигналов. Каждая RFID-система включает в себя считыватель/ридер и RFID-метку, в которой хранятся данные. Метки состоят из двух частей – интегральной схемы и антенны. Интегральная схема позволяет хранить и обрабатывать данные, антенна – принимать и передавать информацию.
Все RFID-системы можно разделить по дальности действия:
- Ближней идентификации – расстояние не более 20 см;
- Средней идентификации – расстояние от 20 см до 5 м;
- Дальней идентификации – максимум 300 м.
С точки зрения частот можно выделить:
- Системы, работающие в низкочастотном диапазоне (125 кГц, 134 кГц);
- Работающие в среднечастотном диапазоне (13,56 МГц);
- Работающие в высокочастотном диапазоне (800 МГц – 2, 4 ГГц).
Наиболее популярным диапазоном является среднечастотным – он широко используется в транспортных приложениях и других проектах, где требуется перезаписывание карт. Основными стандартами являются ISO 14443, ISO 15693 и EPC. На основе стандарта ISO 14443 изготавливаются смарт-карты. ISO 15693 используется для перезаписывания меток. EPC – аналог штрихкодов, имеет более простую и понятную структуру.
ВЧ диапазон начали использовать недавно, в основном его применяют для складских приложений. Для этого диапазона используются стандарты ISO 18000 и EPC. Стандарты ISO 18000 вызывают наибольший интерес, они используются в приложениях с метками с увеличенной дальностью. Для ISO 18000 также можно выделить несколько стандартов, различающихся по частоте:
- ISO 18000-1 (определение тех параметров, которые необходимо стандартизировать);
- ISO 18000-2 (для параметров с бесконтактным интерфейсом связи менее 135 кГц);
- ISO 18000-3 (для бесконтактного интерфейса на частоте 13,56 МГц);
- ISO 18000-4 (для частоты 2, 45 ГГц);
- ISO 18000-6 (для частоты 860-930МГц);
- ISO 18000-7 (для частоты 433 МГц).
Урок 10. контроль доступа. rfid-rc522 servo arduino – описания, примеры, подключение к arduino
В данном уроке мы научимся делать простую систему, которая будет отпирать замок по электронному ключу (Метке).

В дальнейшем Вы можете доработать и расширить функционал. Например, добавить функцию “добавление новых ключей и удаления их из памяти”. В базовом случае рассмотрим простой пример, когда уникальный идентификатор ключа предварительно задается в коде программы.
В этом уроке нам понадобится:
Для реализации проекта нам необходимо установить библиотеки:
Сборка:
1) RFID-модуль RC522 подключается к arduino проводами Папа-Мама в следующей последовательности:
Более подробно о подключении Rfid модуля.
2) Теперь нужно подключить Зуммер, который будет подавать сигнал, если ключ сработал и замок открывается, а второй сигнал, когда замок закрывается.
Зуммер подключаем в следующей последовательности:
| Arduino | Зуммер |
|---|---|
| 5V | VCC |
| GND | GND |
| pin 5 | IO |
3) В роли отпирающего механизма будет использоваться сервопривод. Сервопривод может быть выбран любой, в зависимости от требуемых вам размеров и усилий, который создает сервопривод. У сервопривода имеется 3 контакта:
| Arduino | Сервопривод |
|---|---|
| 5V * | Красный (Центральный) |
| GND | Черный или Коричневый (Левый) |
| pin 6 | Белый или Оранжевый (Правый) |
*Сервопривод рекомендуется питать от внешнего источника питания, если запитать сервопривод от ардуины, то могут возникнуть помехи и перебои в работе arduino. Организовать это можно с помощью источника питания 9V и комбинированного стабилизатора 5V ,3.3V.
Более наглядно Вы можете посмотреть, как мы подключили все модули на картинке ниже:

Теперь, если все подключено, то можно переходить к программированию.
Скетч:
#include <Servo.h>
#include <SPI.h>
#include <MFRC522.h> // библиотека "RFID".
#define SS_PIN 10
#define RST_PIN 9
MFRC522 mfrc522(SS_PIN, RST_PIN);
unsigned long uidDec, uidDecTemp; // для храниения номера метки в десятичном формате
Servo servo;
void setup() {
Serial.begin(9600);
Serial.println("Waiting for card...");
SPI.begin(); // инициализация SPI / Init SPI bus.
mfrc522.PCD_Init(); // инициализация MFRC522 / Init MFRC522 card.
servo.attach(6);
servo.write(0); // устанавливаем серву в закрытое сосотояние
}
void loop() {
// Поиск новой метки
if ( ! mfrc522.PICC_IsNewCardPresent()) {
return;
}
// Выбор метки
if ( ! mfrc522.PICC_ReadCardSerial()) {
return;
}
uidDec = 0;
// Выдача серийного номера метки.
for (byte i = 0; i < mfrc522.uid.size; i )
{
uidDecTemp = mfrc522.uid.uidByte[i];
uidDec = uidDec * 256 uidDecTemp;
}
Serial.println("Card UID: ");
Serial.println(uidDec); // Выводим UID метки в консоль.
if (uidDec == 3763966293) // Сравниваем Uid метки, если он равен заданому то серва открывает.
{
tone(5, 200, 500); // Делаем звуковой сигнал, Открытие
servo.write(90); // Поворациваем серву на угол 90 градусов(Отпираем какой либо механизм: задвижку, поворациваем ключ и т.д.)
delay(3000); // пауза 3 сек и механизм запирается.
tone(5, 500, 500); // Делаем звуковой сигнал, Закрытие
}
servo.write(0); // устанавливаем серву в закрытое сосотояние
}
Разберем скетч более детально:
Для того, что бы узнать UID карточки(Метки), необходимо записать данный скетч в arduino, собрать схему, изложенную выше, и открыть Консоль (Мониторинг последовательного порта). Когда вы поднесете метку к RFID, в консоли выведется номер
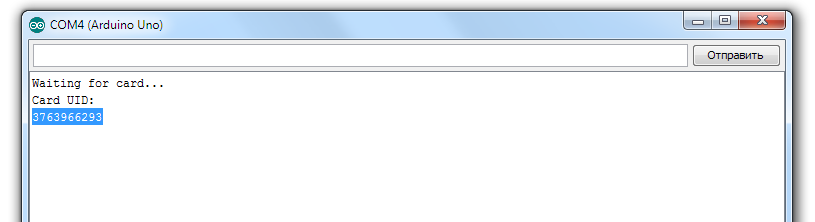
Полученный UID необходимо ввести в следующую строчку:
if (uidDec == 3763966293) // Сравниваем Uid метки, если он равен заданному то сервопривод открывает задвижку.
У каждой карточки данный идентификатор уникальный и не повторяется. Таком образом, когда вы поднесете карточку, идентификатор которой вы задали в программе, система откроет доступ с помощью сервопривода.
Видео:
Looking for a pn532 nfc shield instead? not to worry, we provide just that!
Built around the PN532 module, this NFC shield allows for a 5cm max effective range, with support for SPI interface, allowing you to stack it on your Arduino boards!
Key Features include:
- Use of the ICSP header for SPI. This means that the shield works with the following Arduino development boards: Uno, Mega, Leonardo
- Wireless NFC communication at 13.56MHz
- SPI protocol – pin saving interface that requires only 4 pins
- Input Voltage: 5V from the Arduino’s 5V pin
- Typical Current: 100mA
- 5cm max effective range
- Supports P2P communication
- Support ISO14443 Type A and Type B protocols
Note: This NFC shield can be used for Raspberry Pi as well, but you’ll need to modify the library
Interested in finding out more on the NFC Shield? You can head to its product page to find out more!
This is an NFC HAT based on PN532 operating in the 13.56MHz frequency range that not only supports Raspberry Pi with its GPIO pins, it easily works on host boards like STM32 and Arduino as well!
Its features include:
- Standard Raspberry Pi 40PIN GPIO extension header, supports Raspberry Pi series boards
- Onboard PN532 chip, supports various NFC/RFID cards like MIFARE/NTAG2xx, etc.
- Three interface options: I2C, SPI, and UART, configured via jumpers and switches
- Breakout control pins, for easily connecting with host boards like STM32/Arduino
- Comes with development resources and manual (examples for Raspberry Python/C, STM32, Arduino)
Interested in finding out more on the NFC Shield? You can head to its product page to find out more!
Pn532
Доброе время суток.
Сегодня мы будем собирать бесконтактный замок с использованием NFC контроллера PN532. Опираясь на опыт прошлого варианта (на контроллере MFRC522) и на отзывы тех, кто пытался повторить схему, были сделаны определенные выводы. Постараемся избавиться от старых подводных камней и поищем новые
И так, что мы знаем о PN532:
Очень компактный размер 42.7 x 40.4 мм
Поддерживает работу по SPI, i2C и HSU (высокоскоростной UART)
Читение/Запись RFID меток, может общаться с другими контроллерами PN532, и вроде как общаться с Android телефонами
Рабочая дистанция 5-7 см
Поддерживаемые чипы
ISO 14443 Type A – NXP Mifare 1k, 4k, Ultralight, Desfire
ISO 14443 Type B
ISO/IEC 14443-4-совместимые чипы
FeliCa
Jewel
TopaZ
Чтение / Запись RFID меток
Обмен данными P2P
Передача данных смартфону
Кстати, вроде как начиная с Androik 4.4 KitKat операционная система умеет эмулировать NFC метки программным способом. Это подразумевает, что мы можем на телефоне сделать копию проездного билета (БСК, Тройка) или просто обычной метки, и использовать смартфон в качестве ключа для замка. К сожалению, у меня пока нет под рукой аппарата с поддержкой NFC, а значит и проверить это мне не под силам. Оставляю эту задачу Вам!
Для сборки замка нам понадобятся:
Arduino UNO или любой аналог с контроллером ATmega328
Сам модуль сканера с контроллером PN532
Китайский модуль реле с опторазвязкой (в программе предусмотрена инверсия управляющего сигнала на случай управления реле напрямую или замены его на транзисторный ключ / мосфет)
Две кнопки для, одна для разблокировки замка изнутри помещения, а другая для сброса памяти микроконтроллера
Два резистора 10kOm и 4.7kOm
Танталовый конденсатор на 1uF
Светодиод для индикации о попытках взлома замка с помощью брутфорса ключа
Транзистор KT315 или его аналог для управления питанием PN532. Говорят, что война между Десептиконами и Автоботами началась именно из-за этих Советских транзисторов!
Зачем нужен транзистор? Он используется для управления питанием сканера, если по какой-либо причине Arduino пойдет на перезагрузку, то она потянет за собой и сканер. Таким образом мы лишний раз подстрахуем себя. Конденсатор в обвязке транзистора необходим для сглаживания пульсаций, у меня они были явно заметны при питании от USB. Конечно это все можно выкинуть из схемы и пустить на ножку VCC контроллера PN532 питание напрямую с 5V платы Arduino. Это уже на Ваш страх и риск.
Критически важно обратить внимание на питание! Не поленитесь и возьмите отдельный блок питания, USB используйте только в качестве Serial монитора. На реле желательно подавать отдельное питание, на Китайских модулях для этого есть соответствующие пины (GND, VCC, JD-VCC). На схеме я это не отражено т.к каждый волен самостоятельно выбирать как управлять силовой частью замка. Может вы замените реле мосфетом.
На просторах мирового интернета нашел пару изображений схем показывающий, как реализовано питание и управление китайскими релейными модулями.
Так показано на схеме и так делает большинство. Все будет работать.
А так будет правильно, но необходим отдельный источник питания для релейного модуля
Выбор за Вами.
Вернемся к сканеру. Уже упоминалось, что он имеет возможность общаться по одному из нескольких интерфейсов на выбор. Сам выбор интерфейса реализован на физическом уровне и представляет из себя сдвоенный переключатель. На изображении ниже выбран HSU (UART). В таком варианте модули приходят к нам из поднебесной.
Мы будем использовать i2C интерфейс. Возможно стоило бы SPI?
Все подключения можно свести к одной таблицы
Как все устроено
Часть функционала было позаимствовано из предыдущего варианта о котором говорилось в самом начале данного поста. При первом запуске Вам будет предложено создать мастер ключ, но не спешите это делать. Я советую Вам очистить EEPROM, для этого нажмите и удерживайте кнопку RESET до тех пор, пока не услышите звуковой сигнал. После очистки памяти контроллер будет перезапущен, замок разблокируется в ожидании первого поднесенного ключа (метки), может быть даже смартфона (ищите эмуляторы RFID меток и проверяйте).
Первый поднесенный ключ станет мастером, советую его надежно спрятать дома т.к только с его помощью можно записывать новые ключи в память микроконтроллера. Кстати о памяти, вот схема как она используется, всего занято 1kB.
Первые 8 байт используются для хранения системной информации. Пока заняты только первые 2 байта, а остальные 6 зарезервированы под будущие улучшения. Возможно Вы что-то захотите добавить свое. Начиная с 9 байта идут ключи. Ключи бывают разного размера, но мы будем использовать только первые его 4 байта. Первый ключ всегда идет мастер, все последующие обычные. Всего можно иметь 1 мастер и 253 обычных ключа. То есть мы израсходуем весь объем EEPROM контроллера ATmega328. Вы конечно можете воспользоваться другим контроллером, с большим количеством памяти, но программа не даст Вам создать более 254 ключей. Оставшаяся память останется свободной.
И так после создания мастер ключа замок перейдет в дежурный режим, разблокировать его можно кратковременным нажатием на кнопку OPEN или самим мастер ключом. Для добавления новых ключей необходимо поднести мастер ключ к сканеру и удерживать более 5 секунд. Замок перейдет в режим программирования оповестив Вас об этом звуковым сигналом. В этом состоянии замок будет в разблокированном состоянии и все поднесенные новые ключи будет записаны в память. Для выхода из режима программирования необходимо опять поднести мастер ключ к сканеру и удерживать более 5 секунд. Звуковой сигнал оповестит об этом и замок вернется в дежурный режим.
После открытия двери ключом или кнопкой запускается таймер, который закроет замок через 5 секунд. Можно удерживать замок в открытом состоянии при удержании кнопки OPEN, но при её отпускании замок сразу закроется.
Теперь немного про защиту
В программе имеется счетчик ложных срабатываний. Если в течении минуты будут зарегистрированы 5 попыток подбора ключа, замок будет заблокирован на 1 минуту. Открыть дверь можно будет только с кнопки OPEN. Поднесения действующего ключа, даже мастера, будет проигнорировано замком. По истечению минуты доступ будет открыт, но на этом еще не конец. Счетчик даст только одну попытку разблокировать замок, если она потерпит неудачу, блокировка повторится. Замок будет давать по одной дополнительной попытки за каждую минуту ожидания, но не более 5 попыток. Таким образом скорость подбора ключа сводится к 1 ключу в минуту, а учитывая длину ключа даже в 4 байта, тот кто захочет этим заняться должен быть бессмертным. Проще ключ украсть или сделать копию, но от этого не застрахованы даже обычные замки, но в следующем варианте программы мы позаботимся и об этом.
Если кто-то пытался подобрать ключ и замок его поймал на этом, то светодиод начнет периодически мигать. И даже если отключить питания, контроллер не забудет об этом инциденте и при его восстановлении продолжит оповещать о случившемся. Интенсивность мигания будет напрямую зависеть от количества блокировок.
1 раз в секунду если была выявлена хотя бы одна блокировка
2 раза в секунду если было выявлено более 5 блокировок
3 раза в секунду если более 10 блокировок
4 раза в секунду если выявлено более 20 попыток
Горит постоянно при более 50 попытках
Есть два способа сбросить счетчик. Воспользоваться мастер ключом и перевести замок в режим программирования, после вернуть обратно в дежурный режим. Или удерживая активный ключ у сканера PN532 зажать кнопку OPEN на 5 секунд.
В принципе на этом пока все. Для реализации Вам понадобятся следующие библиотеки:
Bounce2 для программной защиты от дребезга
Timer1 для удобной реализации прерываний
Adafruit PN532 для связи с самим сканером
Хотите помочь проект?
Yandex.Money
PayPal.me
Сама программа замка: PN532_lock_nfcexpert.ru.7z
Software configurations
- Step 1: Download Seeed Arduino NFC Library
- Step 2: Refer to How to install library to install Seeed Arduino NFC library for Arduino
- Step 3: Download PN532 Library and put it under C:Program Files (x86)ArduinolibrariesSeeed_Arduino_NFC-mastersrc.
- Step 4: Open “ReadTag” code via the path:
- File → Examples → ReadTag.
- Step 5: Modify the code as below to enable UART communication
#if 0 // use SPI
#include <SPI.h>
#include <PN532/PN532_SPI/PN532_SPI.h>
PN532_SPI pn532spi(SPI, 9);
NfcAdapter nfc = NfcAdapter(pn532spi);
#elif 1 // use hardware serial
#include <PN532/PN532_HSU/PN532_HSU.h>
PN532_HSU pn532hsu(Serial1);
NfcAdapter nfc(pn532hsu);
#elif 0 // use software serial
#include <PN532/PN532_SWHSU/PN532_SWHSU.h>
#include "SoftwareSerial.h"
SoftwareSerial SWSerial(2, 3);
PN532_SWHSU pn532swhsu(SWSerial);
NfcAdapter nfc(pn532swhsu);
#else //use I2C
#include <Wire.h>
#include <PN532/PN532_I2C/PN532_I2C.h>
PN532_I2C pn532_i2c(Wire);
NfcAdapter nfc = NfcAdapter(pn532_i2c);
#endif- Step 7: Upload the code. If you’re unsure on how to do so, please check How to upload the code
- Step 8: Open the Serial Monitor of Arduino IDE by clicking Tool-> Serial Monitor. Or tap the Ctrl Shift M key at the same time. Set the Baud Rate at 9600
- Step 9: Use the Grove – NFC to get close to an NFC Tag. If everything goes well, you will get the NFC Tage Information in the Serial Monitor.
Note:
For connection to Arduino Mega UART ports, you can change the PN532_HSU pn532hsu (Serial 1) to PN532_HSU pn532hsu (Serial X)
For the connection of Grove-NFC sensors to Arduino Uno, you can use the software serial. Do follow below to configure software serial.
#if 0 // use SPI
#include <SPI.h>
#include <PN532/PN532_SPI/PN532_SPI.h>
PN532_SPI pn532spi(SPI, 9);
NfcAdapter nfc = NfcAdapter(pn532spi);
#elif 0 // use hardware serial
#include <PN532/PN532_HSU/PN532_HSU.h>
PN532_HSU pn532hsu(Serial1);
NfcAdapter nfc(pn532hsu);
#elif 1 // use software serial
#include <PN532/PN532_SWHSU/PN532_SWHSU.h>
#include "SoftwareSerial.h"
SoftwareSerial SWSerial(2, 3);
PN532_SWHSU pn532swhsu(SWSerial);
NfcAdapter nfc(pn532swhsu);
#else //use I2C
#include <Wire.h>
#include <PN532/PN532_I2C/PN532_I2C.h>
PN532_I2C pn532_i2c(Wire);
NfcAdapter nfc = NfcAdapter(pn532_i2c);
#endifSummary
That’s all for today’s blog. I hope you learnt more about NFC and PN532.
Overall, with the rise of NFC technology in recent years and the countless possibilities for using NFC and RFID, start building your own project ideas today!
Do consider the products covered in today’s blog to help you get started:
Активация nfc
Прежде чем приступить к настройкам бесконтактной формы оплаты на смартфоне, необходимо удостовериться в том, что его операционная система поддерживает такую опцию.
Это можно сделать следующим образом:
- Необходимо перейти в категорию «Настройки».
- Далее осуществляется переход в раздел «Беспроводные сети».
- Нужно пролистать открывшуюся страницу вниз и нажать на ссылку «Еще».

- Отыскать функцию NFC.
- Установить отметку на разрешение телефону совершать обмен данными.

После этого можно приступать к выполнению дальнейших действий.
Записать пополнение баланса на карту «тройка» с помощью смартфона с nfc и мобильного приложения
По состоянию на сентябрь 2021 года такая возможность есть у смартфонов с операционной системой Android и оснащенных модулем NFC. В скором будущем обещается поддержка гаджетов на других операционках, на iOS такое приложение уже есть, но записать платёж через смартфон на саму Тройку пока нельзя, можно только пополнить баланс.
Итак, по порядку:
- Загружаете и открываете мобильное приложение «Метро Москвы» (или «Московский транспорт» и «Мой проездной»), регистрируетесь в нём по номеру телефона и заходите в личный кабинет.
- Добавляете свою карту Тройка, в том числе виртуальную Тройку, — вводите её 10-значный номер или прикладываете карту к задней крышке смартфона, там где расположен чип NFC — номер распознается автоматически.
- Заходите в меню и кликаете ссылку «Пополнить баланс»
- Выбираете способ оплаты при помощи банковской карты или, например, Google Pay
- Указываете сумму пополнения или выбираете билет (Единый, ТАТ на 30 дней и пр.)
- После оплаты появляется ссылка «Ожидает записи» — опять Тройка прикладывается к задней крышке смартфона и происходит пополнение баланса.
Как видите ничего сложного!
Разумеется, пополнить карту Тройку можно и любыми другими вышеуказанными способами (через платежные системы, онлайн-банк и пр.) и точно также «записать» платёж с помощью смартфона.
В личном кабинете можно не только пополнить и записать платеж, но и привязать карточки «Тройка» всей семьи, управлять ими, пополнять, контролировать и переносить баланс, а также отслеживать историю поездок и списаний/пополнений.
Кстати, зарегистрируйте свою «Тройку» в программе лояльности «Город» и используйте накопленные бонусы для пополнения счета транспортной карты, получайте купоны на скидку или обменивайте бонусы на скидки прямо у партнеров — в супермаркетах, аптеках, ресторанах и пр.
Как записать билеты на карту «тройка»
Проездные абонементы записываются через представителей перевозчика.
 Пункты их записи зависят от конкретного билета:
Пункты их записи зависят от конкретного билета:
- Билет Единый: кассы метро, киоски Мосгортранса;
- 90 минут – кассы метро, Мосгортранса;
- ТАТ – киоски Мосгортранса.
Для записи билета нужна карта или иной носитель информации. Необходимо обратиться к кассиру с просьбой записать выбранный абонемент, и оплатить его стоимость. Билет будет моментально зачислен на карту. Комиссии в этом случае нет.
В ином варианте можно использовать терминал Элекснет.
Инструкция записи билета в этом случае будет выглядеть так:
- Нужно приложить пластик к считывающему устройству (оно представляет собой желтый круг).
- На дисплее отобразится информация о существующих билетах. Нужно выбрать подходящий и оплатить его через купюроприемник.
- Срок записи билета составляет 10-15 секунд, комиссии нет.
Также записать билет можно через приложение «Мой проездной». В этом случае пластик прикладывается к панели гаджета, и приложение активизируется автоматически. После этого можно просмотреть информацию о текущих абонементах и записать новый билет.
Для этого нужно выбрать «Купить билет», потом выбрать подходящий вариант и параметры по длительности действия и количеству поездок. Далее указываются реквизиты карты, пластик прикладывается снова, и операция подтверждается.
Как привязать карту к телефону
Чтобы привязать Тройку к телефону, пластиковый носитель следует приобрести в кассе станций московского метрополитена или в наземном киоске общественного транспорта. Залоговая стоимость карты в пределах 50 рублей, будущему владельцу предоставляется возможность обратного обмена карты на равноценную сумму, если отпадет надобность в ее использовании.
Также следует приобрести специальную сим-карту поддерживающую технологию NFC. Симку можно заказать онлайн на официальном ресурсе мобильного оператора или в официальных сервисах продаж.
Прикрепить сервис «Тройка» к мобильному гаджету со встроенным чипом NFC легче всего через специальные сервисы «Мой проездной» или «Моя Тройка». Данные приложения позволят клиентам полноценно использовать весь встроенный функционал карты.
Чтоб подключить Тройку к телефону следует совершить несколько простых действий:
- Вставить новую симку в телефон.
- Открыть соответствующий магазин приложений (Google Play, App Store), вписать в поиск оригинальное название «Моя Тройка» или «Мой проездной». Перейти на официальную страницу, нажать «Установить».

- Добавить приложение на панель быстрого доступа, в один клик открывать и получать оперативно всю информацию о сервисе: просматривать баланс, историю пополнений и расходов.
При возникновении трудностей в использовании сервиса, ознакомьтесь с более детальной информацией на официальном портале «Московский транспорт».
Клиентские сервисы ситибанка
Одними из наиболее востребованных сервисов банка являются:
- Citibank Online – ресурс, позволяющий пользователям управлять своими счетами/картами, формировать запросы по интересующим операциям, подавать заявки на выполнение услуг дистанционно – с ПК через интернет-соединение;
- Citi Mobile – приложение для смартфонов и других персональных устройств, аналогичное on-line ресурсу;
- Citibank Alerting Service – комплекс СМС, e-mail и Push-уведомлений об изменениях на счетах/картах потребителей.
По запросу клиентов банк предоставляет электронную выписку по операциям на счетах, выполняет переводы, платежи (данная услуга доступна в т.ч. в банкоматах Ситибанка). Также банк дает возможность клиентам производить операции на счетах по телефону (услуга CitiPhone).
Сегодня Citibank рассматривает возможность внедрения в России сервиса моментальных бесконтактных (без подключения к интернет) платежей Apple Pay, осуществляемых при помощи современных гаджетов. Пока эта услуга реализована только в отношении карт Citi, выпущенных за рубежом.
Платите селектами! новая уcлуга от ситибанка по кредитной карте citi select.
Кто может воспользоваться услугой «Платите Селектами!»?
Услуга «Платите Селектами!» распространяется на кредитные карты Citi Select — Citi Select Mastercard World, Citi Select Mastercard World Premium или Mastercard World Elite (Ultima с подключенной программой «Сити Селект»).
На какой номер будет отправлено СМС-сообщение?
СМС — сообщение направляется на номер мобильного телефона российского оператора, который зарегистрирован в базе данных Ситибанка.
Предоставляется ли услуга для держателей дополнительных кредитных карт?
Данная услуга предоставляется только держателям основной карты Citi Select.
Если в течение дня было несколько операций в определенных категориях, мне придет несколько СМС?
Да, Вы можете получить несколько СМС в течение дня (в случае, если было несколько операций) при условии, что Вы обменяли Селекты по более ранней операции. Но если Вы не совершили обмен Селектов, то следующая СМС будет отправлена через 8 календарных дней.
В течение какого времени можно совершить обмен Селектов?
Компенсировать стоимость совершенной операции можно в течение 7 календарных дней после получения СМС со ссылкой.
Покупки в каких супермаркетах можно оплачивать Селектами?
Вы можете оплатить покупку Селектами в любом супермаркете.
Поездки в каких службах такси можно оплачивать Селектами?
Вы можете оплатить поездку на любом такси Селектами.
Операции в каких заведениях в категории «Рестораны» можно оплатить Селектами?
Вы можете оплатить операцию в любом кафе, баре или ресторане, включая фастфуд.
Операции на каких автозаправочных станциях можно оплатить Селектами?
Вы можете оплатить операцию на любой автозаправочной станции.
Преимущества и возможности сервиса
Данная услуга идеально подойдет людям, которые являются поклонниками проведения платежей путем использования бесконтактных технологий, что освобождает их от необходимости носить с собой не только наличные средства, но и платежные банковские карты, а также пластиковые электронные проездные.
После появления «Тройки» в 2021 этот сервис сумел в кратчайшие сроки завоевать популярность среди многих людей, вынужденных часто пользоваться услугами общественного транспорта. С помощью «Мобильного билета» можно оплатить не только проезд в наземном муниципальном транспорте, но и также заплатить за проход через турникеты Московского метрополитена.
Так, к примеру, достаточно давно на входе в Третьяковскую галерею было установлено специальное считывающее устройство, через которое можно осуществить оплату прохода путем использования бесконтактных технологий оплаты. При этом с баланса мобильного номера будет списана сумма, эквивалентная стоимости входного билета в этот музейный комплекс.
Также технология бесконтактной оплаты используется музеем советских игровых автоматов. В этом заведении смартфоном можно приобрести один детский и один взрослый проходной билет.
Главным достоинством «Тройки», привязанной к смартфону, является то, что при ее использовании для оплаты проезда в муниципальном транспорте стоимость проездного билета будет несколько дешевле, чем бумажного аналога. Оплата происходит в течение нескольких секунд, что позволяет экономить время на получении сдачи.
В ближайшее время ожидается поставка услуги бесконтактной оплаты через привязанную к смартфону «Тройки» другими коммерческими организациями, что дополнительно расширит возможности этого платежного инструмента.
Привязка карты через мобильное приложение сбербанк онлайн
Порядок настройки заключается в следующем:
- Изначально пользователь должен зайти в AppStore и из каталога выбрать приложение «Сбербанк Онлайн».
- После этого его нужно установить.
- Открывается мобильное приложение.
- На следующем этапе пользователь выбирает нужную ему банковскую карту и наводит на нее курсив.
- Далее следует пролистать меню настроек и выполнить действие «Подключить к сервису».
- На следующем этапе требуется нажать на «Добавление в сервис».
- После этого пользователь выбирает разновидность устройства.
- Принимаются условия пользовательского соглашения.
После пользователю остается только дождаться отображения платежного инструмента в Apple Wallet.
Важно! С помощью Apple Pay невозможно зарегистрировать множество банковских карт, поскольку установлен лимит. Ограничение может варьироваться от 8 до 12 ед. При наличии нескольких сопряженных устройств допускается возможность расширения установленного лимита.
Сбербанк России является первым отечественным финансовым учреждением, которое начало функционировать вплотную с сервисом Apple Pay. На сегодняшний день банк остается единственным, который плотно сотрудничает с разработчиком.
Мобильное приложение используется исключительно модельным рядом Айфонов последних версий (к примеру, 5S и 5,5S уже содержат некоторые ограничения). Помимо этого, приложение может быть установлено и на планшеты от рассматриваемого производителя.
К основным недостаткам специалисты относят следующие особенности:
- мобильное приложение поддерживают ограниченное число Айфонов;
- установлены ограничения в отношении взаимовыгодного сотрудничества с банками-партнерами;
- ключевым требованием является обязательное наличие сканера в мобильном телефоне для считывания отпечатков пальцев своего собственника;
- высокая себестоимость смартфонов, которые обладают опцией бесконтактной оплаты товаров и услуг (без использования банковской карты);
- наличие необходимости привязываться к конкретному типу платежных терминалов, у которых есть функция считывания чипов.
Несмотря на такие недостатки, популярность Айфонов ежегодно растет. Во многом это связано с высоким качеством и бесперебойной работы устройств.
Напоследок стоит отметить: операционная система мобильного телефона – ключевой элемент, благодаря которому определяется сервис, с которого нужно производить установку мобильного приложения для дальнейшей бесконтактной оплаты за товары и услуги в различных местах (без дополнительного использования банковской карты Сбербанка).
Единственным недостатком использования приложения считается нехватка установленных платежных терминалов – не во всех магазинах и кафе предусмотрена возможность расчетов таким способом.
Считывание карты и вывод номера в монитор последовательного порта.
Подключим модуль по шине I2C.
#include <Wire.h> // подключаем библиотеку для работы по I2C
#include <Adafruit_PN532.h> // подключаем библиотеку для работы с модулем
#define PN532_IRQ (2) // указываем вывод, к которому подключен контакт IRQ
#define PN532_RESET (3) // указываем вывод, к которому подключен контакт RST
Adafruit_PN532 nfc(PN532_IRQ, PN532_RESET); // назначаем имя модулю
void setup() {
Serial.begin(115200); // инициируем передачу данных в монитор последовательного порта на скорости 115200 бод
Serial.println("Hello!"); // выводим в монитор порта текст
nfc.begin(); // инициируем работу с модулем
uint32_t versiondata = nfc.getFirmwareVersion(); // считываем версию прошивки модуля в переменную
if (! versiondata) { // если переменная пуста, то
Serial.print("Didn't find PN53x board"); // выводим текст в монитор порта
while (1); // прерываем дальнейшее выполнение блока setup
}
Serial.print("Found chip PN5"); Serial.println((versiondata >> 24) & 0xFF, HEX); // если версия прочитана, то выводим текст и версию чипа в монитор порта
Serial.print("Firmware ver. "); Serial.print((versiondata >> 16) & 0xFF, DEC); // выводим текст и версию прошивки до запятой в монитор порта
Serial.print(','); Serial.println((versiondata >> 8) & 0xFF, DEC); // выводим запятую и версию прошивки после запятой
nfc.setPassiveActivationRetries(0xFF); // указываем количество попыток на считывание карты
nfc.SAMConfig(); // настраиваем модуль на чтение RFID-меток
Serial.println("Waiting for an ISO14443A card"); // выводим текст в монитор порта
}
void loop() {
boolean success; // задаём переменную для считывания номера карты
uint8_t uid[] = { 0, 0, 0, 0, 0, 0, 0 }; // задаём переменную для хранения номера считанной карты
uint8_t uidLength; // длина номера карты (4 или 7 байт в зависимости от типа карты)
success = nfc.readPassiveTargetID(PN532_MIFARE_ISO14443A, &uid[0], &uidLength); // считываем первую карту для определения размера и назначения типа карты
if (success) { // если номер считан, то
Serial.println("Found a card!"); // выводим текст в монитор порта о том, что карта найдена
Serial.print("UID Length: "); Serial.print(uidLength, DEC); Serial.println(" bytes"); // выводим текст и значение длины карты в байтах
Serial.print("UID Value: "); // выводим текст в монитор порта
for (uint8_t i = 0; i < uidLength; i ) { // выводим номер карты (в зависимости от длины номера будет меняться и количество раз, которые должен выполнить цикл)
Serial.print(" 0x"); Serial.print(uid[i], HEX); // выводим текст и побитовый номер карты
}
Serial.println(""); // добавляем символ новой строки
delay(1000); // ждём 1 секунду
}
else { // если карта была не прочитана, то
Serial.println("Timed out waiting for a card"); // выводим текст в монитор порта о том, что время ожидания карты истекло
}
} NFC Эксперт
NFC Эксперт