Почему не работает. Возможные причины и их решения
Apple Pay работает на основе:
- Технологии передачи данных на близком , до 20 сантиметров, расстоянии
- Области выделенной памяти, где и хранятся данные о ваших банковских карточках
- Компонента, который отвечает за идентификацию и хранит отпечаток вашего пальца для Touch ID
- Сервера, управляющего состоянием пластиковых карт в приложении Wallet
Устройства Apple, которые поддерживают Apple Pay:
- Карты Сбербанка, которые можно загрузить в Apple Pay, могут быть как Master Card, так и Visa. Представители банка обещают в самое ближайшее время начать работу с платежными системами Мир. Также пользователи часто спрашивают про работу сервиса с картами Maestro, но, к сожалению, они не поддерживаются.
- Загрузить карту Сбербанка в Apple Pay можно не только с помощью стандартного способа через приложение Wallet, но и через «Сбербанк Онлайн». Как это сделать, читайте ниже.
- Если на вашем Apple-устройстве загружена карта Сбербанка, то при оплате покупки на сумму более 1000 рублей вас могут попросить ввести пин-код.
https://www.youtube.com/watch?v=Wq0r6-3ZOYM
На нашем сайте вы можете найти видео, где подробно показан процесс работы Apple Pay от Сбербанка.
Достаньте смартфон и приготовьте его к оплате. Выберете карту. Для этого откройте программу Wallet, два раза коснувшись кнопки «HOME».
Если в программе установлен автоматический выбор карты, просто поднесите iPhone к устройству считывания, установленному на кассе, приложив палец так, чтобы его распознал датчик Touch ID. Все, платеж прошел.
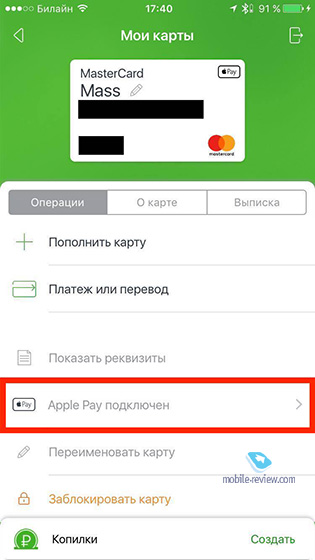
В случае с Apple Watch два раза нажмите боковую кнопку, выберите вашу карту Сбербанка и поднесите часы к терминалу дисплеем.
Когда оформляете заказ, найдите значок, оповещающий о том, что на этом сайте или в приложении есть возможность оплачивать с Apple Pay. Коснитесь значка для проверки информации о вашем платеже и контактных данных. Сканируйте палец Touch ID или два раза нажмите на боковую кнопку ваших умных часов. На экране должна появиться надпись «Готово» и галочка – знак того, что платеж прошел успешно.
Оплачивать покупки с помощью Apple Pay разрешают на той продукции Apple, которая поддерживает технологию NFC. Список устройств следующий:
- IPhone. Смартфоны Apple позволяют совершать покупки в торговых центрах, в интернете, в некоторых приложениях, установленных в системе и загруженных из App Store и, конечно же, в Safari, но лишь в определенных сервисах (список сайтов, где доступен такой вид оплаты на территории СНГ достаточно скромный. В основном такие возможности ориентированы на американский и европейский рынок. Но все еще может измениться, верно?). Все перечисленные возможности доступны, начиная с модели iPhone SE и заканчивая X (а именно – iPhone 6 и 6 Plus, 6s и 6s Plus, 7 и 7 Plus, 8 и 8 Plus). Хотим обратить внимание ,что iPhone 5s с Apple Pay несовместим;
- IPad. Планшетом оплачивать покупки в реальных магазинах все еще нельзя (возможно, такой функционал никогда и не появится), можно лишь в программах и в Safari. Для оплаты можно использовать iPad Pro, Mini 3 и 4, Air 2 и модель 5-го, обновленного поколения;
- Apple Watch. Часы доступны для использования в любых магазинах и приложениях с Apple Pay. Из-за отсутствия браузера, оплачивать покупки в интернете, разумеется нельзя. Работает Apple Pay на всех часах – начиная с первого и заканчивая последним доступным поколением;
- Mac. Как и планшеты доступны для использования лишь в программах и в Safari. Из-за сложной процедуры подтверждения личности, для оплаты можно использовать или последние версии MacBook Pro, поддерживающие технологию дактилоскопического датчика Touch ID (сканер отпечатка пальца), или же все остальные компьютеры серии Mac, но лишь в связке с iPhone и Apple Watch.

Первый запуск технологии Apple Pay состоялся в далеком 2014 году в США. Именно там сервис испытали со всех возможных сторон, и все остались довольны. И банки, заинтересовавшиеся в возможности предоставлять клиентам наилучший сервис и современные возможности, и пользователям, переставшим беспокоиться о безопасности.
- Visa. На первых порах использовать Apple Pay могли лишь владельцы дебетовых, кредитных и предоплаченных карт MasterCard, но уже к концу 2016 года проблемы перестали возникать и при подключении к Wallet карт Visa;
- MasterCard. Все банки с картами MasterCard давно добавили возможность оплачивать покупки через Apple Pay. Никаких проблем с использование столь передовой технологии точно не возникнет;
- Мир (Apple Pay Сбербанк). Платежная система «Мир» появилась в начале 2014 года из-за санкций, введенных США и сильно потрепавших работоспособность MasterCard и Visa на территории России (некоторые эксперты и экономисты прочили полную потерю доступа сразу к двум американским платежным системам). Прогнозируемых событий не произошло, но карты «Мир» так и не исчезли из кошельков россиян, и даже заработали неплохую репутацию. «МИР» до сих не позволяет совершать платежи за границей и работать в «бесконтактном режиме», страдает при виде Apple Pay. Изменится ли ситуация в ближайшем будущем – неизвестно;
- Маэстро – банковская дебетовая карта начального уровня, являющаяся частью платежной системы MasterCard и по возможностям, напоминающая Visa Electron. Главная фишка Маэстро – низкая стоимость обслуживания, возможность оформления с 14 лет. Главный минус – Maestro Apple Pay нельзя добавить в Apple Wallet для дальнейшей оплаты через Apple Pay. Появится ли такая возможность в будущем – неизвестно.

Если по каким-то причинам бесконтактные платежи Apple Pay перестали работать на смартфонах, планшетах, часах и компьютерах компании Apple, значит, настало время разобраться в мелких деталях. Начать проверку стоит с простого, а затем перейти к самому сложному:
- Прежде всего, стоит проверить доступна ли технология в текущей стране (или регионе) пребывания. Искать соответствующую информацию стоит на официальном сайте компании – в соответствующем разделе;
- Второй шаг – разобраться, действительно ли смартфон, планшет или иное устройство поддерживает Apple Pay. Точно также нужно проверить – подходит ли карты выбранного банка для добавления в Wallet. Если нет, то и о бесконтактной оплате можно сразу же забыть;
- В некоторых случаях Apple Pay не работает с картами MasterCard, выпущенными определенными мобильными операторами, при несовместимости с установленной в смартфон SIM-ки. К примеру, если выбрана карта Мегафон, то и SIM нужно искать от Мегафона, иначе возможны проблемы из-за несовместимости;
- Теперь придется поработать с техникой. Активировать Touch ID и обязательно ввести пароль. Если поддерживается Face ID – нужно добавить лицо для быстрого подтверждения личности. Важно сразу же проверить – добавлена ли карта в раздел «Wallet и Apple Pay» в «Настройках». И функционирует ли раздел в принципе. Возникли проблемы? Лучше сразу же перезагрузить девайс и попробовать снова чуть позже – такое случается при первой настройке технологии. Кроме того, стоит сразу же обновить ОС iOS, WatchOS и MacOS (на всякий случай). Иногда некоторые сценарии оплаты Apple Pay банально не срабатывают из-за проблем с операционной системой;
- Если при оплате возникает ошибка «Сбой подключения», значит, нужно стереть настройки устройства. А именно – заглянуть в раздел «Основные», перейти к пункту «Сброс», и выбрать «Сбросить все настройки» (лучше заранее позаботиться о создании актуальной резервной копии, из которой можно восстановить все данные, если ошибку не получится исправить штатными средствами). Дальше останется лишь перезагрузиться и снова проверить технологию NFC (с проверкой, скорее всего, и возникнут основные трудности – придется обратиться к платежным терминалам, которые можно найти лишь в магазинах). Если сброс настроек не помог решить проблему с Apple Pay, остается последний вариант – обращение в сервисный центр. Скорее всего, чип NFC перестал работать, и без соответствующего ремонта тут не обойтись.
Практически все карты Сбербанка поддерживаются в Apple Pay. Точный список программ, которые работают под этой системой, можно найти на официальном сайте организации. Учитывайте, что подобный сервис поддерживается исключительно Visa и Мастеркард. Зарплатные карты Мир не имеют необходимых чипов, которые могли бы передать данные на мобильное устройство.
Если вы собираетесь использовать карту с кредитным лимитом, то вот 4 на выбор
- MasterCard Credit Momentum
- MasterCard Standard
- MasterCard Gold
- Молодежная карта Master Card Standard
Если карта будет дебетовая, то выбор гораздо больше
- MasterCard Standard Momentum
- Молодежная карта MasterCard Standard с индивидуальным дизайном
- Молодежная карта MasterCard Standard
- MasterCard Standard с индивидуальным дизайном
- Master Card Standard Бесконтактная
- MasterCard Standard
- MasterCard Gold
- MasterСard Platinum
- World MasterCard «Золотой»
- MasterCard World Black Edition Премьер
- World MasterCard Elite Сбербанк Первый

Как мы уже говорили, держатели MasterCard от Сбербанка могут установить контакт своей карты с Apple Pay двумя способами. Давайте рассмотрим оба.
Такой способ подойдет для добавления в Apple Pay карты любого банка, и Сбербанка в том числе. Что нужно сделать:
- Открываете Wallet
- Нажимаете « » в верхнем правом углу
- Появится запрос «Добавить новую карту»
- Сфотографируйте карту или введите данные вручную
- Жмите «Далее»
Если остались вопросы, читайте более подробную инструкцию о том, как подключить Apple Pay.
Такой способ подойдет клиентам Сбербанка, тем, у кого установлено приложение «Сбербанк Онлайн» и подключен Мобильный банк. Ваши действия:
- Вы заходите в приложение
- Выбираете нужную карту из тех, что уже загружены вами в «Сбербанк Онлайн»
- Выбираете устройство, на которое необходимо добавить карту
- Проверяете ее статус на главной странице. Он изменится.
- При загрузке карты через «Сбербанк Онлайн» вы не вводите свои данные и карту не фотографируете
Пошаговая инструкция
https://www.youtube.com/watch?v=tplI3hZrXPE
Стоит сразу же разобраться в мелочах. Apple Pay – технология, позволяющая совершать бесконтактные платежи, используя дебетовые, кредитные и любые другие карты, добавленные в виртуальное хранилище, Apple Wallet.
IPhone
- На смартфонах работа с Apple Pay начинается с поиска соответствующего ярлыка Wallet, расположенного на рабочем столе;
- В появившемся меню нажать плюсик, расположенный в правом верхнем углу;
- Принять все условия и требования, и согласиться с процессом необходимой обработки данных карты;
- Отсканировать карту или ввести необходимую информацию вручную;
- Дождаться, пока устройство свяжется с банком даст добро на добавление в Wallet Apple Pay. Обработка информации, к примеру у Сбербанка, занимает не больше 2 минут;
- Если обработка завершена удачно, в разделе Wallet появится миниатюра карты с зашифрованными данными. Осталось лишь выбрать, за какую вещь нужно заплатить данной картой (Сбербанк и т.д.)!




- На планшетах работать с хранилищем придется через «Настройки», «Wallet и Apple Pay»;
- Дальше действия повторяют алгоритм, описанный для iPhone – нужно добавить платежную карту (отсканировав, или же заполнив данные вручную), затем дождаться обмена информацией с банком и, при положительном ответе можно приступать к оплате на сайтах и в приложениях выбранной картой.


Apple Watch
- Настройка Wallet начинается из вкладки «Мои Часы» (на рабочем столе доступен соответствующий ярлык);
- В разделе «Wallet и Apple Pay» нужно повторить описанные выше процедуры добавления карты – снова уже знакомый скан карты, ожидание и непосредственное взаимодействие;
- Кстати, при необходимости можно активировать синхронизацию данных, приходящих после оплаты Apple Pay между часами и смартфоном.



И снова никаких откровений – найти «Системные настройки», затем раздел «Wallet и Apple Pay», ввести данные карты, дождаться ответа и приступить к использованию. Описанный метод подходит исключительно для MacBook Pro со сканером отпечатка пальца Touch ID.
Для остальной техники придется активировать возможность оплаты в браузере с помощью iPhone (в настройках Wallet выставить галочку напротив пункта «возможность оплаты на Mac»).
Если по каким-то причинам описанные выше методы не сработали, нужно обязательно проверить, выполнены ли следующие требования:
- Совершен ли вход в iCloud и Apple ID;
- Настроен ли Face ID или Touch ID;
- Выбран ли пароль, если иной способ авторизации не используется;
- Поддерживает ли карта, банк или эмитент технологию Apple Pay;
- Не предусмотрены ли какие-нибудь региональные ограничения в стране пребывания (так, к примеру, в Японии для оплаты можно использовать лишь ту продукцию Apple, которая куплена непосредственно в стране, а в Италии нельзя рассчитывать на большую часть банков при оплате в интернете).
Как пользоваться Апл пей Сбербанк?
Процесс оплаты на разных устройствах (весьма ожидаемо) происходит разными способами:
- На iPhone X необходимо дважды нажать на боковую кнопку (нажимать нужно быстро, иначе смартфон просто заблокирует экран), а затем подтвердить личность с помощью Face ID. Дальше останется лишь приложить устройство к терминалу оплаты;
- На iPhone SE, и сериях 6, 6S, 7 и 8 достаточно поднести смартфон к терминалу, прижав палец к сканеру отпечатка пальца Touch ID и дождаться завершения операции. Останется лишь забрать чек и только что оплаченные покупки;
- Часы Apple Watch в состояние оплаты переходя после двойного нажатия на боковую кнопку, расположенную на корпусе. Подтверждать личность не придется (устройство уже получило необходимую информацию), нужно лишь поднести часы к терминалу и дождаться обработки данных. Если процедура прошла успешно, часы завибрируют;
- На Mac покупки с Apple Pay доступны лишь в браузере – там достаточно приложить палец к сканеру отпечатка Touch ID. Если к компьютеру привязан iPhone, то меню оплаты появится на смартфоне.


Пользоваться картами Apple Pay очень просто. Все управление лежит на программе Wallet, которая является стандартной для всех яблочных устройств. С помощью приложения вы сможете отслеживать траты, добавлять и удалять банковские карты. Также на главном экране вам всегда будет доступен баланс счета. Если вы не знаете, как пользоваться Аппл Пей Сбербанк, можете обратиться к специалисту из службы технической поддержки.
Если на нем написано PayPass, PayWave или NFC, значит, вы можете использовать сервис. Приложите мобильное устройство к терминалу, при этом поместите палец на сканер отпечатка пальцев. Если вы сделаете все правильно, автоматически произойдет оплата покупки на сумму до 1000 рублей, при больших тратах необходимо вводить пароль. Если не знаете, как расплачиваться, спросите у консультанта.
При необходимости вы самостоятельно можете подключать платежный пароль вместе отпечатка пальцев. Это значительно повышает безопасность платежей, снижает риск несанкционированного доступа. В любой момент вы можете заблокировать карту или начать ею пользоваться заново. Сегодня многие магазины и организации поддерживают работу с такими сервисами. С помощью Эппл Пей можно оплачивать покупки в интернет-магазинах. Это выглядит так:
- Выберите интересующий товар и начните его оформлять.
- Выберите тип оплаты по Apple Pay.
- Введите необходимые данные.
- В Wallet придет уведомление о совершении покупки. Подтвердите его. После этого вы можете платить через смартфон в любом месте.
Как и с какими устройствами работает сервис Apple Pay от Сбербанка
Большинство пользователей сервиса положительно отзываются о работе с Apple Pay.
«Когда карты Сбербанка заработали с Apple Pay, я сразу решил проверить работу сервиса на себе», – пишет Максим из Москвы. – «Когда я пришел в торговый центр, было такое ощущение, будто я ребенок и родители оставили меня у кассы с кредитной картой одного. Но в итоге все получилось, терминал оплату принял, все быстро и удобно!»
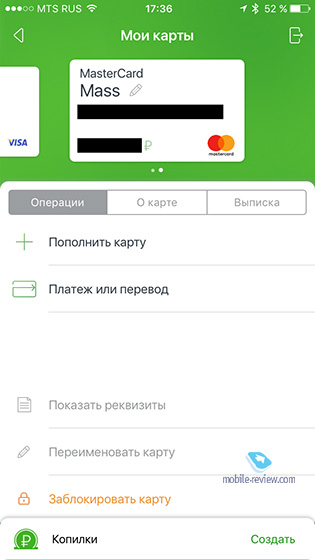 https://www.youtube.com/watch?v=IIppLHCICR8
https://www.youtube.com/watch?v=IIppLHCICR8
«Apple Pay – еще одна крутая разработка компании Apple», – считает Николай из Екатеринбурга. – «Как-то раз оплачивал продукты в магазине около дома и продавец, женщина в возрасте, отказалась было принимать платеж, говорила, что ей нужно видеть имя и фамилию владельца карты и подпись на обороте! Проблему быстро решила менеджер магазина и больше ничего подобного при оплате не возникало. Оплачивать удобно и сервис на пятерку!»
 NFC Эксперт
NFC Эксперт