NFC как включить?Как проверить есть ли NFC на Android?
Все очень просто! Для того чтобы узнать есть ли NFC чип на вашем любимом смартфоне или планшете Android и включить при необходимости, вам необходимо перейти в Настройки -{amp}gt; Беспроводные сети (либо Дополнительные функции) -{amp}gt; NFC
Если у вас нет данного параметра в меню, то NFC в вашем Android отсутствует и его ни как не добавить, скачав «программу nfc», либо используя паяльник.
Часто забываете свою банковскую кредитную карту? Тогда в таком случае, если ваш Android оборудован NFC чипом, то он сможет легко стать кредиткой картой!
Android Beam это способ передачи информации (как Bluetooth) через чип NFC. Стоит предупредить, что скорость передачи через Android Beam очень мала, поэтому стоит использовать только для переброски небольшой текстовой информации или веб адреса. Для этого нажмите кнопку «расшарить».

После чего поднесите два устройства друг к другу, когда картинка уменьшится на передающем экране, нажмите по нему, чтобы начать передачу.
Насколько NFC безопасна
Устройства с NFC могут одновременно и получать, и передавать данные, что позволяет им обнаруживать противоречия, если полученный сигнал не соответствует переданному.
Риск перехвата ваших данных крайне мал, особенно учитывая минимальный радиус действия технологии. Тот же Bluetooth, работающий в пределах десятков метров, куда более уязвим для внешнего вмешательства.
Касается это и платёжных реквизитов: сгенерированный для бесконтактной оплаты токен не позволит злоумышленникам получить доступ к вашей карте. Да и сам факт перехвата зашифрованного идентификатора выглядит нереалистичным.
Кроме того, при бесконтактной оплате требуется подтверждение через считывание отпечатка пальца, пароль или сканирование лица. Без всего этого покупку не осуществить. А значит, даже если смартфон будет украден, воспользоваться им как платёжным инструментом никто не сможет.
Как пользоваться NFC? Как настроить NFC для оплаты? Android-кредитная карта
С помощью NFC-стикера вы можете настроить различные профили для удобства работы с мобильным устройством в зависимости от вашего местоположения.
Активация NFC. Если на панели уведомлений вашего смартфона отсутствует иконка активного NFC-модуля, то вы можете включить его с помощью пунктов меню «Настройки — Беспроводные сети — Включить NFC» или воспользуйтесь специальным виджетом. Затем установите бесплатное приложение Trigger из магазина Play Market.
Режим работы. В открывшемся окне необходимо нажать на значок « ». Перейдите в меню «Настроить задание — — NFC» для создания заданий. Отмечу, что в приложении Trigger пункты, выделенные желтым цветом, будут доступны только после покупки PRO-версии утилиты стоимостью ≈100 рублей. Для дальнейшего использования функций NFC в них нет особой необходимости. Жмем «Далее» для перехода в следующий пункт меню.
Создание задачи. В пункте меню «Настроить задание» нажмите « » и в списке заданий активируйте необходимые задачи. Для профиля «На работе» выберите «Беспроводные и локальные сети — Wi-Fi Вкл/выкл», «Беспроводные и локальные сети — Вкл/выкл мобильные данные», а также «Звуки и громкость — Звуковой профиль».
Для подтверждения нажмите «Далее» и выберите в меню «Включить» или «Выключить» данные функции (пункты меню будут отображаться с левой стороны каждой строки). Затем необходимо включить Wi-Fi, выключить мобильные данные, а в строке «Звуковой профиль» выбрать пункт «Вибрация» и нажать кнопку «Добавить в задание».
После этого дайте имя данному заданию — например, «На работе» — и нажмите «Далее». В пункте меню «Настроить переключатель» вы можете настроить последовательность задач, которую приложение Trigger будет поочередно выполнять после подключения смартфона к NFC-метке. Для завершения работы в профиле «На работе» снова выберите те же функции, только в этот раз выключите Wi-Fi, включите мобильные данные и деактивируйте «Звуковой профиль», либо задайте настройки по своему усмотрению. Нажмите «Добавить в задание» и задайте имя, например, «Домой». Теперь осталось нажать кнопку «Готово».
Сохранение профиля и настройка стикера. Сохраните профиль на NFC-стикере, приложив к нему ваш смартфон тыльной стороной либо же просто положите на него ваше мобильное устройство. Для обмена данными расстояние между смартфоном и меткой должно составлять несколько миллиметров, поэтому рекомендую заранее продумать место размещения NFC метки.
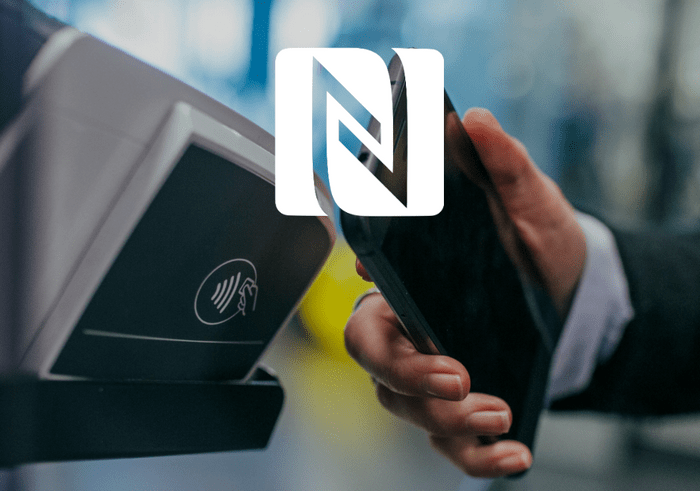
Защита от записи. После всех вышеупомянутых действий вы можете открыть меню настройки, которое находится в верхней части экрана, чтобы активировать защиту от другой записи на NFC-метке, но в этом случае информацию на стикере невозможно будет перезаписать. Проблемы с записью информации на NFC-метку могут также возникнуть и при условии, если приложение Trigger должно включать профиль, который уже заранее был запрограммирован на стикере. В этом случае вам понадобится Tool Tag Reuse Plugin — бесплатное приложение из Play Market, которое не нуждается в дополнительной настройке.
Управление временем работы. Если с помощью профиля «На работе» вы хотите контролировать время вашей работы, в этом поможет бесплатное приложение Time recording (учет времени) из Play Market. Настроек в нем не требуется: с помощью кнопок «Проверить сейчас» («Check it now») и «Выключить проверку» («Check out now») можно вручную ввести данные, а с помощью «Изменить задание» («Switch task») переключаться с одного задания на другое, например, «Мои задания — [Название вашего задания]».
В пункте меню «Настроить задание» выберите « — Приложения и ярлыки — Открыть приложение» и подтвердите настройки, нажав «Далее». В появившемся окне меню среди приложений выберите пункт «Учет времени» (Time recording — Timesheet), а в следующем меню выберите «соm.dynamicg.timerecording.PublicServices$Checkln».
NFC-метки
Как работает NFC метка? Представьте ситуацию — вы встали утром, позавтракали, глянули что осталось в холодильнике, запустили Google Keep или Купи Батон, чтобы записать продукты в список, которые необходимо докупить, сели в автомобиль включили навигатор и Bluetooth, добрались до работы, перевели Android в режим «вибро» и запустили Evernote.
А ведь это все можно делать не каждый раз вручную, а на автомате! Как? С помощью NFC-меток и Android с NFC!
Что для этого надо?
- Раздобудьте NFC-метки, либо если у вас есть бесконтактные карты оплаты метро (Москва, Киев, Харьков) или городского транспорта, или старые или не нужные карты банка с paypass.
- Запускаем NFC ReTAG сканируем метку или карту (смотря что у вас есть в наличие), добавляем метку и даем ей имя в зависимости где она в дальнейшем будет находиться
- Далее выбираем действие которое должно происходить на Android когда вы его подносите к метке — нажимаем кнопку « Действие«. Создаем действие, например открытие приложение Google Keep.
После того как создали событие, можете прикрепить метку или карту к холодильнику (либо положить рядом). Теперь каждый раз когда вы будете на кухне, вы можете быстро открыть приложение Google Keep и записать заметку со списком необходимых покупок.
И еще один пример… Когда вы садитесь в своей автомобиль, в нем находится метка при сканировании которой автоматически включается навигатор и запускается Bluetooth.
- Сканируем метку или карту, даем ей имя.
- Задаем действия для карты — включить приложение навигатор, а также активировать беспроводную передачу данных Bluetooh Оставляем метку в машине и при каждой посадке не забываем сканировать ее!
Если на вашем Android имеются Root права, то это также расширит возможности пользования NFC-метками и у вас появиться больше возможностей по автоматизации вашего смартфона или планшета.
Другие функции

NFC-чипы могут находиться в ценниках в супермаркетах или в музеях на табличках с информацией при сканировании которых вас будет перебрасывать на веб адрес с дополнительной, полной информацией о товаре или стенде.
Вот и все! Оставайтесь вместе с сайтом Android 1, дальше будет еще интересней! Больше статей и инструкций читайте в разделе Статьи и Хаки Android.
 NFC Эксперт
NFC Эксперт