Что делать, если причина тут не описана
Бывает, что Гугл Пей, выдает ошибку, которая может быть тут не описана.
Тогда разработчики просят обязательно их проинформировать.
Это можно сделать через систему обратной связи в программе.
- В меню нажмите справка.
- Там можно выбрать: либо напишите сообщение, либо позвоните.
- Также можно написать письмо и отравить его по электронной почте.
 Чтобы у вас не возникало вопросов с работой Гугл Пей, вы не думали, почему у меня не получается, почему не работает, рекомендую постоянно обновляться. Команда разработчиков стабильно совершенствует и улучшает программу, поэтому в ближайшее время все проблемные вопросы уйдут совсем.
Чтобы у вас не возникало вопросов с работой Гугл Пей, вы не думали, почему у меня не получается, почему не работает, рекомендую постоянно обновляться. Команда разработчиков стабильно совершенствует и улучшает программу, поэтому в ближайшее время все проблемные вопросы уйдут совсем.
В настоящее время Гугл Пей активно продвигает свой продукт во многих странах. Если в вашей сервис пока не работает — не отчаивайтесь, думаю, в ближайшее время все изменится. Конечно, можно попробовать установить его, скачав на стороннем сайте, и попробовать привязать карту банков из списка Гугл — дерзайте и делитесь своим опытом. Правда, оплачивать вы сможете только в интернете, потому как терминалов, вероятнее всего, у вас не будет.
Что представляет из себя
Предложение представляет из себя коммерческий продукт, востребованный россиянами для оплаты товаров и покупок в реальных и интернет-магазинах. Карта занимает долю в 11% от суммарного значения общей эмиссии, по данным на 01.01.2021 г., а по объему транзакций — 9%.
Показатели обоснованы тем фактом, что часть работников бюджетной сферы перешла на получение заработной платы с применением ее как особенной платежной системы. На 1.03.2021 года количество выпущенных карт составляет 35 млн. единиц. Средний чек по ней варьируется в пределах 700 рублей и имеет тенденцию прироста.
Глава Национального платежного совета заявила, что в 2021 году отечественная платежная система заняла первое место среди национальных систем платежей ЕАЭС при обороте в 11,3 млрд. рублей. В связи с ростом денежных оборотов, отметим главные преимущества и недостатки.
- Она стала полноценным аналогом зарубежных платежных сервисов типа PayPal и MasterCard.
- Ее преимущество заключается в полной государственной поддержке, что создает возможность выгодного хранения российской валюты.
- Возможность оплачивать товары как на территории нашей страны, так и за границей.
- Государство дает гарантии населению в стабильности и долгосрочности работы системы.
Первый банк, который стал внедрять пластик данного формата среди своих клиентов это Сбербанк РФ. Карты были выпущены еще в 2021 году, тенденция роста выпуска постоянно прирастала.
Из плюсов можно отметить:
- получение карты бесплатно, за выпуск деньги не взимаются;
- тарифы, установленные банками на обслуживание карты, очень низкие по сравнению с зарубежными аналогами;
- оплата товаров и услуг по карте является безопасной благодаря прогрессивным технологиям;
- карты принимаются к оплате в большом количестве магазинов и онлайн-сервисах;
- возможности бесконтактной технологии MIR Accept;
- наличие бонусов по карте и программ лояльности по ней.
К основным недостаткам относятся:
- сбои в работе системе;
- ограничения в пользовании за рубежом;
- рубль является единственной валютой;
- не все магазины и онлайн-сервисы принимают оплату по карте;
- качество в целом уступает зарубежным аналогам.
Что делать, если технология nfc не работает?
В первую очередь, пользователю следует проверить наличие NFC в своём смартфоне.
Для этого необходимо:
- зайти в главное меню;
- найти раздел “Настройки”;
- войти в подраздел “Беспроводные сети”;
- проверить наличие функции NFC.
Напротив этого пункта в меню телефона должна стоять галочка. Таким образом можно убедиться, что нфс в смартфоне есть и активна. Также, в зависимости от необходимой задачи нужно удостовериться, что модуль-нфс есть на том устройстве, с которым происходит сопряжение. В противном случае, передача файлов не сможет быть осуществлена.
Если NFC чип встроен в смартфон, но всё равно не работает – можно выполнить ещё один алгоритм в настройках:
- Зайти в “Настройки”;
- Раздел “Беспроводные сети”;
- Вручную переключить элемент безопасности с встроенного на HCE Wallet.
Бывает, что загвоздка кроется в настройках телефона по умолчанию. Например, энергосбережения.
Для того, чтобы исправить эту ситуацию нужно:
- Зайти в раздел смартфона “Настройки”.
- Найти подраздел “Батарея”.
- Нажать на “Экономия заряда” (три точки сверху справа).
- Найти там службу NFC и поставить галочку напротив пункта “Не экономить”.
Эту настройку вполне можно отменить, если возникнет такая необходимость.
Дя корректной работы всех служб и приложений телефона очень важно его общее техническое состояние. Нужно своевременно проверять его на наличие вирусов и сбоев и исправлять неполадки.
https://www.youtube.com/watch?v=uUxxSHsQJg0
Если в телефоне плохо работает nfc, но настройки установлены верно, может помочь банальная перезагрузка устройства.
Однако, в случае если исправление настроек внутри телефона не помогло – установка внешнего модуля нфс окажется лучшим решением. Такие модули бывают нескольких видов и выбрать можно на своё усмотрение:
Многие из них просто найти в самых обычных магазинах электроники и техники. Их стоимость обычно в пределах разумного и по карману пользователю любого уровня дохода. Каждый такой модуль можно установить самостоятельно в домашних условиях – это не требует никаких специальных навыков или знаний.
Важно! Перед приобретением внешнего модуля NFC нужно проверить его совместимость с конкретной моделью смартфона. Уточнить все технические особенности можно у специалиста в точке продаж.
После установки внешнего нфс чипа важно как можно быстрее проверить его работоспособность, чтобы убедиться, что функция теперь работает исправно.
2 порядок подключения
Терминал нужно расположить на ровной поверхности, чтобы оставался свободный доступ к розетке и телефонной линии. Исключите попадания на него тепла, влаги, пыли, вибраций и электромагнитных волн.
Бесперебойная деятельность кассовой установки возможна лишь при соблюдении условий эксплуатаций.
Кабель нужно подсоединить к пин-паду:
Иногда, разъем закрепляют с помощью болтов, которые придется приобретать дополнительно.
Чтобы отсоединить кабель, достаточно открутить болты и убрать кабель, потянув его за ручку:
Для обслуживания пин-падов ipp 320 / ipp 350 используют кабели, представленные ниже:
1) USB 5V, 500 mA.
2) Адаптер Power over Ethernet 48V (1.3W).
3) Провод RS232 8–12 V, 450 mA.
4) MagicBox 8–12 V, 450 mA.
MagicBox применяется при подключении нескольких коммуникаций.
Чтобы magicbox работал стабильно и бесперебойно, важно подключать ethermet до блока питания. Также приветствуется применение внешнего питания.
Продлить срок службы кабеля можно путем закрепления его активной части на месте установки.
3 Загрузка программного обеспечения
Есть несколько способов загрузки ПО на терминал. О них расскажем далее.
1. При включении или перезагрузке устройства появляется знак «:-)». Как только его увидели или даже раньше, жмите и удерживайте клавишу «↑» до тех пор, пока не появится сообщение «LLT».
2. Воспользовавшись системным меню. Для загрузки новых параметров, выберите «Download menu» -> «Local download». На дисплее увидите сообщение «LLT».
3. Воспользовавшись Telium manager. В последних моделях программных обеспечений можно открыть административное меню и перейти в «Telium manager», при этом не удалив ПО. После чего нужно будет нажать на клавишу «F» и выбрать из списка «Telium manager».
4. Из главного меню, нажав «Telium manager», далее «F». Вам нужно выбрать раздел «Telium manager», а затем «2 – Evolution», «1 – Load», «1 – Local». На дисплее высветится сообщение «LLT».
Внимание! банки не работают с данным терминалом без ctls пин-пада.
Лучший выбор пин-пада для данного терминала
1. Внешние параметры устройства
Пос-терминал вышеуказанной марки состоит из:
Клавиатура устройства, в сою очередь, обладает:
2. Особенности расположения пос-терминала
Пос-устройство должно располагаться на ровной поверхности. Удобство доступа к телефонной линии и эл. розетке является обязательным. Монтаж пос-терминала должен быть произведен в отдалении от тепловых источников. Оборудование стоит защищать от пылевых загрязнений, вибрационных воздействий и электромагнитного излучения (подальше от ПК, видеотерминалов, защитных систем).
3. Об условиях функционирования
Пос-терминал может эксплуатироваться в следующем температурном диапазоне – от 5 до 45 градусов со знаком плюс. При этом величина максимальной влажности может доходить до 85% при температуре 40°C.
4. особенности эксплуатации
Перед тем как выполнять какие-либо манипуляции, касающиеся поддержки пос-терминала, стоит убедиться, что устройство выключено, т.е. кабель его питания отключен.
5. Особенности чековой бумаги
Термобумагу можно повредить, если не соблюдать условия ее правильного хранения, в связи с этим лучше не допускать:
Чтобы получить высококачественный продукт, стоит использовать лишь теплочувствительную бумагу, которую одобрил изготовитель.
Неподходящая бумага может вывести термопринтер пос-устройства из строя.
6. Осуществление заправки чекового рулона
В пос-терминале возможно использование только одного бумажного чекового рулона. Когда он подходит к концу, то на бумажной ленте отображается полоса красного цвета, предупреждающая о том, что нужно делать замену рулона.
Алгоритм заправки выглядит так:
Важно! Вставляя новый рулон, нужно оторвать его часть (для полного оборота)!
7. Осуществление чистки пос-терминала
Первым делом, нужно отсоединить от устройства весь набор кабелей. Производя чистку, следите за выполнением следующего перечня правил:
8. Особенности транспортировки и хранения
Использование оригинальной упаковки для всех комплектующих сбережет их от повреждений.
Произведите отключение кабелей пос-терминала во время его транспортировки.
9. Об устранении неполадок
Пос-терминал не может включиться либо подключиться к телефонной линии:
Не получается наладить связь с банком:
Не может считывать карту:
https://www.youtube.com/watch?v=pPjYRbZhyNw
Не идет распечатка чековых квитанций:
Инструкция по работе на пос-терминале с применением банковских карт
1. Особенности чтения карт
Осуществите вставку карты в слот магнитного ридера с расположением магнитной полосы вправо. Проведите картой сквозь ридер, делая это при помощи одного движения. Действие не должно быть очень быстрым и слишком медленным, это обеспечит верность прочтения и поможет исключить повторные манипуляции.
2. Терминальное меню
Для открытия терминального меню, осуществите нажатие кнопки-клавиши F, располагающейся в левом нижнем углу над кнопкой красного цвета.
Нажав, Вы увидите меню, состоящее из перечня финансовых операций:
Выбирая нужную позицию, нужно осуществлять перемещение при помощи функциональных клавиш F2 и F3, затем нажимать зеленую кнопку согласия.
Для торговых предприятий актуальными являются всего 4 наименования операций, это:
https://www.youtube.com/watch?v=yoh8hOwNZ50
3. Особенности дежурного режима
Находясь в дежурном режиме, дисплей пос-терминала отображает следующую надпись:
4. Об операции по «Оплате покупок»
Перед тем как проводить данную операцию, продавец-кассир разъясняет клиентуре, что ее осуществление возможно лишь с использованием магнитной полосы, т.к. проводить транзакцию с чипом не представляется технически возможным. При отказе покупателя от операции с магнитной полосой, стоит предложить ему произвести платеж наличностью.
Этапы осуществления операции:
Проведение карты сквозь слот магнитного ридера, согласно указанному направлению (схема имеется на самом приборе);
Дисплей пос-устройства отобразит надпись:
Произвести сверку карточных данных и тех, что показывает экран. Если они совпадают, нажимайте зеленую подтверждающую кнопку. Если дисплей оповещает об ошибке чтения карты, то осуществите ее повторное проведение через слот магнитного ридера.
После того, как карточные данные подтверждены, экран отобразит следующее:
Продавец-кассир делает ввод суммы покупки и жмет зеленое подтверждение. Вводя сумму, десятичная точка появляется сама. Если в сумме не содержится копеек, кассир набирает пару нулей, отделяющихся при помощи десятичной точки в автоматическом режиме. Набирая сумму, можно применять клавишу желтого цвета для ее корректировки. При отказе от операции, нужно перейти к дежурному режиму, используя для этого красную клавишу.
Когда необходимо ввести ПИН-код:
Экран пос-терминала показывает сообщение:
На дисплее пин-пада видно следующее:
Затем экран пин-пада отображает запрос:
Продавец передает пин-пад покупателю для того, чтобы тот ввел ПИН-код.
Осуществление клиентом ввода ПИН-кода посредством цифровой клавиатуры. После того, как ПИН-код набран, необходимо нажать зеленую кнопу OK. Введенная кодировка отображается в виде звездочек. Набирая ПИН-код, можно пользоваться желтой кнопкой пин-пада для исправления. При отказе вводить ПИН-код, следует нажать кнопку красного цвета.
Далее происходит формирование и отправка запроса на авторизацию в авторизационный центр.
Распечатка пос-терминалом чековой квитанции (для магазинов).
На дисплее выделяется следующая позиция:
Нужно оборвать чековую квитанцию и осуществить нажатие зеленой кнопки, потом начинает распечатываться вторая квитанция (для покупателя), и затем пос-устройство находится в дежурном режиме.
При обслуживании без использования ПИН-кодов
Происходит распечатка чековой квитанции (для магазина)
Экран выделяет следующую позицию:
Продавец-кассир отрывает чековую квитанцию и вручает ее покупателю для подписания, информируя о том, что образец подписи на квитанции должен быть аналогичен образцу на оборотной стороне карты, потом нажимается зеленая утвердительная клавиша.
Экран отображает сообщение:
Продавец-кассир производит тщательную сверку подписей. При их совпадении, он делает выбор в пользу положительного ответа «ДА», перемещаясь по списку при помощи кнопок F2 и F3, затем снова следует нажатие зеленой кнопки, и прибор переходит к распечатке клиентского чека.
Продавец отдает покупателю чек номер два и карту, а себе оставляет первую чековую квитанцию, имеющую подпись.
Если подписи не совпадают либо клиент отказывается от проведения транзакции, когда уже дан положительный авторизационный ответ, нужно при помощи кнопок F2 и F3 остановить выбор на пункте «ОТКЛОНИТЬ» и опять жмется зеленая кнопка. Происходит формирование авторизационного запроса на отмену операции по оплате покупки и его отправка в центр авторизации.
Пос-терминал производит автоматическую распечатку чековой квитанции с сообщением об «ОТМЕНЕ ТРАНЗАКЦИИ».
Данный чек передается покупателю для подписания, затем он снова возвращается к продавцу-кассиру. Кассир помечает на этом чеке причину отмены транзакции, проставляя одну из надписей: «ОТКАЗ ОТ СОВЕРШЕНИЯ ОПЕРАЦИИ» или «НЕСОВПАДЕНИЕ ПОДПИСЕЙ».
5. Особенности операции по «Возврату товара»
Последовательность этапов:
Нажатие на пос-устройстве кнопки F для входа в финансовое меню.
Осуществите в меню выбор позиции «ВОЗВРАТ ТОВАРА», перемещаясь по списку посредством F2 и F3, дальше следует нажать зеленую кнопку.
Дисплей устройства отобразит:
Стоит провести картой сквозь магнитный ридер по указанному направлению.
На дисплее отобразится:
Нужно произвести сверку данных с экрана с карточной информацией, при совпадении нажать зеленое подтверждение.
При появлении на дисплее такого сообщения:
Нужно еще раз провести карту через ридер
Экран устройства покажет надпись:
Кассиру необходимо ввести сумму возврата и нажать кнопку зеленого цвета. Вводя сумму, десятичная точка появляется сама. Если в сумме не содержится копеек, кассир набирает пару нулей, отделяющихся при помощи десятичной точки в автоматическом режиме. Набирая сумму, можно применять клавишу желтого цвета для ее корректировки.
При отказе в операции, нужно перейти к дежурному режиму, используя для этого красную клавишу.
Если для работы с картой нужен ПИН-код:
Экран прибора покажет сообщение:
На ПИН-ПАДЕ будет написано:
Спустя несколько секунд, экран ПИН-ПАДА отобразит:
ПИН-ПАД вручается покупателю, чтобы тот ввел ПИН-код.
Осуществление клиентом ввода ПИН-кода посредством цифровой клавиатуры. После того, как ПИН-код набран, необходимо нажать зеленую кнопу OK. Введенная кодировка отображается в виде звездочек. Набирая ПИН-код, можно пользоваться желтой кнопкой пин-пада для исправления. При отказе вводить ПИН-код, следует нажать кнопку красного цвета на пин-паде.
При помощи пос-терминала формируется запрос на авторизацию, который направляется в авторизационный центр.
Пос-устройство переходит к распечатке чековой квитанции (для магазинов).
Экран показывает:
Стоит отделить чек и осуществить нажатие зеленого подтверждения, потом прибор приступает к печати клиентского чека и переходит в дежурный режим.
ПИН-код при обслуживании не вводится:
Происходит распечатка чека (для магазина)
Дисплей показывает следующее:
Продавец-кассир отделяет чек, вручает его для подписания покупателю, сообщая о дальнейшей сверке подписей с карты и чека, которые должны совпасть, затем опять происходит нажатие зеленой кнопки.
Экран отображает сообщение:
Продавец-кассир производит тщательную сверку подписей. При их совпадении, он делает выбор в пользу положительного ответа «ДА», перемещаясь по списку при помощи кнопок F2 и F3, затем снова следует нажатие зеленой кнопки, и прибор переходит к распечатке клиентского чека.
Продавец отдает покупателю чек номер два и карту, а себе оставляет первую чековую квитанцию, имеющую подпись.
Если подписи не совпадают либо клиент отказывается от проведения транзакции, когда уже дан положительный авторизационный ответ, нужно при помощи кнопок F2 и F3 остановить выбор на пункте «ОТКЛОНИТЬ» и опять жмется зеленая кнопка. Происходит формирование авторизационного запроса на отмену операции по оплате покупки и его отправка в центр авторизации.
Пос-терминал производит автоматическую распечатку чековой квитанции с сообщением об «ОТМЕНЕ ТРАНЗАКЦИИ».
Данный чек передается покупателю для подписания, затем он снова возвращается к продавцу-кассиру. Кассир помечает на этом чеке причину отмены транзакции, проставляя одну из надписей: «ОТКАЗ ОТ СОВЕРШЕНИЯ ОПЕРАЦИИ» или «НЕСОВПАДЕНИЕ ПОДПИСЕЙ».
6. Особенности операции по «Отмене»
Данная операция применяется для корректировки ошибочных операций, осуществленных через терминал. До того как смена на пос-терминале закроется, любую операцию можно отменить. После того, как смена закроется, отмена операции уже невозможна.
Этапы:
Нажатие F для входа в финансовое меню.
Выбор из списка позиции «ОТМЕНА ПО НОМЕРУ» либо «ОТМЕНА ПОСЛЕДНЕЙ» при помощи навигационных кнопок F2 и F3, нажатие подтверждающей зеленой кнопки.
Выбирая «Отмену по номеру», дисплей отобразит:
Нужно осуществить ввод номера чековой квитанции и опять произвести нажатие клавиши зеленого цвета.
Набирая чековый номер, продавцом-кассиром может быть использована желтая кнопка, удаляющая неверно введенные символы (крайние правые). При отказе, необходим выход в дежурный режим, осуществляемый красной клавишей.
Набрав чековый номер, дисплей отобразит:
Стоит нажать любую кнопку, чтобы прибор вернулся в дежурный режим.
Проверьте, правильно ли введен чековый номер и повторите ввод еще раз.
Если номер верен, то происходит формирование авторизационного запроса и его отправка в центр авторизации.
На дисплее появится:
Чтобы отменить операцию, нажмите кнопку зеленого цвета, экран покажет:
Выбрать позицию можно при помощи клавиш F2 и F3, а подтвердить – зеленой кнопкой.
Выбирая позицию «НЕТ», прибор осуществляет возврат к дежурному режиму.
Выбирая позицию «ДА» осуществляется отмена операции и производится распечатка соответствующей чековой квитанции.
Выбирая позицию «ОТМЕНА ПОСЛЕДНЕЙ», происходит аналогичная вышеуказанной процедура, только отсутствует запрос о номере чека, а ввод последней операции осуществляется на автомате.
7. Действия при сбое в линии связи и автоотмене
При авторизации случился сбой, на экран пос-терминала выводится надпись:
Аппарат пытается осуществить повторную установку соединения:
Вторая попытка тоже неудачна, то дисплей отображает:
Нажимая зеленую кнопку, прибор вновь пытается наладить соединение.
Нажимая красную кнопку, пос-терминал возвращается к дежурному режиму.
8. Особенности изъятия карты
Если банковским специалистом получено указание об изъятии карты, либо на чековой квитанции появилась надпись: «ИЗЪЯТЬ КАРТУ», кассиру необходимо произвести задержание карты.
Нужно как можно более вежливее и корректнее разъяснить клиенту о блокировке его счета банковской структурой, выдавшей эту карту. Чтобы обеспечить безопасность и сохранность финансов, необходимо осуществить задержание карты.
Чтобы узнать о причинах блокировки, стоит связаться с банком, выпустившим данную карту.
Старайтесь произвести изъятие мирным и тихим путем, осуществляя этот процесс при отсутствии других рисков.
После окончания процедуры свяжитесь с банком, сообщив об изъятии, за это могут и наградить.
9. Административные операции
Чтобы попасть в меню административных операций, нужно в дежурном режиме осуществить двойное нажатие клавиши F(над кнопкой красного цвета). Меню выглядит следующим образом:
Для торгового предприятия актуальными считаются только 4 позиции:
В целом, данное меню являет собой список операций, осуществляющих активацию пос-терминала, подсчитывающих итоговые суммы, производящих удаленную загрузку TMS-файлов.
Операция «ТЕСТ СВЯЗИ» контролирует коннект пос-терминала и авторизационного центра. Если связь успешно налажена, то появляется надпись «ГОТОВО!». Если она отсутствует, то на экране отображается: ОШИБКА» («НЕТ ТОНА») и предложение о продолжении либо о прекращении налаживании коннекта: «ПОВТОРИТЬ?».
Когда пос-устройство установлено на телефонной линии, обладающей параллельным аппаратом, то может выдаваться сообщение «ЗАНЯТО!».
Операция «ЗАГРУЗКИ ПАРАМЕТРОВ» нужна, чтобы активировать пос-терминал, когда конфигурационные файлы загружаются впервые.
Операция «ЗАКРЫТИЯ ДНЯ» нужна, чтобы получить итоговую чековую квитанцию закрытия дня. В процедуру включен целый ряд запросов о закрытии пакета и смены. Если итоговые суммы совпадают, то печатается чековая квитанция с сообщением: «ЗАКРЫТИЕ ДНЯ». После этого память устройства обнулится.
TMS-операция способна загружать новую конфигурацию в пос-терминал. Ее выполнение осуществляется лишь по запросу банковского специалиста из отдела информационных технологий.
Остальной функционал не применяется!
10. Особенности дополнительного функционала и меню «ОТЧЕТОВ»
Попасть в данное меню поможет 4-х-разовое нажатие F.
Меню выглядит так:
При помощи отчета «ДУБЛИКАТ ЧЕКА» можно осуществить печать чековой квитанции последней прошедшей транзакции.
Операция «ДУБЛИКАТ ЧЕКА ПО НОМЕРУ» поможет распечатать любую чековую квитанцию при указании ее номера.
Благодаря «ЛОКАЛЬНЫМ ИТОГАМ» можно произвести печать чека, отображающего итоги функционирования пос-терминала в данный момент времени с тех пор, как обнулился счетчик.
Отчетная операция «ИТОГИ ЗА ДЕНЬ ПО БАНКУ» осуществляет распечатку чека, отображающего итоги работы прибора на данный момент с того времени, когда было произведено последнее «ЗАКРЫТИЕ ДНЯ».
По операции «ЖУРНАЛ ОБЩИЙ» распечатывается чек, имеющий итоговые суммы функционирования пос-терминала по операциям определенных типов со времени последнего «ЗАКРЫТИЯ ДНЯ».
В чеке по отчету «ЖУРНАЛ ОПЕРАЦИЙ» отображаются списки успешных транзакций со времени последнего «ЗАКРЫТИЯ ДНЯ».
В чеке отчета «ЖУРНАЛ ПО КАРТЕ» указывается работа прибора со всеми типами карт (вместе и раздельно по каждой разновидности) со времени последнего «ЗАКРЫТИЯ ДНЯ».
Функция «ИТОГИ ПАКЕТА» производит распечатку чековой квитанции, где указаны итоги функционирования пос-устройства согласно пакету на данный момент со времени последнего ЗАКРЫТИЯ ДНЯ.
Операция «ИТОГИ ПАКЕТА ПО БАНКУ» аналогична предыдущей.
Отчет по «ИТОГАМ СМЕНЫ» распечатывает чековую квитанцию, где указаны итоги функционирования пос-терминала по смене на данный момент со времени последнего ЗАКРЫТИЯ ДНЯ.
Операция «ИТОГИ СМЕНЫ ПО БАНКУ» идентична предшествующей.
При выборе «ДЕТАЛИ EMV» происходит распечатка чековой квитанции, отображающей дополнительную информацию о деталях EMV по последней транзакции.
11. Образцы терминальных чеков
1. Клиент не вводил ПИН-код.
2. Клиент осуществил ввод ПИН-кода
Как настроить бесконтактную оплату с помощью nfc?
Далее я напишу пошаговую инструкцию как я на смартфоне Xiaomi Redmi Note 9 NFC всё настроил, после которой Вы сможете без проблем оплачивать покупки смартфоном, если конечно на привязанной карте (-ах) имеются деньги!
- Для начала проверьте – включена ли вообще беспроводная оплата (NFC)? Включен? Тогда поехали дальше…
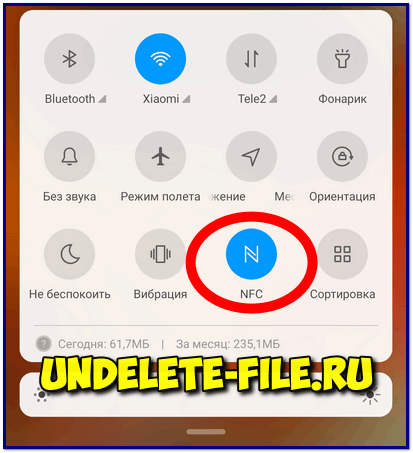
- Открыть настройки, перейти в пункт «Подключение и общий доступ» и в нём найти NFC;
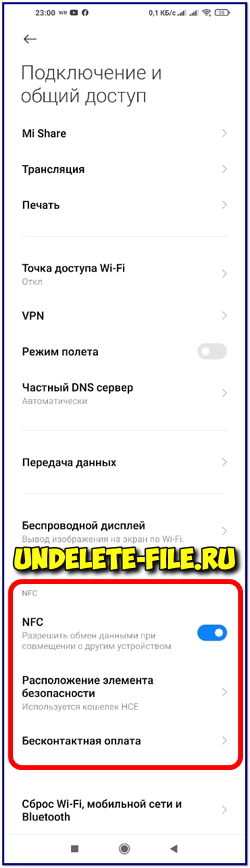
- Зайти в «Бесконтактная оплата» , там «Оплата по умолчанию» я поставил «Google Pay»(из доступных SberPay и GooglePay)
 и «Использовать приложение по умолчанию» – Всегда;
и «Использовать приложение по умолчанию» – Всегда; 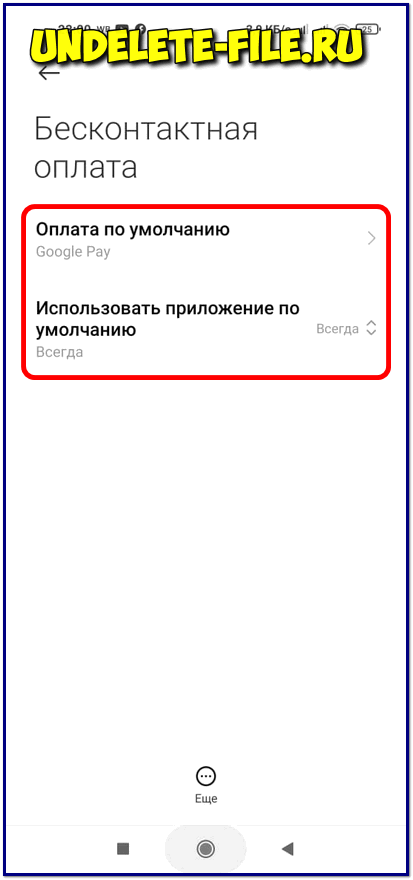
- Далее самый главный момент: «Расположение элемента безопасности» – у меня стоял «Кошелек SIM» и из-за этого и была ошибка при оплате через NFC с помощью Google Pay! Чтобы не было ошибки – нужно поставить «Кошелек HCE» — теперь ошибки нет и оплата смартфоном проходит без проблем, как и должно быть!
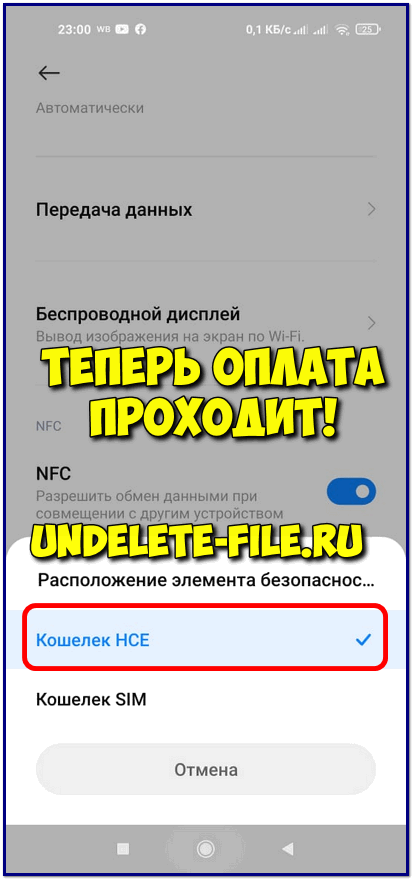
Вот такие настройки стоят на смартфоне Xiaomi Redmi Note 9 NFC, это не значит, что на вашем смарте будет как-то кардинально иначе, просто советую сразу зайти в настройки и проверить какое стоит расположение элемента безопасности, сразу же меняйте «Кошелек HCE» и платите через NFC без проблем!
Также хочется отметить, что с установленными рут правами оплатить с помощью NFC не получится, Google Pay работать не будет без танцев с бубном (применением специального патча и прочего… )
Казалось бы мелочь, а неприятно… Я сам разочарован был, когда попробовал оплатить модным бесконтактным способом, новым телефоном, но не тут-то было… Поэтому нашел решение и делюсь с вами, надеюсь пригодится как рабочий способ!
Как проверить, поддерживает ли устройство nfc
Ну так, примерное представление о работе модуля уже есть, осталось разобраться с его наличием в вашем телефоне. Есть несколько способов определения:
- Либо на корпусе девайса или на аккумуляторе всегда есть возможность прочитать нечто ценное. Таковым является пометка о встроенном NFC чипе в ваш телефон.

- Другой способ более надежен, проходим по цепочке: «Настройки» — «Беспроводные сети» — «Еще» — «Модуль». Либо он есть, либо нет. Другого не дано.

- Тем, кто еще не решил, какой смартфон себе купить, соответственно не может в него заглянуть, всегда на помощь придет интернет. Найти список моделей, имеющих на «борту» желанный модуль, не представляет труда. Например, дико популярные сегодня телефоны Сяоми далеко не все могут похвастаться обладанием современной фишки. И если в описании устройства, выпячивание главных «плюшек» продаваемого девайса сегодня основной маркетинговых ход в любой торговой точке, упоминания о чипе нет, то можете быть уверены, его не «забыли» упомянуть, он отсутствует.
- Нельзя не добавить сюда усилия компаний мобильной связи плыть в русле современных тенденций. МТС, Билайн, Мегафон и еще ряд менее крупных операторов сотовой связи выпустили сим-карты, совмещенные с nfc-модулем. То есть, приобретя такую карту, сможете насладиться бесконтактными платежами, даже в случае, если в телефоне нет технической возможности их осуществить.

Как установить sberpay?
Платёжная система SberPay встроена в мобильное приложение «Сбербанк Онлайн» — дополнительно ничего устанавливать не нужно. Если же у Вас нет этого приложения, то можете ознакомиться с гайдом по его установке и подключению – здесь.
Также стоит отметить, что платёжные системы работают только с защищёнными смартфонами. Так что, если у Вас нет разблокировки телефона по паролю, графическому ключу, отпечатку пальца или скану лица – установите. Лично я предпочитаю отпечаток пальца пароль в виде запасного способа.
Подключение SberPay в приложении «Сбербанк Онлайн»:
- Зайдите в приложение «Сбербанк Онлайн».
- Выберите одну из Ваших карт и в открывшемся окне в блоке «Платите смартфоном» нажмите на «Подключить SberPay».
- Ознакомьтесь с преимуществами SberPay и нажмите на кнопку «Подключить». Приложение проверит карту, подключит её к платёжной системе и предложит поставить SberPay системой бесконтактных платежей по умолчанию. Выберите вариант «Да». С номера 900 придёт смс-уведомление о том, что Ваша карта привязана к SberPay.
- Приложение предложит Вам включить NFC. Это важно, так как с выключенным NFC оплата смартфоном на кассе не пройдёт. Нажмите «В настройки», найдите NFC и включите эту функцию.
- Вернитесь назад в приложение «Сбербанк Онлайн» и нажмите на кнопку «Вернуться на главный».
Дополнительная информация:
- Зайдите в приложение «Сбербанк Онлайн».
- Выберите одну из Ваших карт и в открывшемся окне перейдите в «Настройки».
- Выберите SberPay, бесконтактную оплату от Сбербанка.
- Для повышения уровня безопасности используется виртуальный номер. Здесь указаны последние 4 цифры на тот случай, если у Вас их спросят при оплате.
- Чтобы ознакомиться с инструкцией по оплате покупки смартфоном, нажмите на значок с буквой «i» в правом верхнем углу.
Какие телефоны на android содержат чип-nfc
В список поддерживающих устройств вошли телефоны:
- Самсунг:

- Nokia:

- Ксиоми:

- Huawei:

- Mate 8, 9, 10, 20;
- Mate 9Pro, 10Pro, 20Pro;
- Mate 20Lite;
- Ascend G6;
- Ascend Mate 7;
- Р10, Р20, Р30;
- Р smart;
- Р8 lite, Р9 lite, Р10, Р10 lite; Р20 lite, Р30 lite;
- Р9 plus, Р10 plus,
- Р20 Pro, Р30 Pro;
- Honor 8, 8Х, 9, 9 lite, 5 С, 10, 10 lite, 20.
- Сони:

- Xperia 1; L1, L2;
- Xperia XZ, XZ 1, XZ 2, XZ S; XZ Premium, XZ 1 Compact;
- Xperia Х, Х Performance;
- Xperia Z 5 и Z 5 Compact;
- Xperia Е 5;
- Xperia ХА 1, ХА 1 Плюс, ХА 2, ХА 2 ultra;
- Z3 .
- LG:

- V 10, V 30 и 30 , V 40 ThinQ;
- G 3 и G 3 S, G 5 SE, G 6 и 6 , G 7 Thinq, G 8, G Flex;
- Q 6, Q 6 , Q7 ; Q Stylus ;
- Nexus 5 и Nexus 5 X;
- X fast.
Есть и другие производители, предлагающие гаджеты с НФС чипами, это:
Можно ли установить модуль nfc на телефон?
Последние модели смартфонов чаще всего оснащены встроенным модулем NFC. Однако что делать тем, у кого старые версии телефонов?
В интернет-магазинах и салонах мобильной связи можно купить NFC модуль для смартфона в нескольких видах:
- Антенна NFC;
- Сим-карта;
- Метка.
Внешние модули подходят для смартфонов, фотоаппаратов и умных часов. Они работают наравне со стандартным встроенным чипом и также могут передавать данные между устройствами.
Как встроить чип в устройство? Все очень просто: сим-карта или метка вставляются в обычный слот для SIM и карт памяти. Антенна NFC аккуратно прикрепляется к действующей сим-карте и остается вместе с ней внутри корпуса.
NFC антенну нельзя подключить смартфонам с боковым отверстием для сим-карт или несъемной задней крышкой.
Самый простой способ — обратиться к оператору сотовой связи и попросить замену обычной симки на карту со встроенным чипом. Однако следует учесть пару нюансов:
- Замена сим-карты может повлечь смену номера телефона;
- К симке следует привязать банковский счет;
- Выбор банка остается за оператором.
После установки сим-карты NFC пользователь может совершать платежи с помощью смартфона. Сумма покупки будет списываться с банковского счета, прикрепленного к симке. После каждой транзакции на телефон будет приходить смс-уведомление от банка с указанным платежом.
Ещё один способ — приклеивание стикера со встроенным чипом NFC на корпус устройства. Каждый стикер имеет уникальный идентификационный номер и сертификацию.
Чтобы воспользоваться модулем, достаточно открыть заднюю крышку смартфона и прикрепить стикер к устройству. Далее на телефон нужно установить приложение NFC Tools, позволяющее настроить внешний модуль и осуществлять оплату.
Не проходит оплата
- Если не можете расплатиться, проверьте баланс на карте, возможно, закончились деньги; попробуйте переключиться между картами, если у вас их несколько.

- Еще раз проверьте, есть ли карта вашего банка в списке партнеров проекта, это можно сделать через меню справки Гугл Пей или на официальном сайте.

- Включите NFC-чип, если он выключен.

- Почему не срабатывает и теперь? Спросите у продавца на кассе, работает ли их магазин с Андроид Пей.
- Все равно не проходит оплата? При этом терминал пищит, а у вас загорается зеленый флаг — значит, дело в терминале магазина.
 В случае, если ничего из вышеперечисленного не помогло, попробуйте удалить карту и снова ее добавить. Удаление карты производиться в аккаунте Гугл, в приложении этого сделать не получится. В аккаунт можно войти через меню телефона или интернет браузер. Здесь войдите в способы оплаты и удалите карту.
В случае, если ничего из вышеперечисленного не помогло, попробуйте удалить карту и снова ее добавить. Удаление карты производиться в аккаунте Гугл, в приложении этого сделать не получится. В аккаунт можно войти через меню телефона или интернет браузер. Здесь войдите в способы оплаты и удалите карту.
Преимущества
Данная инновация на российском рынке быстро набирает популярность благодаря преимуществам ее использования.
- Простота и удобство использования. При оплате, не нужно вставлять пластик в терминал. Достаточно просто поднести к терминалу. Это бывает удобно при оплате покупок в магазине, когда руки заняты сумками и пакетами. К тому же нет необходимости вводить пин-код или подписывать чеки.
- Быстрое проведение операции. При использовании данной технологии обмен информацией с банком происходит мгновенно, поэтому скорость осуществления транзакции повышается.
- Уменьшение риска технических ошибок. Так как предполагается, что пластик не будет физически контактировать с терминалом, то уменьшается риск размагничивания или иных других внешних воздействий на магнитную полосу. Это увеличивает срок ее службы.
- Повышенная безопасность. Так как при оплате вы не выпускаете свой пластик из рук и не вставляете ее в терминал, уменьшается риск подделки или кражи реквизитов (путем фотографирующих или копирующих механизмов), которым могут воспользоваться мошенники.
К основным положительным сторонам использования бесконтактной оплаты, браслета Сбербанка относят:
- удобство использования банковского продукта. Ведь не нужно доставать карту для совершения операций. Положительно то, проводят платежные операции на любую сумму. Если сумма покупки меньше 1000 рублей, нет надобности во вводе ПИН – кода. При превышении этой суммы вас попросят ввести код;
- к следующей положительной стороне использования карты относят скорость проведения операций. В считанные секунды осуществляются операции;
- еще один ключевой критерий заключается в высоком уровне безопасности. Ведь карта остается в ваших руках. Не видны другим пользователям реквизиты вашей карты. Это минимизирует риск мошенничества, краж.
Также, благодаря высокой скорости обслуживания, время пребывания в очереди сокращается существенным образом. Перед клиентом открываются широкие возможности оплаты за проезд. Для совершения операции просто приложите карту к считывающему устройству.
Стоит отметить, что карта прослужит намного больший промежуток времени в том случае, если не вставлять ее в терминал. Можно не доставать карту из кошелька, или чехла. Это упрощает процесс оплаты покупок и услуг.
Приложение не устанавливается
Вначале использования пользователи могут столкнуть с трудностями установки, которые связаны с:
- Устаревшей версией программного обеспечения. Важно, чтобы смартфон работал на системе Андроид 4,4, иначе активировать сервис не получится.
- Активированными правами root после перепрошивки программного обеспечения. Сервис будет в автоматическом режиме блокировать загрузку. Поэтому не стоит приобретать телефоны с пиратской прошивкой. Чтобы решить эту проблему, можно использовать утилиту Magisk.
- Заблокированным загрузчиком в браузере.
Этот способ совершения бесконтактных платежей пользуется популярностью среди жителей ведущих стран мира. В перечень постоянно попадают новые государственные партнеры. Приложение доступно для жителе 18 стран мира в том числе России и Украины. Раньше оно было доступно лишь для американских кредиток, но постепенно расширило диапазон.
Принцип и порядок бесконтактной оплаты картой с помощью смартфона
Лидер китайского рынка техники не остался в стороне и выпустил в свет свою версию платежной системы Mi Pay. Правда, широкую популярность у нас в стране данный вид бесконтактных платежей пока не приобрел от слова «совсем». Что делать? Устанавливать на свой Xiaomi Android Pay, а мы расскажем, как это сделать.
В первую очередь, нужно ознакомиться с перечнем устройств Xiaomi, оснащенных модулем NFC, и найти среди них свое:
- Mi 2A;
- Mi 3;
- Mi 5;
- Mi 5S;
- Mi 5S Plus;
- Mi 6;
- Mi Note 2;
- Mi Mix;
- Mi Mix 2.
Как видно, воспользоваться сервисом Android Pay смогут только обладатели флагманов линейки Mi, а вот представители бюджетной серии Redmi похвастаться необходимым модулем не могут и остаются не у дел.
Xiaomi изначально не желает работать с системой Android Pay, поэтому настройка смартфона включает этап предварительных настроек, чтобы система работала стабильно и без перебоев.
Основная проблема, почему ваш Xiaomi капризничает и не желает оплачивать покупки бесконтактным способом – неправильно проведенный подготовительный этап.
Пока охранник не изъял набранное на кассе, быстро пробегитесь по настройкам, указанным выше. NFC должен быть включен, а в качестве основного используемого кошелька должен быть указан HCE Wallet.
Возможен вариант, что MIUI посчитала приложение управления кошельком засоряющим оперативную память и выгрузила его, поэтому можно попробовать заново запустить приложение.
Очень часто пользователи Xiaomi жалуются, что приложение просто отказывается запускаться и заявляет «Android Pay не поддерживается на этом устройстве». И такое случается даже на смартфонах без постороннего вмешательства со стороны пользователя.
Бесконтактной называется проплата, во время которой карта вообще не нужна. Достаточно закачать нужное мобильное приложение, «привязать» к нему карту и преподнести смартфон к банковскому терминалу. Об окончании транзакции подается звуковой сигнал (скорость соединения 1 секунда).
Все это возможно только, если в телефоне есть встроенный NFC-модуль с подключенным приложением. Интернет для проведения оплаты – не требуется.
Отличие от обычной транзакции:
- можно не использовать карту;
- более быстрая операция (без длительной идентификации и подвисающей связи с банком);
- не требуется введение PIN-кода;
- возможно только в терминалах с бесконтактной технологией.
NFC (расшифровывается и переводится как бесконтактная связь ближнего действия).
К одному смартфону можно привязать любое количество карт и оплачивать покупки бесконтактно с любого карточного счета. Настраивать НФС нельзя. Чип либо расположен в задней поверхности телефона, либо – нет. Его необходимо только включить.
Отдельно можно приобрести метки с разными объемами памяти, на которые можно записать разную информацию и использовать для выполнения разных задач (для записи используются различные программы, например, NFC Tools или NFC Tasks). При помощи NFC можно не только оплачивать покупки, но и автоматически отключать WI-FI, будильник, звук, проложить маршрут и многое другое.
Достоинства подобной технологии, существующей с 2003 года, в том, что деньги списываются мгновенно и безопасно, а приложение сохраняет все скидки и накопленные бонусы, которые часто влияют на цену товара. Включать телефон придется при каждой проплате.
Для проведения платежей при помощи мобильного устройства подойдут практически все карточки банка, в том числе и платежной системы МИР, кроме карт Maestro и Visa Electron.

Да. На данный момент это решение — единственный для России работающий способ добавить NFC в телефон без NFC.
Но, конечно, его минусы очевидны. Оно подходит не для всех смартфонов, требует оформления договора с МТС, внешнюю антенну легко повредить, а также нарушается герметичность корпуса телефона, так как антенна выводится наружу через шов. Кроме того, это все-таки не полноценный NFC-чип. Им нельзя, к примеру, читать и программировать NFC-метки.
На смену наличным деньгам уже давно пришли пластиковые карточки. Но прогресс не остановился и на этом. Сейчас все более и более популярным способом оплаты становится платеж через специальные приложения, установленные на смартфон. Так как телефоны уже позволяют проводить подобные операции максимально детально, многие бренды выпускают собственные программы.
Поскольку платежные системы еще не вошли в оборот на все сто процентов, у многих возникает вопрос, работает ли Google Pay на Сяоми, и на каких моделях это происходит.
Для начала разберемся, какими характеристиками должен обладать телефон, чтобы иметь возможность поддерживать данное приложение.
Смартфон обязательно должен быть наделен датчиком NFC.
NFC модуль – самая главная черта, которая обеспечивает бесконтактную связь и находится, к сожалению, не во всех телефонах Сяоми.
Модели, обладающие чипом NFC:
- Серия Xiaomi Mi 5 (включая Mi 5s);
- Серия Xiaomi Mi 6;
- Серия Xiaomi Mi 8;
- Телефоны Xiaomi Mi Note 2, Mi Note 3;
- Серия Xiaomi Mi Max;
- Серия Xiaomi Mi Mix.
Уточнить его наличие можно в технических характеристиках перед покупкой, в магазине у консультанта или через «Настройки» на уже имеющемся устройстве.
Инструкция:
- Зайдите в «Настройки»;
- В самом начале страницы («Беспроводные сети») войдите во вкладку «Дополнительно/Еще/More»;
- Там вы должны увидеть пункт «NFC», если он не активирован, нажмите на ползунок для включения;

- Для работы с приложением вам также нужно будет настроить одну функция, для этого нажмите на поле «Расположение элемента безопасности» на той же странице;
- Вместо «Встроенный элемент безопасности» выберите «Использовать HCE Wallet»;
 NFC Эксперт
NFC Эксперт