Как добавить карту в Samsung Pay: основной способ
Чтобы добавить банковскую карту в Samsung Pay, необходимо:
- Открыть приложение.
- Нажать на плюс, чтобы добавить новую карту.
- Ввести пин-код или сделать отпечаток пальца для подтверждения покупок.
- Ввести информацию с карты вручную или сфотографировать их.
- Принять условия пользования банка.
- Дождаться SMS сообщения на привязанный к карте номер и ввести полученный код на экране.
- Сделать электронную подпись. Она используется при дорогостоящих покупках, если продавцу необходимо сравнить электронную подпись с настоящей.
Подобным образом можно привязать до 10 карт.
Samsung Pay: что это за программа
Samsung Pay — это сервис мобильных бесконтактных платежей, разработанный компанией Samsung Electronics и применяемый на телефонах этого производителя. Сервис позволяет пользователям оплачивать покупки при помощи мобильных телефонов и умных часов.
Одним из главных отличий Samsung Pay от конкурентов является то, что он поддерживает не только платежи через NFC, но и платежи с использованием технологии электромагнитной передачи (MST). Это позволяет выполнять оплату даже на старых терминах, которые поддерживают только карты с магнитной лентой.
Технология «Магнитной защищённой передачи данных» или «Magnetic Secure Transmission» (MST) производит передачу информации о платежной карте прямо в отверстие для проведения пластиковой карты. Это обманывает терминал и заставляет его думать, что была проведена реальная карта.
Для обеспечения работы сервиса Samsung Pay используется приложение с таким же названием.
Как зарегистрироваться в Самсунг Пей
Чтобы зарегистрироваться в Samsung Pay, необходимо убедиться, что в устройстве есть чип для оплаты покупок касанием. Добавьте аккаунт Samsung:
- Зайдите в настройки, перейдите к разделу учётных записей.
- Добавьте новый аккаунт, нажав соответствующую клавишу.
- Выберите Samsung account.
- Создайте учётную запись на официальном сайте Samsung, дождитесь письма для подтверждения на электронную почту.
Процедура регистрации занимает всего 5–7 минут и разрешает пользователю использовать мобильное приложение для привязки банковских, клубных карт. Но для этого необходимо предварительно пройти регистрацию в программе.
Регистрация в приложении
Окончив создание учётной записи Самсунг, необходимо перейти в меню настроек:
- Откройте сведения об устройстве.
- Тапните по обновлению программного обеспечения. Если устройство нужно обновить, сделайте это.
- Дождитесь установки обновлений системы.
- Проверьте Samsung Pay на наличие обновлений.
Запустите приложение, авторизуйтесь в нём. Чтобы зарегистрировать новую карту, добавьте её и следуйте инструкциям на экране. Эта недолгая процедура позволит использовать банковские и клубные карты, не нося их с собой.
Какие карты поддерживает Samsung Pay
В отличие от Google Pay, который работает на любом современном смартфоне с NFC, платежный сервис Samsung Pay доступен только пользователям смартфонов от компании Samsung. При этом поддерживаются только относительно свежие модели. Ниже мы приводим полный список устройств, на которых можно использовать данный сервис.
| Galaxy S10e (SM-G970F) Galaxy S10 (SM-G973F) Galaxy S10 (SM-G975F) Galaxy S9 (SM-G960F) Galaxy S9 (SM-G965F) Galaxy S8 (SM-G950F) Galaxy S8 (SM-G955F) Galaxy S7 edge (SM-G935F) Galaxy S7 (SM-G930F) Galaxy S6 Edge (SM-G928F) Galaxy S6 (SM-G920F) — только NFC Galaxy S6 Edge (SM-G925) — только NFC | Galaxy Note9 (SM-N960F) Galaxy Note8 (SM-N950F) Galaxy Note5 (SM-N920C) Galaxy A70 (SM-A705F) Galaxy A50 128 Гб (SM-A505FM) Galaxy A50 64 Гб (SM-A505FN) — только NFC Galaxy A40 (SM-A405F) Galaxy A30 (SM-A305F) — только NFC Galaxy A20 (SM-A205F) — только NFC Galaxy A9 2018 (SM-A920F) — только NFC Galaxy A7 2018 (SM-A750FN) — только NFC Galaxy A8 (SM-A530F) Galaxy A8 (SM-A730F) |
| Galaxy A6 (SM-A600F) — только NFC Galaxy A6 (SM-A605F) — только NFC Galaxy A7 2017 (SM-A720F) Galaxy A5 2017 (SM-A520F) Galaxy A3 2017 (SM-A320F) Galaxy A7 2016 (SM-A710F) Galaxy A5 2016 (SM-A510F) Galaxy J6 (SM-J610FN) — только NFC Galaxy J4 (SM-J415F) — только NFC | Galaxy J7 2017 (SM-J730F) Galaxy J5 2017 (SM-J530F) Gear S3 classic (SM-R770) | frontier (SM-R760) Gear Sport (SM-R600) — только NFC Galaxy Watch (SM-R800N, SM-R810N) — только NFC Galaxy Watch Active (SM-R500) — только NFC |
Также нужно отметить, что Samsung Pay не будет работать на устройствах, где пользователь получил root-права. При этом восстановление стандартной прошивки не поможет. Устройства с root-правами навсегда теряют возможность работать с Samsung Pay.
Для того чтобы сервис бесконтактной оплаты Samsung Pay работал он должен поддерживаться не только телефоном, но и банком пользователя. На данный момент к сервису можно подключить следующие платежные карты:
- «Альфа-Банк» (MasterCard и Visa);
- «Тинькофф Банк» (MasterCard и Visa);
- «ВТБ24» (MasterCard и Visa);
- «Рокетбанк» и «Точка» (MasterCard);
- «Яндекс» (MasterCard);
- «Райффайзенбанк» (MasterCard и Visa);
- «МТС-Банк» (MasterCard и Visa);
- «Сбербанк» (MasterCard и Visa, кроме серии Electron);
- «Банк Санкт-Петербург» (MasterCard);
- «Русский Стандарт» (MasterCard);
- «Открытие» (MasterCard и Visa);
- «БИНБАНК» (карты «МДМ Банк»)
В дальнейшем список банков и карт будет расширяться. Обратитесь в поддержку вашего банка, для того чтобы получить подробную информацию о поддержке данного сервиса.
Карта может быть и кредитной, и дебетовой – на ваш выбор. Но обязательно платежной системы MasterCard.
Информацию по работе Visa и Maestro можно найти на нашем сайте.
Дебетовые:
- Electron
- Classic
- «Аэрофлот» Classic
- «Молодежная» Classic
- Classic с индивидуальным дизайном
- Gold
- «Аэрофлот» Gold
- Momentum
- Platinum
- Infinite
- Signature Aeroflot
- «Подари жизнь» Classic
- «Подари жизнь» Gold
- «Подари жизнь» platinum
Mastercard:
- World Elite “Сбербанк Первый”
- World Black Edition
- World «Золотой»
- Platinum
- Gold
- Standard
- Standard Бесконтактная
- Standard с индивидуальным дизайном
- Молодежная карта Standard
- Молодежная карта Standard с индивидуальным дизайном
- Standard Momentum
Кредитные:
- Classic
- Gold
- «Подари жизнь» Gold
- «Подари жизнь» Classic
- «Аэрофлот» Gold
- «Аэрофлот» Classic
- Momentum
- Signature
Mastercard:
- Gold
- Standard
- Молодежная карта Standard
- Credit Momentum
Прежде чем использовать приложение, необходимо разобраться, с какими видами «пластика» работает платежная система. В ПО можно добавить:
- «Mastercard»;
- «Visa»;
- «МИР».
Сервис функционирует с кредитками Виза и Мастеркард следующих компаний:
- Яндекс;
- Русский стандарт;
- МТС;
- ВТБ 24;
- Альфа-банк;
- Сбербанк.
В настоящий момент список банков не большой, но он постепенно пополняется.

Что касается кредитки «МИР», то она находится в тестовом режиме. «Пластик» должен принадлежать кредитной организации:
- «Открытие»;
- «Россельхозбанк».
Другие банки, выпускающие карточку «МИР», появятся в ПО, не раньше середины 2019 года.
Установить платежную систему можно только на некоторые модели Galaxy, а именно:
- S6-S9;
- Note 5;
- A5-A7;
- J5-J7.
Также поддерживаются телефоны серии «Edge».
С каждым годом линейка обновляется. Все новые модели, выпущенные с 2018 года, позволяют устанавливать ПО для бесконтактных платежей.
Какие карты Сбербанка поддерживают Apple Pay
Сначала необходимо установить само приложение и зарегистрироваться в нем. Вполне вероятно, если вы – клиент Сбербанка, то приложение на вашем смартфоне давно установлено, ведь пользоваться им действительно очень удобно. Если нет – найдите его на App Store.
https://www.youtube.com/watch?v=tplI3hZrXPE
После того как все настроено, сервис Samsung Pay готов к работе. Для оплаты покупок нужно сказать кассиру, что вы будете оплачивать с помощью карты, после чего провести пальцем вверх от нижнего края экрана. Этот жест автоматически запустит приложение Samsung Pay и подготовит его к работе.

После запуска приложения нужно будет авторизоваться одним из настроенных способов. Это может быть сканирование радужки глаза, проверка отпечатка или ввод PIN-кода. После авторизации телефон нужно поднести платежному терминалу.
Для оплаты при помощи технологии NFC телефон нужно подносить к верхней части терминала.
Если терминал не поддерживает бесконтактную оплату с помощью NFC, то телефон нужно подносить к считывателю магнитной полосы (в правой части терминала). В этом случае оплата будет выполнена с использованием технологии Samsung MST (Magnetic Secure Transmission), которая эмулирует работу магнитной полосы платежной карты.
После этого терминал должен зафиксировать оплату, а на телефоне должно появиться соответствующее сообщение.
Apple Pay – это современный, удобный и безопасный сервис бесконтактной оплаты товаров и услуг. Система подходит для покупок в: интернете, розничных магазинах, приложениях и так далее. Принцип работы Apple Pay очень прост. Сервис позволяет превратить почти любой гаджет в банковскую карточку, начиная от телефона и заканчивая MacBook. Вся информация о вашей карте надёжно защищена, так как она не хранится на устройстве и не передается третьим лицам.
Для оплаты достаточно поднести устройство к терминалу, поддерживающему NFC технологии. После этого, если у вас достаточно денег на счету – произойдет оплата. Все работает по такому же принципу, как и с обычными банковскими картами. Расплачиваться за покупки можно по всей России, а также за рубежом.
Некоторые страны и отдельные регионы дополнительно запрашивают ПИН-код для активации услуги бесконтактных платежей. Обычно, такое происходит в случае, когда транзакция превышает определённую сумму.

Самсунг Пэй — платежная система, разработана для смартфонов и других гаджетов, изготовленных корпорацией Samsung. Благодаря приложению, можно оплачивать покупки в аптеках, магазинах, кафе, и везде, где имеются бесконтактные терминалы, с функцией NFC.
Принцип работы программного обеспечения прост:
- банковская карта добавляется в ПО;
- после приобретения товара, запускается программа и выбирается кредитная карточка (предварительно интегрированная в сервис);
- телефон подносится к POS-терминалу на расстоянии 10 см;
- смартфон, посредством электромагнитного сигнала, передает информацию на считывающее устройство;
- для подтверждения транзакции, пользователь прикасается пальцем к экрану телефона, сканируя отпечаток пальца;
- после этого ПО отключается, а со счета списываются средства.
Как добавить карту: краткая инструкция по привязке
Для того, чтобы пользоваться платёжной системой Apple Pay сразу с нескольких устройств, необходимо по отдельности добавить карточку на каждое из них. Сначала ознакомьтесь со списком поддерживаемых устройств:
- IPhone:
- iPhone 6/6 Plus;
- iPhone 6s/6s Plus;
- iPhone SE;
- iPhone 7/7 Plus.
- Apple Watch:
- Apple Watch (1-го поколения);
- Apple Watch Series 1;
- Apple Watch Series 2.
- iPad:
- iPad mini 3;
- iPad mini 4;
- iPad Air 2;
- 12,9-дюймовый iPad Pro;
- 9,7-дюймовый iPad Pro.
- Mac (начиная от моделей позднее 2012 года).
Пошаговая инструкция добавления банковской карточки в ApplePay:
 Подключите устройство к интернету.
Подключите устройство к интернету.- Войдите в учётную запись iCloud.
- Зайдите в программу «Wallet».
- Нажмите на значок плюс в верхнем углу экрана.
- Для добавления кредитки или дебетовой карточки, которая привязана к вашей учётной записи iTunes, введите цифры проверочного кода карты. Если вы ходите подключить стороннюю карту, то нажмите на «Добавить другую карту» и введите её идентификационные данные.
Как добавить карту на Apple Watch:
- Убедитесь, что ваша карточка активна.
- Откройте программу Apple Watch на вашем iPhone.
- Нажмите на пункт «Wallet и ApplePay».
- Выберите «Добавить кредитную или дебетовую карточку.
- Введите код безопасности банковской карты (если она добавлена в iTunes). Если вы хотите подключить неавторизованную карточку, то нажмите «Добавить другую карту» и введите её данные.
Как настроить Samsung Pay
Чтобы оплата через Samsung Pay заработала, ее нужно предварительно настроить. Для этого запустите приложение Samsung Pay, войдите по вашей учетной записи Samsung и согласитесь с условиями использования.

После этого настройте удобный для вас способ разблокировки телефона. Для работы с сервисом Samsung Pay могут использоваться только надежный способы разблокировки. Например, сканирование радужки глаза или отпечаток пальца.
Также приложение попросит ввести отдельный PIN-код для Samsung Pay. Данный PIN-код будет использоваться только в этом приложении и отличается от основного PIN-кода, который используется для разблокировки телефона.
После этого вы попадете в основной интерфейс приложения Samsung Pay. Здесь нужно перейти в раздел «Оплата» и нажать на кнопку «Добавить карту».
Для добавления карты ее достаточно просто отсканировать при помощи камеры телефона.
https://www.youtube.com/watch?v=qltsLowWNT0
Если со сканированием возникают трудности, то можно нажать на кнопку «Ввести вручную» и заполнить данные карты самостоятельно.
После ввода данных платежной карты приложение потребует выполнить проверку при помощи SMS сообщения. На ваш телефон придет SMS с кодом, который нужно будет ввести в специальное поле.
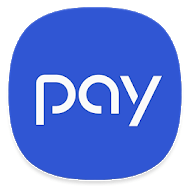
Последний этап настройки Samsung Pay – ввод собственной подписи в специальное поле на экране.
На этом настройка завершена. Подождите около 10 минут для того, чтобы ваша карта успешно зарегистрировалась в Samsung Pay. После этого телефон можно будет использовать для оплаты покупок.
Почему не добавляется карта
При настройке произошла ошибка “сбой добавления карты обратитесь к эмитенту карты” – что делать?
Существует несколько причин:
- ваша карточка или банк не являются участниками программы ApplePay. Рекомендуем ознакомиться со списком банков партнёров платежной системы;
- технические неполадки на стороне провайдера или компании Apple. В этом случае вам нужно ждать либо обратиться в службу технической поддержки;
- нет подключения к сети Internet;
- неисправность вашего устройства (как вариант – попробуйте перезагрузить его);
- несовместимость электронного девайса и платёжной системы Apple Pay. Подробно изучите список поддерживаемых гаджетов.
https://www.youtube.com/watch?v=r29FpQXB0_8
Прежде всего убедитесь, что ваше устройство и ваша карточка подходят для пользования системой бесконтактных платежей Apple Pay.
 NFC Эксперт
NFC Эксперт