Произошла ошибка при подключении к icloud? есть решение!
Всем лютый и категорический привет! Данная ситуация произошла со мной буквально 30 минут назад, поэтому сегодня будет мой самый любимый тип инструкций — личный опыт решения проблемы прямиком по горячим следам.
Как говорится, «с пылу с жару» и сразу же на страницы личного блога. Раз, два, три. Поехали!
Итак. Сижу я, никого не трогаю, потихоньку просматриваю вопросы в комментариях к статье «Что будет если нажать стереть iPhone на сайте iCloud», для одного из ответов (Елена, привет!) провожу всевозможные эксперименты со своим стареньким iPhone, и… что-то пошло не так — во время очередного «эксперимента» происходит нечто странное.
Мне понадобилось выйти из iCloud, но я не смог этого сделать!
Нет, я вроде не дурак и делаю всё как надо — перехожу в «Настройки», открываю учетную запись, нажимаю «Выйти», ввожу пароль… А положительный результат отсутствует — появляется ошибка:
Проверка не удалась. Произошла ошибка при подключении к iCloud.
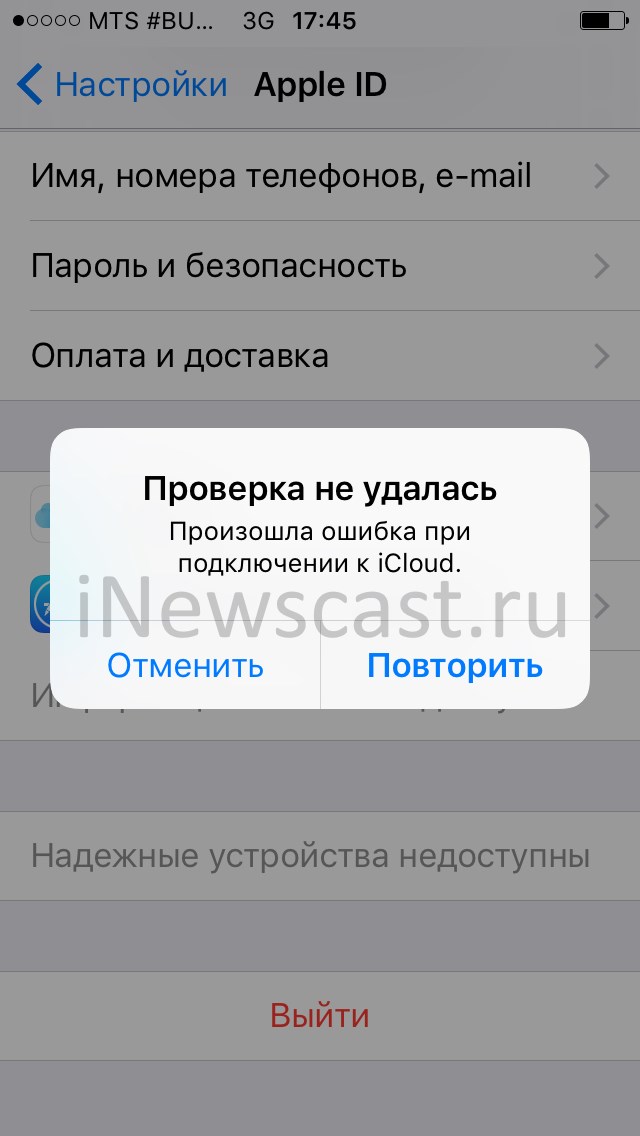
Думаю, наверное ввёл неправильный пароль. Повторяю процедуру. Ноль эмоций — проблема никуда не делась!
Что делать дальше? В моей голове быстренько «всплыли» все возможные причины подобного поведения и в итоге всё закончилось благополучно — проблему я всё-таки решил.
Но для того, чтобы вы не зацикливались только на том, что помогло именно мне, я рассмотрю абсолютно всех «виновников торжества», которые не позволяют вам выйти из iCloud и приводят к ошибке «Проверка не удалась, произошла ошибка при подключении к iCloud».
Ух, как завернул! Надо заканчивать с длинными предложениями — порой сам читаю и ничего не понимаю:)
Ладно, давайте к главному — почему происходит сбой при выходе из iCloud на iPhone или iPad:
- Неправильный пароль. Обязательно проверьте — а всё ли правильно вы указываете? Заглавные буквы, цифры, символы, раскладку клавиатуры… Многие пароли настолько сложные, что ошибиться при их вводе не составляет никаких проблем. В общем, будьте внимательны!
- Сбой в системе iOS. От «глюков» и «багов» не застрахован никто — операционная система от Apple не является исключением. Что делать? Воспользоваться жесткой перезагрузкой. Это всегда полезно и, в большинстве случаев, помогает на 100%!
- Проблемы с подключением к интернету №1. Самая частая причина ошибки «Проверка не удалась, произошла ошибка при подключении к iCloud» — сложности с доступом во «всемирную паутину». Пробуйте отключить (включить) Wi-Fi или воспользоваться мобильным интернетом — это должно помочь!
- Проблемы с подключением к интернету №2. Если подключиться к Wi-Fi нет никакой возможности, то обязательно проверьте, есть ли у настроек iPhone возможность использовать сотовую сеть. Открываем «Настройки — Сотовые данные», прокручиваем экран вниз и ищем строку «Настройки», при необходимости — активируем соответствующий переключатель.
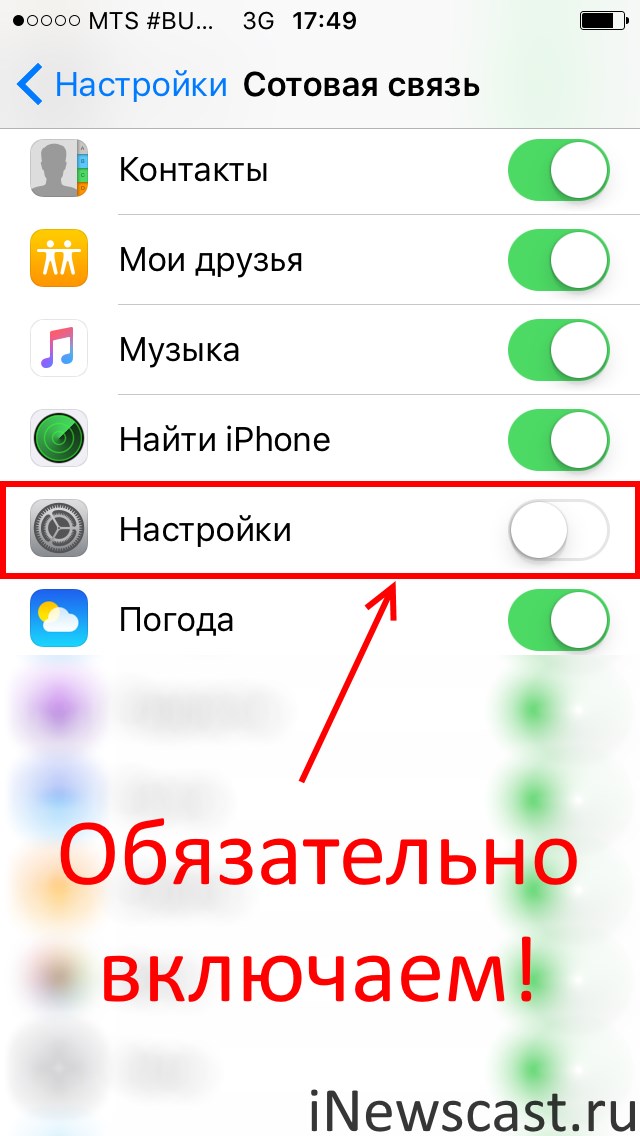
- Сбои на серверах Apple (как проверить их состояние на данный конкретный момент времени). Такое тоже возможно, особенно в дни выхода новых прошивок или каких-то крупных презентаций. Что делать? Звучит глупо, но тут есть только один выход — ждать и надеяться на то, что инженеры компании быстренько всё исправят.
- Неправильная дата. Очень неочевидная причина проблемы «Произошла ошибка при подключении к iCloud», но именно она зачастую приводит к тому, что iPhone или iPad сообщает о неудавшейся проверке. Берем в руки календарь, открываем «Настройки — Дата и время» и проверяем — а всё ли там «ОК»?
Фух, вроде бы всё.
Хочется сделать важное замечание
Не пренебрегайте ни одним из вышеперечисленных пунктов — проверьте их все!
Почему? Да потому что автор этих строк не мог выйти из iCloud аж по двум причинам:
- В «Настройках — Сотовая связь» у пункта «Настройки» был отключен доступ к интернету.
- На iPhone была установлена неправильная дата.
И если неправильную дату ещё можно как-нибудь объяснить (профессия у меня такая — постоянно экспериментировать со своим iPhone), то вот зачем я ограничил настройкам доступ к интернету? Вообще без понятия!:)
Напоследок, по традиции, небольшая просьба:
- Если инструкция была полезной, то не поленитесь черкануть пару строк в комментариях (как было дело и что помогло именно вам). Обратная связь от читателей — это всегда круто!
- Знаете ещё какие-то причины ошибки подключения к iCloud? Напишите об этом — другие пользователи (и автор) скажут вам огромное спасибо!
- Ничего не получилось? Комментарии ждут — попробуем разобраться!
P.S. Ставьте «лайки», жмите на кнопки социальных сетей,
подписывайтесь на канал, жмите колокольчик,
и «вот это вот всё»… Спасибо!:)
Восстановите iphone через itunes
В большинстве случаев, первые четыре совета позволяют решить проблему с активацией iPhone, однако, если ничего не помогло, пора подключать «тяжелую артиллерию». Восстановление iPhone делается следующим образом: зажав и удерживая кнопку Домой подключите смартфон к компьютеру.
Эта программа позволяет легко и быстро снять блокировку активации iPhone без Apple ID и без пароля на iPhone, iPad и iPod touch. Возможно, это самый быстрый способ для снятия блокировки активации iPhone без пароля. Программа PassFab Activation Unlocker может разблокировать или удалить пароль с Айфона от модели iPhone 5s до iPhone X.
Программа работает как для Windows 10/8.1/8/7 так и для macOS 10.11 – macOS 11. При этом на Айфоне должна быть установлена операционная система iOS 12 – iOS 14.4. Кроме того, программа работает стабильно и на mac и на Windows и имеет простой интуитивно понятный интерфейс.
Эта программа пригодится, если вы:
- забыли пароль от Apple ID;
- не удалось активировать iPhone;
- произошла ошибка активации;
- собираетесь купить подержанный Айфон.
На сайте программы есть практический обзор что надо делать если вы забыли Apple ID и пароль для активации iPhone.
Программа PassFab Activation Unlocker имеет бесплатную пробную версию и позволяет:
- Обойти блокировку активации без Apple ID и пароля
- Снять блокировку активации без предыдущего владельца
- Отключить функцию “Найти iPhone” без пароля Apple ID
- Разблокировать блокировку iCloud за несколько минут
Перед началом работы с программой подсоедините ваш Айфон к компьютеру с установленной на нем программой PassFab Activation Unlocker. Вот как использовать программу PassFab Activation Unlocker для Windows (для macOS все аналогично):
- После запуска программы нажмите на “Снять блокировку активации iCloud”.
- Далее нажмите на кнопку “Начать”.
3. Внимательно прочитайте соглашение перед началом использования программы и нажмите “Далее”.
4. Подсоедините ваш iPhone, iPad или iPod touch к компьютеру через USB-коннектор.
5. После подключения вашего смартфона или планшета Apple к компьютеру с запущенной на нем программой произойдет загрузка утилиты для джейлбрейка.
6. После успешной загрузки утилиты для джейлбрейка нажмите на кнопку “Начать джейлбрейк” и внимательно следуйте инструкциям в окне программы.
7. После джейлбрейка дело совсем за малым. Осталось в появившемся окне нажать на кнопку “Начать удаление”, в результате чего программа снимет блокировку активации iCloud на вашем эппловском устройстве.
Вот и все!
На всякий случай на сайте программы есть подробный обзор разблокировки активации PassFab.
Поделиться ссылкой
Совет 3: попробуйте выйти из системы и вернуться
В большинстве случаев из-за проблем с входом вы сталкиваетесь с ошибкой подключения к iCloud. В этом случае вы можете легко устранить любую ошибку входа в систему, выйдя из iCloud. Через некоторое время войдите в свою учетную запись еще раз.
Для выполнения этой задачи зайдите в настройки своего телефона на главной вкладке. Нажмите на вкладку «App Store» оттуда. После этого вы должны открыть свою учетную запись iCloud и выйти из нее. Теперь вы вышли из своей учетной записи iCloud. Для входа в систему вам необходимо ввести свои учетные данные для входа в систему. Надеюсь, вы сможете подключиться к своей учетной записи iCloud сейчас!
Но, к сожалению, если вы все еще сталкиваетесь с ошибкой подключения к iCloud, следуйте последнему, но не менее важному совету этой статьи.
Использование iCloud может быть утомительным, когда вы сталкиваетесь с ошибкой подключения к iCloud. В этих случаях вы не можете выполнять какие-либо важные задачи, связанные с iCloud. В большинстве случаев проблема возникает из-за проблем с вашим iPhone, а не из-за iCloud.
Однако вам больше не нужно об этом беспокоиться, поскольку вы можете легко выполнять задачи, связанные с iCloud, с помощью трех замечательных инструментов, а именно dr.fone – Ремонт iOS, iMyFone Fixppo Восстановление системы iOS и Aiseesoft FoneLab – Восстановление системы iOS.
Вы можете воспользоваться помощью этих инструментов, чтобы исправить любую проблему с вашим устройством iPhone. Вы даже можете выполнять задачи, связанные с iCloud, с помощью этих приложений. Итак, переходите к ним!
dr.fone – iOS Repair – одно из лучших приложений для решения любых проблем, связанных с iPhone. Вы можете отремонтировать любое устройство с помощью этого инструмента. Он возвращает ваше устройство в нормальное состояние, предотвращая зависание режима восстановления, застревание логотипа Apple и т. Д.
Способ 4: проверка даты
Неправильные установки даты и времени на устройстве могли повлиять на работоспособность Apple ID. Для проверки существующих установок даты и дальнейших изменений необходимо:
- Открыть «Настройки» из соответствующего меню.
- Найти раздел «Основные» и зайти в него.

- Пролистать список вниз до пункта «Дата и время», нажать на этот пункт.

- Проверить, действительно ли на устройстве стоят неактуальные настройки даты и времени и в случае чего поменять их на действительные. При желании, можно оптимизировать этот аспект автоматически, достаточно тапнуть по соответствующей кнопке.

Способ 6: проверка версии ios
Для нормальной работы многих приложений необходимо периодически проверять устройство на наличие новых обновлений. Обновить операционную систему iOS можно, если:
- Открыть «Настройки» из соответствующего меню.
- Найти раздел «Основные» и зайти в него.

- Нажать на пункт «Обновление ПО».

- Следуя инструкции, произвести обновление устройства до актуальной версии.

Отключение apple id
Если вы получили сообщение «Ваш Apple ID был отключён», это неприятно, но не смертельно. Скорее всего, вы нарушили какие-то правила использования идентификатора. Apple отключает учётную запись по нескольким причинам:
Проще всего создать новый Apple ID, но если к старому идентификатору было привязано слишком много данных, то его надо восстанавливать. Для этого придётся связаться с техподдержкой Apple. Нужно узнать точную причину отключения учётной записи, устранить её и заново активировать Apple ID.
С русскоязычной поддержкой можно связаться с 9 до 21 часа по телефонам, указанным на официальном сайте компании. Там же можно заказать обратный звонок, заполнив специальную форму, и начать чат со специалистом. Если владеете английским языком — напишите письмо на адрес электронной почты, указанный на сайте, и изложите свою проблему.
В техподдержке вам укажут подлинную причину отключения и предложат способы, как его отменить. При самом плохом исходе вам сообщат, что Apple ID заблокирован навсегда — тогда придётся создавать новый идентификатор.
К сожалению, проблемы с Apple ID не дают свободно пользоваться установленными на iOS-устройство приложениями, да и вообще приносят массу неудобств. Помните, что жёсткая перезагрузка со сбросом данных — экстремальный выход из ситуации, чаще всего ошибки с учётной записью Apple можно решить другими способами. И, конечно, будьте внимательны!
Способ 5: проверка версии приложения
Ошибка может возникнуть из-за устаревшей версии приложения, через которое производится вход в Apple ID. Проверить, обновлено ли приложение до последней версии довольно легко, для этого необходимо сделать следующее:
- Открыть «App Store» на своем устройстве.
- Перейти во вкладку «Обновления».

- Напротив необходимого приложения нажать на кнопку «Обновить», тем самым установив последнюю версию программы.

Уникальные особенности imyfone fixppo восстановление системы ios:
- Это восстанавливает ваше устройство iPhone от сбоя.
- фиксированный клавиатура iPhone не работает, Не работает сенсорный экран iPhone, камера iPhone не будет фокусироваться, Идентификатор лица не работает & любое устройство iOS против зависания петли, черный / белый экран, iPhone продолжает включаться и выключаться, зависшее устройство, сбой обновления / восстановления и т. д.
- Он поставляется в трех режимах для эффективного восстановления: Стандартный режим, Выход из режима восстановления или Расширенный режим.
- Будьте на 100% безопасны и не потеряете данные.
- Он хорошо работает с версиями iOS до последней версии iOS, включая iOS версии 14.
- Его интерфейс удобен для пользователя и, следовательно, проще в использовании.
Возможные ошибки, связанные с apple >есть несколько типов ошибок, которые могут возникнуть при работе с apple id:
Ошибка подключения к серверу Apple ID — может появиться при попытке входа в аккаунт через IPhone, IPad, IPod touch или компьютер под управлением Mac OS или Windows.
Во-первых, она может возникнуть из-за того, что на серверах Apple действительно ведутся какие-то технические работы, но шанс этого очень мал. Скорее всего, причина в следующем:
Сбой проверки — эта ошибка возникает при использовании официальных приложений от Apple — ITunes, App Store, Apple Music, ICloud и т. п. Причины возникновения у нее те же, что и у предыдущей ошибки.
Сбой выполнения входа или ошибка «Этот Apple ID не поддерживается» — возникает данная проблема при попытке авторизации в сервисах Apple и означает, что использовать это приложение через ваш аккаунт Apple ID нельзя. То есть, есть некоторые аккаунты, которые не поддерживаются системой, возможно, они устарели или были зарегистрированы некорректно.
Ошибка «Apple ID не найден» или «Apple ID не является актуальным» — может появиться, если ваш аккаунт неактуален или заблокирован. Возможно, вы не подтвердили учетную запись через письмо, пришедшее на электронную почту после окончания регистрации.
Не удается войти в аккаунт из-за уведомления о необходимости аутентификации — возникает на компьютерах, если вы пытаетесь зайти в ITunes или ICloud, не имея прав администратора.
Способ 2: проверка серверов apple
Подобная ошибка часто появляется в том случае, если на серверах Apple ведутся какие-то технические работы или если сервера временно отключены в связи с неправильной работой. Проверить работоспособность серверов довольно просто, для этого необходимо:
- Перейти через браузер в раздел «Состояние системы», который находится на официальном сайте Apple.
- Найти среди многочисленных сервисов необходимый нам Apple ID и проверить его работоспособность. В случае, если с серверами все хорошо — значок рядом с названием будет зеленого цвета. Если же сервера находятся на технических работах или временно не функционируют, то иконка будет красного цвета и тогда придется искать решение через другие способы.

Метод 6: жесткий сброс iphone
Хард ресет iPhone 6s и более ранние версии iOS:
Удерживайте и одновременно нажмите кнопку «Домой» и кнопку питания и удерживайте их около 10 секунд. Не отпускайте их, пока не увидите логотип Apple.

Жесткий сброс iPhone 7 / 7 Plus:
Удерживайте кнопку питания и кнопку уменьшения громкости около 10 секунд или около того. Не отпускайте две кнопки, пока не появится логотип Apple для перезагрузки iPhone 7 / 7 Plus.

Аппаратный сброс iPhone X / 8 / 8 Plus:
Быстро нажмите и отпустите кнопку увеличения громкости, а затем быстро нажмите кнопку уменьшения громкости. Нажмите кнопку «Power», чтобы принудительно перезагрузить iPhone X / 8/8 Plus и исправить ошибку iPhone при подключении к серверу Apple ID.

Уникальные особенности dr.fone – ремонт ios:
связаться dr.fone – Ремонт системы (iOS)
iMyFone Fixppo – еще один инструмент, который поможет вам отремонтировать ваше устройство. Вы можете отремонтировать любое устройство iOS дома с помощью этого инструмента, и это всего за три шага. Он работает как на Mac, так и на ПК с Windows.
Между тем, что делает iMyFone Fixppo Восстановление системы iOS лучше, чем другие инструменты, доступные на рынке, – это его непревзойденная функция для восстановления сломанного устройства, например, восстановление зависшего, Mac застрял на логотипе Apple круг застрял и т. д. за несколько кликов. Его удобный интерфейс упрощает использование этого инструмента для ремонта.
Ситуации : при сбое проверки apple id
Ошибка проверки не происходит во многих разных случаях. Ниже приведены типичные ситуации, когда проверка не удалась при подключении к серверу Apple ID и другим. Просто прочитайте и посмотрите, есть ли у вас подобный опыт или нет.
- Резервирование IPhone или iPad вручную или автоматически.
- Войдите в iCloud на другом iDevice.
- Используйте новый Apple ID для входа в учетную запись iCloud.
- Восстановите из резервной копии файлов iCloud.
- Настройте «Семейный обмен».
В течение этого времени вы можете увидеть три предупреждения.
- Ошибка проверки – истекло время подключения к iCloud.
- Ошибка проверки – не удалось подключиться к серверу.
- Ошибка проверки – истекло время ожидания запроса.
Что ж, проверив вышеуказанные пункты, вы можете исправить ошибку проверки, неизвестная ошибка произошла легче, чем раньше. Теперь просто перейдите к следующим параграфам и выясните, как исправить проблемы с проверкой.
Метод 3: избежать ошибок из любых других приложений
Вы также должны проверить приложения, работающие в фоновом режиме, чтобы предотвратить сбои системы и сбои. Распространенным решением является очистка кеша внутри ваших приложений. Кроме того, вы можете принудительно завершить или переустановить приложения, чтобы избежать ошибки сервера Apple ID.
Шаг 1, Доступ ко всем приложениям
Откройте приложение «Настройки» на iPhone. Прокрутите вниз, чтобы нажать «Приложения», а затем нажмите на название приложения.
Шаг 2, Очистить кэш
Вы можете нажать «Хранилище» и нажать «Очистить кеш», чтобы очистить место для хранения, Это полезный способ избежать переполнения сервера Apple ID.

Сбой при входе в аккаунт apple id
Сбой при выполнении входа в учётку иногда возникает из-за программных неполадок на сервере — тогда нужно дождаться окончания выполнения технических работ. Как это проверить, описано выше, но если проблема не на стороне Apple, то следует пройти активацию через программу iTunes. Для этого нужно запустить её на своём ПК и выполнить следующие действия:
- Выйдите из учётной записи iTunes: наверху слева кликните на значке магазина или надписи «Учётная запись», вызовите меню «Авторизация» и нажмите «Деавторизовать учётную запись…”, после чего сделайте перезагрузку и снова авторизуйтесь в магазине.
- Если авторизация после этого не проходит, в своей учётной записи зайдите в окно настроек и нажмите «Настроить как новый iPhone», в следующем окне нажмите «Пропустить этот шаг» и далее следуйте инструкции по активации. Доступ к устройству вы получите.
3. В меню «Магазин» в левом верхнем углу пройдите авторизацию.
Метод 5: настройки даты, времени и языка
Шаг 1. Открыть страницу времени и языка
Откройте приложение «Настройки» из меню «Пуск» на компьютере с Windows, которое выглядит как значок шестеренки. Нажмите «Время и язык» в меню настроек Windows.
Шаг 2, Проверьте и исправьте данные, время и языковые настройки
Найдите раздел «Дата и время» и убедитесь, что вы включили «Установить время автоматически» и «Установить часовой пояс автоматически». Вы также можете установить дату и время, часовой пояс, дополнительные календари и другие параметры вручную. Позже выберите «Регион и язык» на левой панели, чтобы настроить языковые настройки. Таким образом, вы можете эффективно решить проблему с отключением сервера Apple ID.

Этот apple id действителен, но не является учётной записью icloud
Эта довольно редкая проблема проявляется в двух случаях:
- Взлом идентификатора. Нужно звонить в техподдержку Apple, назвать свой IMEI (есть в настройках iPhone или iPad) и ответы на контрольные вопросы, которые вводились при создании учётки. Возможно, вас также спросят о приложениях, которые были установлены на устройство, даты активации и т. д. — готовьтесь к большому количеству вопросов.
- Apple ID действителен, но либо учётная запись новая, либо доступ к iCloud и другим службам был активирован не через устройства Apple. Чаще всего исправить ситуацию можно, просто зайдя первый раз в iCloud с помощью iPhone, iPad или Mac. В меню «Настройки» выберите iCloud и просто введите данные своего аккаунта.
Чтобы учётную запись не могли взломать, желательно включить двухфакторную аутентификацию.
Метод 2: убедитесь, что у вас стабильное подключение к интернету
Плохое подключение к Интернету может привести к ошибке подключения к серверу Apple ID на ПК, Mac, iPhone, iPad и iPod. Таким образом, вам нужно проверить его интернет-соединение стабильно или нет. Например, вам нужно открыть настройки сети Wi-Fi на вашем цифровом устройстве, чтобы увидеть, подключено ли оно к беспроводной сети.
Позже вы можете открыть любую веб-страницу или видео, чтобы проверить скорость Wi-Fi и состояние подключения. Чтобы устранить распространенные проблемы с Wi-Fi, вам лучше перезагрузить маршрутизатор или изменить другое стабильное подключение к Интернету. В противном случае вы можете получить уведомление «Произошла ошибка при подключении к ПК-серверу Apple ID».

Неверный apple id
Сигнал о вводе неверного идентификатора Apple ID вместе с сообщением о том, что он не может использоваться для разблокировки устройства, появляется по двум причинам:
- Изначально устройство активировали с другим Apple ID — это происходит, когда вы являетесь не первым владельцем девайса. Если с предыдущим хозяином связаться нельзя, но сохранился чек, можно обратиться в техподдержку Apple и максимально подробно изложить проблему. Если никаких документов о покупке нет, нужно идти к специалистам в сервисный центр.
- Ошибка Apple — особенно часто она встречается после обновления iOS до 9-й версии. Обновите iTunes до последней версии и попробуйте ввести данные ещё раз. Если не получается — звоните в техподдержку или идите в сервисный центр.
Совет 5: icarefone это хорошая альтернатива, чтобы восстановить ваши ios данные и сделать выборочное восстановление
Мы всегда сталкиваемся с проблемами в iTunes и iCloud , во время резервного копирования. Итак, есть ли альтернативный способ сделать резервное копирование и восстановление данных iOS, без использования iTunes и iCloud? Хочу порекомендовать вам Tenorshare iCareFone, это новый способ сделать резервное восстановление и копирование данных без использования iTunes и iCloud.
Посмотрите видео ниже, что бы узнать как восстановить информацию, когда iTunes и iCloud восстановление не помогает или даже нету доступа к восстановлению данных с помощью iTunes и iCloud.
Метод 1 : заново войдите в свой apple id на icloud
Возможно, проверка не удалась, поскольку ваш Apple ID или пароль неверны, поэтому вам лучше ввести свой правильный Apple ID и пароль для второй попытки.
Шаг 1 , Выйти из своей учетной записи iCloud
Откройте приложение «Настройки» на вашем iPhone. Выберите «iCloud» и прокрутите вниз, чтобы нажать «Выйти» внизу. Затем подтвердите выход из своей учетной записи iCloud и нажмите «Удалить с моего iPhone (iPad)». Введите свой пароль и нажмите «Выключить», чтобы выйти из этой учетной записи iCloud.
Шаг 2 , Войдите в iCloud снова
Снова выберите iCloud в настройках iPhone / iPad. Введите правильный Apple ID и пароль. Наконец, нажмите «Войти», чтобы заново войти в свой Apple ID на iCloud.
Метод 3 : сбросить настройки сети, чтобы исправить «apple id verification failed»
Если сеть Wi-Fi, к которой вы подключаетесь, находится в хорошем состоянии, то вы можете сбросить настройки сети, чтобы исправить ошибку проверки Apple ID, которая не выявила неизвестные ошибки.
Шаг 1 , Сбросить настройки сети
Выберите «Общие» под вашим iPhone «Настройки». Прокрутите вниз и выберите «Сброс». Нажмите «Сброс настроек сети» и нажмите «Сброс», чтобы подтвердить сброс настроек iPhone.
Шаг 2 , Подключите iPhone к стабильной сети Wi-Fi
Перезагрузите свой iPhone и снова вернитесь в настройки iPhone. Выберите «Wi-Fi» и включите «Попросить присоединиться к сети» ниже. Теперь вы можете выбрать сеть Wi-Fi и ввести ее пароль.
Совет 1: проверьте, работают ли сервера apple
Первое, что вы должны сделать это проверить работают ли сервера Apple в данный момент. Чтобы это сделать, вам нужно зайти в браузер на своем компьютере, перейти на сайт Apple и убедиться, что все сервера обозначены зеленым цветом. Если это так, значит сервера работают и с ними все в порядке.
Тем не менее, если вы увидите, что сервера, связанные с iCloud обозначены красным цветом, это значит что они находятся на техобслуживании и вам нужно подождать. Как только эти сервера запустятся, вы сможете подключиться к iCloud без каких либо проблем.
Совет 2: проверьте ваш icloud аккаунт
Еще один способ, который вы можете попробовать что бы решить проблему подключения к iCloud, это пройти верификацию вашего аккаунта. Это значит что вам нужно зайти в панель настроек и согласиться с правилами и условиями пользования, просто что бы убедиться что вы находитесь на действующем аккаунте.
Что бы сделать это, зайдите в настройки и нажмите на пункт iCloud. Потом просто согласитесь с правилами и условиями пользования. Таким образом вы пройдете верификацию и сможете подключиться к вашему iCloud аккаунту.
Вставьте sim-карту
Новоиспеченные владельцы iPhone зачастую так торопятся познакомиться со своим устройством, что совсем забывают о необходимости установки SIM-карты. Смартфон в этом случае перезагружать необязательно — процесс активации продолжится сразу же после установки «симки».
Если же SIM-карты вставлена, то необходимо убедиться в ее работоспособности. Попробуйте воспользоваться другой SIM-картой и повторить попытку активации.
Совет 3: выйдите из аккаунта и зайдите снова
Иногда ошибка подключения к iCloud случается во время входа в аккаунт. Если это ваш случай, то все что вам нужно сделать это выйти из вашего аккаунта на этом устройстве и войти в него снова.
Что бы это сделать, зайдите в настройки и нажмите на AppStore. После этого, нажмите на ваш аккаунт и выберете пунк “Выход”. Тем самым вы выйдите со своего аккаунта. Затем войдите в аккаунт, используя свои данные и проверьте, можете ли вы теперь подключиться к iCloud.
Это должно решить вашу проблему.
Заключение об ошибке подключения к icloud
Таким образом, вы можете воспользоваться этими четырьмя основными советами, если ошибка подключения к iCloud. Вы можете исправить ошибки, связанные с iCloud, следуя трем верхним советам. В случае, если проблема связана с вашим устройством, четвертый совет – лучшее решение для вас.
Положение дел
Итак, устройство сообщает «Произошла ошибка подключения к серверу Apple ID». Как устранить ее, рассмотрим поэтапно. Из-за этого из функций телефона можно пользоваться практически только звонками. Сервисы Apple становятся недоступны. К примеру, нельзя воспользоваться App Store.
Кроме того, если устройство выдает сообщение: «Произошла ошибка подключения к серверу Apple ID», iCloud также активировать не удастся. Существует несколько вариантов устранения указанной неполадки.
Уникальные особенности fonelab – ios system recovery:
- Предлагает быстрое и простое решение для ремонта iOS-устройств.
- Это работает без ущерба для ваших данных.
- Исправьте ваше устройство против синий / красный / черный экран.
- Его можно использовать для сломанных устройств, таких как зависание, отключение или зависание восстановления.
- Восстановите ваше устройство до нормального состояния, если оно продолжает перезагружаться.
- Он обновляет себя согласно последним версиям iOS.
Отключение брандмауэра на компьютере
Если ошибка возникла на компьютере, и вы уверены, что подключение к интернету стабильно, то доступ к сети приложению может блокировать антивирус, а из-за этого и возникает ошибка авторизации.
- Открываем антивирус, установленный на вашем компьютере.
Переходим в раздел «Инструменты»
Открываем дополнение «Брандмауэр»
Переходим в раздел Firewall
Убираем значок в виде огня напротив необходимого приложения
Исправление ошибки подключения к серверу apple id
В целом не составит никаких трудностей решить возникшую ошибку. Опытные пользователи наверняка знают схему, по которой следует двигаться для того, чтобы наладить подключение к Apple ID. Следует заметить, что в редких случаях появление ошибки может провоцироваться сервисом iTunes.
Устранение ошибки «этот apple >если у вас возникла данная проблема, значит, по каким-то причинам ваш аккаунт не может взаимодействовать с сервисами apple. в этом, скорее всего, нет вашей вины, поэтому единственное, что можно сделать — обратиться в службу поддержки apple.
- Переходим на сайт поддержки Apple и нажимаем кнопку «Обратиться в службу поддержки».
Нажимаем кнопку «Обратиться в службу поддержки»
Нажимаем кнопку «Справка»
Переходим к разделу Apple ID
Переходим к разделу «Другие разделы идентификатор Apple ID»
Выбираем вариант «Тема отсутствуем в списке»
Нажимаем кнопку «Продолжить»
Выбираем способ связи с поддержкой
Метод 5 : отключить опцию «icloud backup»
Если вы не можете войти в iCloud на новом устройстве Apple и получить сообщение о сбое проверки, вам необходимо проверить, включена ли функция резервного копирования iCloud.
Шаг 1 , Нажмите «iCloud» в настройках iPhone
Шаг 2 , Прокрутите вниз и выберите «Резервное копирование»
Шаг 3 , Отключите «Резервное копирование iCloud», чтобы устранить ошибку проверки Apple ID.
Способ 3: проверка соединения
Проверьте ваше интернет-соединение. Сделать это можно различными методами, самый простой — зайти в любое другое приложение, требующее постоянное подключение к интернету. При условии, что проблема действительно кроется в плохом соединении, достаточно будет узнать причину нестабильной работы интернета, а настройки устройства можно будет и не трогать вовсе.
Если появляется сообщение «не удалось настроить icloud»
Сообщение «Не удалось настроить iCloud» означает, что вы превысили допустимое количество идентификаторов Apple ID, которые можно создать на одном устройстве для использования с iCloud в течение одного года.
Почему вы видите это сообщение?
Ниже указаны возможные причины, по которым появляется это сообщение.
Помогла ли вам эта статья?
ДАНЕТ
Исправляем ошибку подключения к серверу apple > 24 марта 2021 24 марта 2021 | максим
Многие пользователи устройств на операционной системе iOS ежедневно сталкиваются с рядом трудностей. Нередко они возникают вследствие появления неприятных ошибок и технических неполадок во время использования приложений, сервисов и различных утилит.
«Ошибка подключения к серверу Apple >
Выход из учетной записи
Возможно, необходимо заново войти в аккаунт через настройки устройства:
- Откройте приложение «Настройки».
Открываем настройки устройства
Переходим к разделу «ITunes и App Store»
Нажимаем на Apple ID
Нажимаем кнопку «Выйти»
Переходим в раздел «ITunes и App Store»
Почему вы видите это сообщение?
Это сообщение может появиться при создании нового идентификатора Apple ID на iPhone, iPad, iPod touch или на компьютере Mac, особенно если вы используете восстановленное или подержанное устройство или если вы создали несколько идентификаторов Apple ID на этом устройстве.
Обновление приложения
Приложение ITunes на компьютере не всегда обновляется автоматически, так иногда необходимо обновить его вручную:
- Открываем ITuens через меню компьютера.
Переходим в раздел «Обновления»
Нажимаем кнопку «Загрузить ITunes»
 NFC Эксперт
NFC Эксперт