Забыл apple id, что делать?
Если у вас возникла ситуация, когда идентификатор Apple ID был изменен на несуществующий e-mail (ошиблись при вводе, с кем не бывает?) и вы его не запомнили (не знаете где допустили ошибку), авторизироваться со старым ID вы УЖЕ не сможете, а с новым ЕЩЕ не можете, решение все равно есть, правда единственное — вам следует обратиться в службу поддержки Apple.
Контактные телефоны службы поддержки Apple для России: 8 495 580 9557.
При обращении в региональную службу поддержки помните, данных о вашем предыдущем Apple ID у специалистов нет, для того, чтобы его найти, работник службы поддержки должен будет связаться с центральной службой. По времени процедура занимает порядка 20 минут, используйте городской телефон или Skype (так будет дешевле).
Теперь вы сможете изменить идентификатор на правильный, записать его или сохранить на носителе.
Совет: Во избежание трудностей в установлении личности и права владения Apple ID при обращении в службу поддержки, в настройках учетной записи выберите те контрольные вопросы, ответы на которые вы хорошо помните.
В настройках устройства включите функцию «Найти iPhone», это позволит работникам службы поддержки определить принадлежность Apple ID по номеру телефона.
На случай, если вы забыли свой Apple ID на странице управления учетной записью можно воспользоваться поиском Apple ID, для этого перейдите по ссылке «Найти Apple ID» (находится под кнопкой «Создать Apple ID») и воспользуйтесь инструкциями.
Номер учетной записи устройства apple pay что это такое
Когда вы добавляете кредитную, дебетовую, предоплаченную, или транзитную карту (при наличии) для Apple, платное, информацию, которую вы вводите на вашем устройстве, шифруется и отправляется на сервера Apple. Если вы используете камеру для ввода информации о карте, информация никогда не сохраняется на вашем устройстве или фото-библиотеке.
Яблоко расшифровывает данные, определяет платежной системы вашей карты, и повторно шифрует данные с помощью ключа, что только ваша компенсация сети (или любое поставщиков, уполномоченного эмитентом вашей карты для подготовки и обслуживания маркера) можно разблокировать.
Информация, которую вы предоставляете о вашей карте, будет ли определенное устройство настройки, устройство и использование моделей—таких как процент времени, когда устройство находится в движении и примерное количество звонков вы сделали за неделю—может быть отправлены в Apple, чтобы определить, можете ли позволить платить Apple. Данные также могут быть предоставлены компанией Apple для вашей карты, платежной системы или каких-либо поставщиков, уполномоченный банком-эмитентом вашей карты, чтобы позволить Apple, платное, для определения правомерности своей карты, чтобы установить карту с Apple, платить, и для предотвращения мошенничества.
После того, как ваша карта будет одобрена, ваш банк, ваш банк в авторизованный сервисный центр, или банк-эмитент вашей карты создает конкретного устройства, Устройства счета, зашифровывает его и отправляет его вместе с другими данными (например, с ключом, используемым для генерации динамических кодов безопасности, которые являются уникальными для каждой сделки) к Apple. Учетный номер устройства не может быть расшифрован Apple, но хранится в защищенном элементе—стандартные, сертифицированные чип предназначен для безопасного хранения—на вашу платежную информацию вашем устройстве. В отличие от обычных кредитных или дебетовых карт, эмитент карты может запретить его использование на карточки с магнитной полосой, по телефону или на сайтах. Учетный номер устройства в защищенный элемент изолирован от iOS, для watchOS, и macOS, никогда не хранится на серверах Apple и не копируется в iCloud.
Компания Apple не хранит и не иметь доступ к оригинальным номерам карт кредитных, дебетовых или предоплаченных карт, которые можно добавить в Apple платить. Заплатить магазинах Apple лишь часть вашей фактической номера карт и часть номера вашей учетной записи устройства, наряду с описанием карты. Ваши карты связан с вашим Apple ID, чтобы помочь вам создавать и управлять ваши карты через ваших устройств.
Кроме того, в iCloud обеспечивает защиту ваших данных—как бумажник и передает информацию по операции шифрования при отправке через Интернет и хранить его в зашифрованном виде, когда она хранится на серверах Apple. Вы можете отключить поддержку iCloud на вашем устройстве, перейдя в Настройки > [ваше имя] > iCloud и отключения кошелек. Узнать больше о том, как iCloud хранит и защищает ваши данные.
«недействительная карта» в apple pay – почему и что делать?
Всем пламенный привет! Начну классическими «интернетовскими» словами — многие люди, пытаясь добавить свою банковскую карту в приложение Apple Pay на iPhone или Apple Watch, могут столкнуться со страшной и непонятной ошибкой «Недействительная карта. Убедитесь в правильности нанесенных на карту данных и повторите попытку». Поэтому, из этой статьи вы узнаете о том, как быстро решить эту проблему.
Ух, аж дух захватывает!:)
Нет, ну ведь действительно — именно так начинается большинство инструкций в интернете. Берём заголовок, переписываем несколько раз другими словами… Хоп, и половина статьи уже готова. Победа!
Ладно, чуть-чуть поворчали и хватит — пора переходить к делу.
Вот скриншот ошибки.
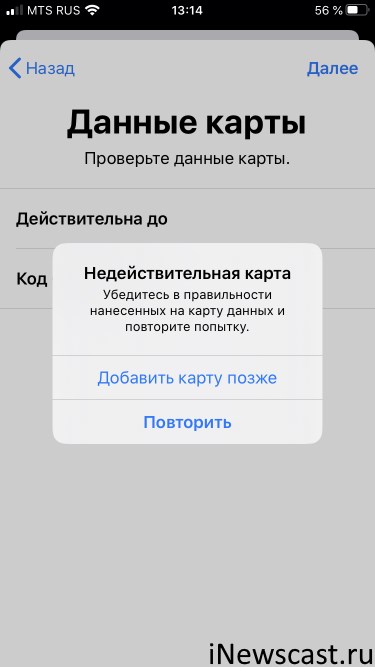
А вот её причины:
- Неточность при вводе данных. Даже один неверно указанный символ приводит к ошибке! Номер, фамилия, имя, срок, CVC — важно указывать точь-в-точь как написано на банковской карте!
- Истёк срок действия карты. Причём, насколько мне известно, ошибка появляется не только у просроченной карты, но и у той, срок действия которой вот-вот подходит к концу.
- Перевыпуск карты. Только перевыпустили карту, но она не «лезет» в кошелек Apple Pay, так как Wallet ругается на её «недействительность»? Стоит чуть-чуть подождать — перевыпущенная карта не всегда активируется моментально.
- Карта заблокирована. Такое тоже случается — банк заблокировал карту, а вы об этом не знаете. Или знаете, но всё равно пытаетесь добавить её в Apple Pay. Естественно, в данном случае привязки не будет.
- Карта не подходит для Apple Pay. Оказывается, не все карты
- Проблемы на серверах Apple. Иногда у Apple бывают сбои (особенно в дни презентаций и выхода обновлений) — сервисы компании начинают «глючить» (кошелек iPhone или Apple Watch капитально сходит с ума — в этот момент ему не подходит абсолютно любой пластик).
одинаково полезны могут быть добавлены в Wallet. Я уже писал об этом подробную инструкцию — ознакомьтесь и узнайте, какие карты не соответствуют требованиям Apple Pay.
Согласитесь, ничего сложного нет. Всё максимально просто и понятно.
Итак, с причинами мы определились. Но карта-то по-прежнему недействительна! Как это исправить? Вот несколько советов, которые обязательно должны помочь:
- Будьте внимательны. Не торопитесь — проверяйте каждую букву и цифру.
- Выясните, а всё ли в порядке с самой картой? Самые важные моменты — срок действия, работает ли банк и платежная система с Apple Pay, отсутствие блокировок и т.д.
- Попробуйте добавить карту не автоматически, а вручную. Как мы знаем, при привязке карты есть замечательная опция — «Наведите камеру и iPhone всё сделает за вас». Так вот, она далеко не всегда работает как надо — иногда при «автомате» возникает ошибка, а при ручном вводе — всё «ОК».

- Перезагрузите устройство. А ещё лучше — выполните жесткую перезагрузку (это должно исключить проблемы со стороны iOS).
- Проверьте, как дела у Apple?Узнайте состояние сервисов и серверов компании в данный конкретный момент времени. Если есть какие-то сбои, то… сидим и ждём, пока инженеры компании сделают свою работу.
Пожалуй, это всё.
Итого
Ошибка «Недействительная карта» в Apple Pay, чаще всего, означает проблемы с самим пластиком.
Хотя… Сбои на стороне Apple и iOS никто не отменял — стоит признать, «яблочная» компания не всегда работает «как часы». К сожалению:(
P.S. Разобрались в чём была проблема? Расскажите свою историю в комментариях (ну, или просто ставьте «лайк»)! Обратная связь от читателей — это всегда круто! Плюс, ваш опыт может помочь другим людям… а это круто вдвойне!
P.S.S. Ничего не помогло? Остались какие-то вопросы? Тогда тем более пишите — постараемся разобраться и, вполне возможно, все вместе мы сможем «победить» вашу проблему. Работаем!:)
Изменение платежной информации в apple id на компьютере mac или windows
- Запустите iTunes, перейдите в iTunes Store (Магазин) и авторизируйтесь с вашим Apple ID.



- Слева вверху щелкните на кнопке с вашим идентификатором и перейдите в меню «Account» (Аккаунт).
- На странице «Account information» (Информация об учетной записи) напротив «Payment information» (Платежная информация) щелкните на «Edit» (Изменить). Загрузится страница «Edit Payment Information».

- В блоке «Please select a payment method» (Пожалуйста, выберите способ платежа) выберите тип вашей банковской карты, доступны: Visa, MasterCard, American Express.

- Появятся поля: Card Number (Номер карты, 16 цифр), Expires (Срок годности, месяц и год), Security Code (Защитный код, последние 3 цифры с обратной стороны карты). Заполните их правильно. Обратите внимание, карта должна быть выпущена банком-эмитентом в той стране, для которой создавался Apple ID.

- Заполните поля в разделе «Billing address» (Адрес для выставления счета). Вводить данные необходимо латинскими буквами (воспользуйтесь информацией указанной в загранпаспорте). Почтовый адрес должен находиться в стране для которой регистрировалась учетная запись.
- Когда все поля будут заполнены, щелкните на кнопке «Done» (Готово). Если вы все сделали правильно, изменения вступят в силу и на основной адрес электронной почты указанный в вашем аккаунте будет отправлено соответствующее уведомление.
Изменение страны в apple id на компьютере mac или windows
- Щелкните, чтобы открыть свою учетную запись в iTunes или:
- Запустите iTunes, щелкните на кнопке «iTunes Store».
- Нажмите «Войти» и авторизируйтесь.
- Щелкните на Apple ID и перейдите в меню «Account» (Учетная запись).
- Напротив «Country/Region» щелкните на «Change Country or Region» (Изменить страну или регион).

- В раскрывающемся списке «Select a country or region» (Выберите страну или регион) выберите нужную страну и щелкните «Change» (Изменить).

- Затем «Continue» (Далее), примите Положение о конфиденциальности.

- Укажите способ оплаты, адрес выставления счета и номер телефона. Напоминаю, карта должна быть выпущена в стране на которую переключаетесь, адрес и телефон должны принадлежать этой же стране. Нажмите «Done» (Готово).

- Изменения вступят в силу о чем вы получите уведомление на e-mail.
Данные (адрес выставления счета и номер телефона), указанные в Apple ID не обязательно должны принадлежать вам, подтверждать их актуальность вам не придется. Это позволяет устанавливать в iPhone, iPod Touch и iPad программы и игры из различных App Store, американского, канадского, новозеландского.
Единственное неудобство: после изменения страны своей учетной записи в разделе «Покупки» вы не найдете приложения, загруженные в магазине предыдущей страны. При наличии приложений загруженных из магазинов разных стран, для того, чтобы загрузить и установить их заново или на другом устройстве, снова придется переключаться между странами.
Инструкция по регистрации в мобильном банке газпромбанка
Инструкция по регистрации в мобильном банке Газпромбанка не отличается особенной сложностью. Алгоритм действий такой:
- Вставьте свою карту в устройство банкомата, наберите PIN-код.
- В открывшемся меню нажмите на раздел «Регистрация услуг», «Система Телекард».
- Следуя подсказкам системы, зарегистрируйтесь и получите чек с кодом активации и номером телефона сервисной поддержки для обмена смс-сообщениями в Телекард.
- Получите инструкцию, подробно описывающую процесс активации сервиса.
После того как вы вошли в свой личный кабинет. Вы увидите надпись: «Настройка списка карт», нажав на которую вы увидите все ваши карты Газпромбанка. В разделе «Скрытые карты» отображены карты, которые являются не активны для самого приложения, а списке «Добавленные в приложение карты» список активных те, с которыми вы можете работать через телефон.
После того как вы вошли в свой личный кабинет. Вы увидите надпись: «Настройка списка карт», нажав на которую вы увидите все ваши карты Газпромбанка. В разделе «Скрытые карты» отображены карты, которые являются не активны для самого приложения, а списке «Добавленные в приложение карты» список активных те, с которыми вы можете работать через телефон.
Чтобы добавить карту в активный список, вам нужно нажать на плюсик на против соответствующей карты, далее приложение попросит ввести специальный CVC2/CVV2 код, который находится сзади карты. После того как код будет введет карта будет подключена к услуге.
Подключение всех карт делает их активными, и вы можете делать с ними все операции, которые предоставляет данная система. Добавляемой карте присваивается статус подтвержденный. Нажав на нужную вам карту, вы перейдете на более детальную информацию по самой банковской карте Газпромбанка:
- Баланс карты Газпромбанка
- Номер карты
- Платеж
- Перевод
- Шаблоны
- Дневной лимит
- Использовано (за день)
- Месячный лимит
- Использовано (за месяц)
- Гео ограничения по карте Газпромбанка
- Блокировка карты
Как вы видите услуга «Телекард» в банке предоставляет довольно широкие возможности любому пользователю и клиенту банка.
Наличие кредитной или дебетовой карты Газпромбанка.С использованием системы «Домашний банк»
Как добавить карту для apple pay на iphone
Добавьте новую дебетовую или кредитную карту в приложение Wallet или добавьте ранее использованную карту на устройстве, связанном с вашим идентификатором Apple ID.
Добавление ранее использованной карты на iphone
- Откройте приложение Wallet и нажмите кнопку «Добавить»
 .
. - Выберите «Ранее добавленные карты», чтобы увидеть карты, которые в прошлом были добавлены в приложение Wallet.
- Выберите одну или несколько карт, которые хотите добавить, и нажмите «Продолжить».
- Добавьте карту, следуя указаниям на экране.
- При необходимости подтвердите свои данные в банке или у эмитента вашей карты. Прежде чем разрешить использование карты в Apple Pay, они могут попросить вас предоставить дополнительные сведения или скачать приложение.
- Если у вас есть связанное устройство Apple Watch, вы также можете добавить карту на часы.
Если вы не можете добавить карту в приложение Wallet, обратитесь к этой статье.
После добавления карты вы сможете начать пользоваться Apple Pay.
Чтобы удалить карту с экрана «Ранее добавленные карты», нажмите «Изменить» > кнопку «Удалить» ![]() > «Удалить». Затем выберите «Удалить карточку», чтобы подтвердить удаление и удалить карту со всех ваших устройств.
> «Удалить». Затем выберите «Удалить карточку», чтобы подтвердить удаление и удалить карту со всех ваших устройств.
Как изменить apple id в itunes
- На компьютере Windows или Mac OS X запустите iTunes и перейдите в «Магазин» (iTunes Store).

- В левой части экрана под навигационными кнопками проигрывателя щелкните на кнопке «Войти» и авторизируйтесь.


- Щелкните на кнопке с вашим Apple ID и в появившемся меню выберите «Account» (Учетная запись).
- На странице «Account Information» (Информация об учетной записи) напротив «Apple ID» щелкните на «Edit» (Редактировать).

- В поле Email введите новый адрес электронной почты и нажмите «Done» (Готово).

- На указанный e-mail будет отправлено письмо со ссылкой на подтверждение изменений, перейдите по ней и изменения вступят в силу.

Как изменить apple id с iphone, ipod touch и ipad
Изменить идентификатор Apple ID (и не только) можно прямо с айфона, например. Сделать это можно из приложения App Store после авторизации:
- На айфоне запустите App Store, прокрутите страницу «Features» (Особенности) донизу и тапните на кнопке с надписью «Sign In» — если в настройках устройства в меню «iTunes Store, App Store» не подключен ваш Apple ID и «Apple ID: «Ваш идентификатор», если учетная запись в настройках подключена.

- В появившемся меню выберите пункт «View Apple ID» и авторизируйтесь.

- На странице «Account» (Учетная запись) тапните на строке с вашим текущим идентификатором, введите новый адрес в поле «Apple ID» и тапните на «Done».


- Изменения вступят в силу после подтверждения по e-mail (перейдите по ссылке в письме).
То же самое можно проделать и через настройки айфона в меню «iTunes Store, App Store». Тапните на текущем Apple ID если он у вас подключен и в появившемся меню выберите «Посмотреть Apple ID». Повторите шаги 3 и 4 из предыдущего абзаца.
Новый идентификатор Apple ID станет доступен только когда вы подтвердите запрос перейдя по ссылке из письма на основной e-mail для нового ID.
Обращаю ваше внимание, сразу после смены Apple ID, авторизация со старым идентификатором невозможна даже если вы не подтвердили запрос на изменение перейдя по ссылке из письма.
Получается так, что если при вводе нового идентификатора вы допустили ошибку и Apple ID будет изменен на несуществующий e-mail, доступ к вашему аккаунту будет заблокирован: предыдущий идентификатор недоступен, а новый не подтвержден.
Как изменить дату рождения в apple id
Не могу не рассказать еще об одном изменении в настройках учетной записи Apple, которое может значительно упростить восстановление пароля к Apple ID.
Дело в том, что если у вас нет доступа к адресу электронной почты на который регистрировалась учетная запись (создавалась не вами или взломали), сбросить пароль можно будет ответив на контрольные вопросы, да только сначала нужно будет подтвердить свою дату рождения.
Создать Apple ID без указания даты рождения вы не сможете (это обязательно), поэтому пока у вас имеется доступ к нему, следует ввести ту дату рождения, которая указана в вашем паспорте и которую вы хорошо помните (день рождения все-таки).
Изменить дату рождения можно в разделе «Пароль и безопасность» на странице управления Apple ID на компьютере, планшете или смартфоне подключенном к интернету и только после ответов на контрольные вопросы.
Изменить параметры безопасности: контрольные вопросы, резервный адрес электронной почты и дату рождения на iPhone, iPod Touch и iPad, а также через iTunes нельзя.
- Перейдите на страницу управления Apple ID, щелкните на «Управлять Apple ID» и авторизируйтесь под своим идентификатором.

- Перейдите в раздел «Пароль и безопасность» и ответьте на контрольные вопросы. Если ответы вы не помните, их необходимо сбросить, как это сделать я рассказывал выше.

- В самом низу страницы «Управление настройками безопасности» в разделе «Выберите вашу дату рождения» укажите фактические данные, которые вы ни при каких условиях не забудете и нажмите «Сохранить».

Теперь для сброса пароля с помощью контрольных вопросов вы легко сможете подтвердить свою личность, указав правильную дату рождения, это позволит сэкономить много времени.
Как видите, в учетной записи Apple ID изменить можно практически все данные: основной адрес электронной почты, пароль, контрольные вопросы, резервный адрес электронной почты, «привязать/отвязать» банковскую карту, изменить страну и адрес выставления счета.
Большую часть данных можно изменить с компьютера Mac и Windows, планшета или смартфона через iTunes или на странице управления Apple ID, на iPhone, iPod Touch и iPad. Сделать это достаточно просто, только указывать необходимо действительные данные, это позволит легко подтвердить вашу личность и право на владение учетной записью Apple в случае, если вы потеряете к ней доступ.
Если у вас возникли вопросы или проблемы при внесении изменений в аккаунт, пишите нам в комментариях, мы постараемся оперативно вам помочь.
Как изменить идентификатор apple id на компьютере windows или mac os x, смартфона или планшета
- С любого подключенного к интернету устройства перейдите на страницу управления Apple ID, щелкните на кнопке «Управлять Apple ID» и введите идентификатор и пароль (авторизируйтесь).


- На странице «Управление именем, ID и адресами e-mail» напротив надписи «Apple ID и основной e-mail» щелкните на «Изменить».

- В появившееся текстовое поле введите адрес электронной почты который хотите использовать в качестве нового идентификатора и щелкните на «Сохранить».

Требования к адресу электронной почты для Apple ID:
- должен быть действительным;
- не должен быть указан в качестве альтернативного для другого Apple ID;
- не использовался в качестве Apple ID ранее;
- не относится к домену Apple.
Для того, чтобы изменения вступили в силу, на указанный адрес электронной почты будет отправлено письмо со ссылкой на подтверждение изменений. Перейдите по ней и ваш Apple ID будет успешно изменен.
Как изменить контрольные вопросы в apple id
Если изменить идентификатор и пароль от учетной записи можно достаточно гибко, то контрольные вопросы сбросить можно только на странице управления Apple ID с подключенного к интернету компьютера, планшета или смартфона.
Из настроек iPhone, iPod Touch и iPad и iOS-приложения App Store изменить контрольные вопросы нельзя.
- Перейдите на страницу управления Apple ID (ссылка), щелкните на кнопке «Управлять Apple ID» и авторизируйтесь под своим идентификатором (введите Apple ID, пароль и щелкните на «Войти»).
- Перейдите в раздел «Пароль и безопасность» (ссылка находится в меню слева, вторая по счету).

- Обратите внимание, для того, чтобы изменить контрольные вопросы, сначала необходимо ответить на те, что вы выбирали при регистрации аккаунта.
- Если вы не помните на них ответы, сбросить настройки параметров безопасности можно перейдя по ссылке «Отправить информацию для сброса настроек параметров безопасности на адрес «Ваш резервный адрес электронной почты»». Если ссылки нет, значит для Apple ID не задан резервный e-mail и сбросить контрольные вопросы можно если обратиться в службу поддержки.

- Если дать неправильные ответы на контрольные вопросы несколько раз подряд, доступ к учетной записи будет на время заблокирован.
- Если вы не помните на них ответы, сбросить настройки параметров безопасности можно перейдя по ссылке «Отправить информацию для сброса настроек параметров безопасности на адрес «Ваш резервный адрес электронной почты»». Если ссылки нет, значит для Apple ID не задан резервный e-mail и сбросить контрольные вопросы можно если обратиться в службу поддержки.
- Будем считать, что вы правильно ответили на все вопросы, откроется раздел «Управление настройками безопасности». Здесь можно изменить пароль Apple ID, выбрать контрольные вопросы и дать на них ответы, задать или изменить резервный e-mail и изменить дату рождения. Все поля обязательные для заполнения. Вводите действительную информацию, это поможет восстановить доступ к вашему Apple ID в случае взлома и потери доступа. Как закончите, щелкните на «Сохранить».

Как изменить платежную информацию в apple id на iphone, ipod touch и ipad
- На айфоне перейдите в приложение iTunes Store, App Store или Киоск и в самом низу рекламной страницы (для iTunes Store это Music, Films, Tones, для App Store — Featured, для Киоска — Магазин) тапните на «Войти» и авторизируйтесь.




- Если в настройках устройства в меню «iTunes Store, App Store» Apple ID подключен, тапните на идентификаторе, перейдите в меню «View Apple ID» (Посмотреть Apple ID) и введите пароль.

- Тапните на «Payment Information», выберите способ оплаты (тип банковской карты), заполните поля «Billing Address» и номер телефона, тапните на «Done» (Готово). Изменения будут сохранены и на основной e-mail будет отправлено соответствующее уведомление.


Если вы хотите «отвязать» банковскую карту (кредитную или дебетовую) от Apple ID, вам необходимо сделать обратную операцию. Т.е. на странице «Account information» (Информация об учетной записи) напротив «Payment information» (Платежная информация) щелкните на «Edit» (Изменить), а затем в блоке «Please select a payment method» (Пожалуйста, выберите способ платежа) выберите пункт «None» (данные о карте исчезнут), сохраните изменения.
Покупать музыку и фильмы в iTunes Store и игры и софт в App Store вы больше не сможете, до тех пор, пока снова не «привяжите» банковскую карту. Бесплатные приложения из App Store можно загружать с Apple ID без кредитной карты.
Как платить с помощью samsung pay в интернет-магазинах и приложениях
Через Самсунг Пей можно безопасно расплатиться за интернет-покупки. Онлайн шопинг привлекает многих, но порой люди обжигаются, так как попадают на недобросовестных продавцов. Отсвечивание данных карт часто приводит к потере денежных средств. С Samsung Pay подобное исключено, так как вся информация остается скрытой.
Не знаете, как платить через Самсунг Пей онлайн? Тогда следуйте инструкции:
- Посетите сайт, на котором хотите что-то купить.
- Положите товары в корзину.
- В момент оплаты нажмите на «Оплатить Самсунг Пей».
- Авторизуйтесь, то есть впишите пароль и mail от аккаунта Samsung.
- Кликните на карту, с которой хотите, чтобы снялись деньги.
- Подтвердите свои действия отпечатком пальца.
Внимание! С Самсунг Пей в интернете можно работать с любого браузера. Тут нет ограничений, как в Apple Pay.
С этой системой бесконтактных платежей работает множество интернет-магазинов. Но и это не предел. Компания Самсунг обещает, что в дальнейшем список партнеров будет активно увеличиваться.
Оплачивать через Самсунг Пей сейчас можно и в приложениях. Технология такая же, как описана выше.
Какие телефоны поддерживают samsung pay
В отличие от Google Pay, который работает на любом современном смартфоне с NFC, платежный сервис Samsung Pay доступен только пользователям смартфонов от компании Samsung. При этом поддерживаются только относительно свежие модели. Ниже мы приводим полный список устройств, на которых можно использовать данный сервис.
| Galaxy S10e (SM-G970F) Galaxy S10 (SM-G973F) Galaxy S10 (SM-G975F) Galaxy S9 (SM-G960F) Galaxy S9 (SM-G965F) Galaxy S8 (SM-G950F) Galaxy S8 (SM-G955F) Galaxy S7 edge (SM-G935F) Galaxy S7 (SM-G930F) Galaxy S6 Edge (SM-G928F) Galaxy S6 (SM-G920F) — только NFC Galaxy S6 Edge (SM-G925) — только NFC | Galaxy Note9 (SM-N960F) Galaxy Note8 (SM-N950F) Galaxy Note5 (SM-N920C) Galaxy A70 (SM-A705F) Galaxy A50 128 Гб (SM-A505FM) Galaxy A50 64 Гб (SM-A505FN) — только NFC Galaxy A40 (SM-A405F) Galaxy A30 (SM-A305F) — только NFC Galaxy A20 (SM-A205F) — только NFC Galaxy A9 2021 (SM-A920F) — только NFC Galaxy A7 2021 (SM-A750FN) — только NFC Galaxy A8 (SM-A530F) Galaxy A8 (SM-A730F) |
| Galaxy A6 (SM-A600F) — только NFC Galaxy A6 (SM-A605F) — только NFC Galaxy A7 2021 (SM-A720F) Galaxy A5 2021 (SM-A520F) Galaxy A3 2021 (SM-A320F) Galaxy A7 2021 (SM-A710F) Galaxy A5 2021 (SM-A510F) Galaxy J6 (SM-J610FN) — только NFC Galaxy J4 (SM-J415F) — только NFC | Galaxy J7 2021 (SM-J730F) Galaxy J5 2021 (SM-J530F) Gear S3 classic (SM-R770) | frontier (SM-R760) Gear Sport (SM-R600) — только NFC Galaxy Watch (SM-R800N, SM-R810N) — только NFC Galaxy Watch Active (SM-R500) — только NFC |
Также нужно отметить, что Samsung Pay не будет работать на устройствах, где пользователь получил root-права. При этом восстановление стандартной прошивки не поможет. Устройства с root-правами навсегда теряют возможность работать с Samsung Pay.
Ошибки добавления карты
При добавлении карты в Apple Pay могут быть
и сбои. Сперва необходимо удостовериться, что пользователь соблюдает все условия,
необходимые для беспроблемной регистрации карточки:
- на карте должно лежать больше
одного рубля; - пользователь обязан быть
зарегистрирован и авторизован в системе iCloud; - установлены все самые свежие
обновления iOS; - поддерживаемые платежные системы –
Visa и Master Card; - банк должен быть партнером Apple Pay (список
таких банков указывается на официальном сайте Apple), популярные
платежные системы, например, Maestro или Мир, не
поддерживаются данным сервисом; - внимательно проверяйте введенные
данные – номер, срок, цифры на задней стороне, ФИО – если вы прописывали все
это вручную; - устройство должно быть запаролено Touch ID или Face ID (аутентификация при помощи скана лица или отпечатка
пальца).
На моделях iPhone старее 5 не получится зарегистрировать карту в Apple Pay, так как данный сервис на них не поддерживается.
Есть несколько незаурядных универсальных
рекомендаций на случай, если все условия соблюдены, но карточка все равно не
добавляется. Сперва выключите и включите iPhone, затем откройте
Настройки и щелкните по пункту «Основные». В открывшемся меню нужно выбрать
строчку «Сброс», а после «Сбросить настройки сети».
Если сброс не помогает, можно сменить язык
системы. Это делается также через Настройки – «Основные». Там нужно щелкнуть по
строке «Язык и регион» и выбрать другой язык, затем попробовать привязать
карту.
Также существует вероятность, что ошибка при
привязке возникает по вине сервера банка. Чтобы удостовериться, что причина в
сбоях на сервере банка, лучше позвонить в банк. Если это так, то вам остается
только ждать, пока все заработает заново, после чего пробовать привязывать
карту через Apple Pay.
Первый запуск samsung pay и добавление карты
Чтобы была доступна Самсунг оплата через телефон, нужно подготовить устройство, привязать платежный инструмент.
Если ваш смартфон поддерживает NFC, то убедитесь, что прошивка обновлена до последней версии. Устаревшая не даст возможности полноценно настроить сервис и работать с ним.
Изначально необходимо найдите Samsung Pay. Оно является предустановленным, скачивать его не придется.
Имейте в виду! Отсутствие приложения в меню телефона может говорить о неоригинальной прошивке или о том, что смартфон не поддерживает Самсунг Пей.
Если Samsung Pay найдено, инструкция по его настройке, следующая:
- Произведите запуск приложения.
- Введите данные Samsung Account.
- Примите условия пользования сервисом.
- Нажмите на «Запуск».
- Выберите тип идентификации (пин-код, отпечаток пальца, скан радужки глаза).
После нужно добавить саму карту. Без нее платить телефоном не выйдет.
Задача пользователя:
- В приложении найти надпись «Оплата», затем «Добавить карту».
- Выбрать среди двух вариантов наиболее подходящий (сканирование платежного инструмента или самостоятельное вписание данных).
- Принять условия банка.
- Отправить на мобильный смс-код. После получения, ввести его в соответствующее окошко и нажать на «Отправить».
- Поставить подпись (стилусом или пальцем).
После карточка будет добавлена в систему.
Внимание! Подобным образом привязываются и последующие платежные средства (до 10 штук).
После подтверждения оплаты
Как только мы подтверждаем оплату с помощью Face ID, Touch ID или пароля, продавец получает новую порцию данных.
Поле | Значение | Как предотвратить передачу? |
Платежная система | Mastercard | Никак |
Название карты с последними символами реальной карты | MasterCard 2780 | Никак |
Точный адрес доставки пользователя | Страна, область, город, почтовый индекс, улица, дом, квартира | До подтверждения оплаты исказить текст в самой шторке |
Точный платежный адрес пользователя | Страна, область, город, почтовый индекс, улица, дом, квартира | Исказить или убрать в iOS. Приложение Wallet → Карта → Настройки → Адрес плательщика[1] |
Имя Фамилия | Иван Иванов | Исказить или убрать в iOS. Находится там же, где и адрес доставки или платежный адрес. |
Номер телефона | 77990001122 | 1. Либо до подтверждения оплаты исказить текст в самой шторке 2. Либо исказить/убрать в iOS. Настройки → Wallet и Apple Pay → Параметры оплаты по умолчанию[2] |
Ivan@gmail.com |
Привязка карты к часам
Если у вас Samsung Watch, то для добавления карточки понадобится приложение Galaxy Wearable. Если же в наличии часы Gear, то скачиваете программу Samsung Gear.
Если приложение уже установлено в смартфоне, то можно приступать к привязке платежного инструмента. Для этого:
- Запустите Galaxy Wearable или Samsung Gear (зависит от модели часов).
- Пройдите в раздел «Оплаты» и после откройте Самсунг Пей.
- Нажмите «Подключение».
- На часах подтвердите действие. Изучите все обучающие моменты, следуйте инструкциям. Настройте блокировку экрана.
- Удерживайте кнопку «Назад». Это запустит приложение Самсунг Пей на часах.
- На телефоне нажмите на «Добавление карточки».
- Сделайте ее скан. Иной вариант — внесение данных вручную.
- Дождитесь подтверждения.
- Отметьте «Принять все». Этим вы соглашаетесь с условиями обслуживания.
- Пройдите идентификацию. Для этого кликните на SMS. После вам придет на телефон пароль. Введите его и отправьте.
- Оставьте подпись на экране и сохраните.
- Подтвердите действия на часах. В конце перейдите на «начало использования».
Регистрация в личном кабинете газпромбанка
Личный кабинет Газпромбанка — многофункциональный инструмент доступа к продуктам банка для держателей депозита, зарплатного проекта, кредитки. Для регистрации в личном кабинете можно использовать:
- Банкомат — используя подсказки меню
- Отделение банка — сотрудник примет заявление на активацию, доступ будет предоставлен сразу
- Звонок на горячую линию 8 800 100 07 01 — активация происходит по номеру карты дистанционно, на основе предоставленных личных данных
- самостоятельно на официальном сайте Газпромбанка.
Все действия с доступом в интернет-банкинг абсолютно безопасны и защищены двухуровневой авторизацией.
Существует четыре способа, как можно подключить мобильный банк:
Чтобы пройти авторизацию, пользователю не придется платить денежные средства. Чтобы использовать функцию генерации ключей посредством MobiPass, стоимость каждого ключа будет составлять 13 рублей. Стоимость eToken составляет 900 рублей.
Дополнительная комиссия не взимается, если:
- осуществляются переводы между картами Газпромбанка
- перевод денежных средств осуществляется на счет государственной бюджетной организации.
Каждый год с баланса банковского счета снимается 20 рублей за формирование выписки.
Отдельная тарификация присутствует в использовании мобильного банка Телекард. На протяжении трех месяцев после подключения к банку первой карты, обслуживание будет бесплатным. Далее каждый месяц будет списываться по 59 рублей за обслуживание.
Чтобы осуществить перевод между картами, отправитель должен быть оплатить комиссию в 0,5% от размера перевода. Исключение составляет перевод между картами внутри банка. Данная операция предоставляется абсолютно бесплатно.
Если карта не входит в корпоративную сеть, то комиссия так же составляет 0,5%. Также размер перевода ограничен и не должен составляет более 1000 рублей. Для перечисления денежных средств в бюджетные организации комиссия не взимается.
Теперь посмотрим, как подключить карту в apple pay на айфон
Регистрация в Apple Pay не составит труда, просто нужно выполнить следующие шаги:
- Запускаем Wallet. Это программа, которая безопасно хранит номера банковских карт, карточек магазинов, купонов, билетов в кино и т.д. То есть виртуальный кошелек.

- Появляется блок с Apple Pay, нажимаем пункт «Добавить платежную карту» (плюс в правом верхнем углу).

- В новом окне нажимаем Далее.

- Сканируем карту (это, конечно, быстрее — нужно просто поместить её в рамку), или вводим все данные вручную (обычно ручной ввод не требуется, так как камера сама распознает всё, кроме кода CVC)

- Когда всё будет одобрено, вводим код безопасности CVC (три цифры на обратной стороне карточки) и принимаем условия и соглашения
- На телефон приходит одноразовый код в смс, с помощью которого вы закончите привязку
На этом всё! Сама операция подключения карты к Apple Pay займет минимум времени, а в итоге вы – продвинутый пользователь удобной и безопасной системы оплаты.
Если у Вас остались еще какие-то вопросы – смотрите видео или пишите в комментариях:
Технические подробности
Спойлер
Приложение предлагает пользователю какой-то контент.
Пользователь инициирует процесс покупки.
Приложение показывает ему окно для совершения транзакции.
После подтверждения приложение какое-то время думает.
Контент предоставлен.
В это время в приложении происходит целая череда событий. Большая часть из них скрыта внутри самой операционной системы, а именно системной библиотеки StoreKit. В результате покупки разработчик получит специальную строку receipt.
Пример receipt
MIITuAYJKoZIhvcNAQcCoIITqTCCE6UCAQExCzAJBgUrDgMCGgUAMIIDWQYJKoZIhvcNAQcBoIIDSgSCA0YxggNCMAoCAQgCAQEEAhYAMAoCARQCAQEEAgwAMAsCAQECAQEEAwIBADALAgEDAgEBBAMMATMwCwIBCwIBAQQDAgEAMAsCAQ4CAQEEAwIBWjALAgEPAgEBBAMCAQAwCwIBEAIBAQQDAgEAMAsCARkCAQEEAwIBAzAMAgEKAgEBBAQWAjQrMA0CAQ0CAQEEBQIDAYfPMA0CARMCAQEEBQwDMS4wMA4CAQkCAQEEBgIEUDI1MDAYAgEEAgECBBA04jSbC9Zi5OwSemv9EK8kMBsCAQACAQEEEwwRUHJvZHVjdGlvblNhbmRib3gwHAIBAgIBAQQUDBJjb20uYmVsaXZlLmFwcC5pb3MwHAIBBQIBAQQUJzhO1BR1kxOVGrCEqQLkwvUuZP8wHgIBDAIBAQQWFhQyMDE4LTExLTEzVDE2OjQ2OjMxWjAeAgESAgEBBBYWFDIwMTMtMDgtMDFUMDc6MDA6MDBaMD0CAQcCAQEENedAPSDSwFz7IoNyAPZTI59czwFA1wkme6h1P/iicVNxpR8niuvFpKYx1pqnKR34cdDeJIzMMFECAQYCAQEESfQpXyBVFno5UWwqDFaMQ/jvbkZCDvz3/6RVKPU80KMCSp4onID0/AWet6BjZgagzrXtsEEdVLzfZ1ocoMuCNTOMyiWYS8uJj0YwggFKAgERAgEBBIIBQDGCATwwCwICBqwCAQEEAhYAMAsCAgatAgEBBAIMADALAgIGsAIBAQQCFgAwCwICBrICAQEEAgwAMAsCAgazAgEBBAIMADALAgIGtAIBAQQCDAAwCwICBrUCAQEEAgwAMAsCAga2AgEBBAIMADAMAgIGpQIBAQQDAgEBMAwCAgarAgEBBAMCAQEwDAICBq4CAQEEAwIBADAMAgIGrwIBAQQDAgEAMAwCAgaxAgEBBAMCAQAwEAICBqYCAQEEBwwFdGVzdDIwGwICBqcCAQEEEgwQMTAwMDAwMDQ3MjEwNjA4MjAbAgIGqQIBAQQSDBAxMDAwMDAwNDcyMTA2MDgyMB8CAgaoAgEBBBYWFDIwMTgtMTEtMTNUMTY6NDY6MzFaMB8CAgaqAgEBBBYWFDIwMTgtMTEtMTNUMTY6NDY6MzFaoIIOZTCCBXwwggRkoAMCAQICCA7rV4fnngmNMA0GCSqGSIb3DQEBBQUAMIGWMQswCQYDVQQGEwJVUzETMBEGA1UECgwKQXBwbGUgSW5jLjEsMCoGA1UECwwjQXBwbGUgV29ybGR3aWRlIERldmVsb3BlciBSZWxhdGlvbnMxRDBCBgNVBAMMO0FwcGxlIFdvcmxkd2lkZSBEZXZlbG9wZXIgUmVsYXRpb25zIENlcnRpZmljYXRpb24gQXV0aG9yaXR5MB4XDTE1MTExMzAyMTUwOVoXDTIzMDIwNzIxNDg0N1owgYkxNzA1BgNVBAMMLk1hYyBBcHAgU3RvcmUgYW5kIGlUdW5lcyBTdG9yZSBSZWNlaXB0IFNpZ25pbmcxLDAqBgNVBAsMI0FwcGxlIFdvcmxkd2lkZSBEZXZlbG9wZXIgUmVsYXRpb25zMRMwEQYDVQQKDApBcHBsZSBJbmMuMQswCQYDVQQGEwJVUzCCASIwDQYJKoZIhvcNAQEBBQADggEPADCCAQoCggEBAKXPgf0looFb1oftI9ozHI7iI8ClxCbLPcaf7EoNVYb/pALXl8o5VG19f7JUGJ3ELFJxjmR7gs6JuknWCOW0iHHPP1tGLsbEHbgDqViiBD4heNXbt9COEo2DTFsqaDeTwvK9HsTSoQxKWFKrEuPt3R YFZA1LcLMEsqNSIH3WHhUa iMMTYfSgYMR1TzN5C4spKJfV khUrhwJzguqS7gpdj9CuTwf0 b8rB9Typj1IawCUKdg7e/pn /8Jr9VterHNRSQhWicxDkMyOgQLQoJe2XLGhaWmHkBBoJiY5uB0Qc7AKXcVz0N92O9gt2Yge4 wHz KO0NP6JlWB7 IDSSMCAwEAAaOCAdcwggHTMD8GCCsGAQUFBwEBBDMwMTAvBggrBgEFBQcwAYYjaHR0cDovL29jc3AuYXBwbGUuY29tL29jc3AwMy13d2RyMDQwHQYDVR0OBBYEFJGknPzEdrefoIr0TfWPNl3tKwSFMAwGA1UdEwEB/wQCMAAwHwYDVR0jBBgwFoAUiCcXCam2GGCL7Ou69kdZxVJUo7cwggEeBgNVHSAEggEVMIIBETCCAQ0GCiqGSIb3Y2QFBgEwgf4wgcMGCCsGAQUFBwICMIG2DIGzUmVsaWFuY2Ugb24gdGhpcyBjZXJ0aWZpY2F0ZSBieSBhbnkgcGFydHkgYXNzdW1lcyBhY2NlcHRhbmNlIG9mIHRoZSB0aGVuIGFwcGxpY2FibGUgc3RhbmRhcmQgdGVybXMgYW5kIGNvbmRpdGlvbnMgb2YgdXNlLCBjZXJ0aWZpY2F0ZSBwb2xpY3kgYW5kIGNlcnRpZmljYXRpb24gcHJhY3RpY2Ugc3RhdGVtZW50cy4wNgYIKwYBBQUHAgEWKmh0dHA6Ly93d3cuYXBwbGUuY29tL2NlcnRpZmljYXRlYXV0aG9yaXR5LzAOBgNVHQ8BAf8EBAMCB4AwEAYKKoZIhvdjZAYLAQQCBQAwDQYJKoZIhvcNAQEFBQADggEBAA2mG9MuPeNbKwduQpZs0 iMQzCCX Bc0Y2 vQ 9GvwlktuMhcOAWd/j4tcuBRSsDdu2uP78NS58y60Xa45/H R3ubFnlbQTXqYZhnb4WiCV52OMD3P86O3GH66Z GVIXKDgKDrAEDctuaAEOR9zucgF/fLefxoqKm4rAfygIFzZ630npjP49ZjgvkTbsUxn/G4KT8niBqjSl/OnjmtRolqEdWXRFgRi48Ff9Qipz2jZkgDJwYyz I0AZLpYYMB8r491ymm5WyrWHWhumEL1TKc3GZvMOxx6GUPzo22/SGAGDDaSK zeGLUR2i0j0I78oGmcFxuegHs5R0UwYS/HE6gwggQiMIIDCqADAgECAggB3rzEOW2gEDANBgkqhkiG9w0BAQUFADBiMQswCQYDVQQGEwJVUzETMBEGA1UEChMKQXBwbGUgSW5jLjEmMCQGA1UECxMdQXBwbGUgQ2VydGlmaWNhdGlvbiBBdXRob3JpdHkxFjAUBgNVBAMTDUFwcGxlIFJvb3QgQ0EwHhcNMTMwMjA3MjE0ODQ3WhcNMjMwMjA3MjE0ODQ3WjCBljELMAkGA1UEBhMCVVMxEzARBgNVBAoMCkFwcGxlIEluYy4xLDAqBgNVBAsMI0FwcGxlIFdvcmxkd2lkZSBEZXZlbG9wZXIgUmVsYXRpb25zMUQwQgYDVQQDDDtBcHBsZSBXb3JsZHdpZGUgRGV2ZWxvcGVyIFJlbGF0aW9ucyBDZXJ0aWZpY2F0aW9uIEF1dGhvcml0eTCCASIwDQYJKoZIhvcNAQEBBQADggEPADCCAQoCggEBAMo4VKbLVqrIJDlI6Yzu7F 4fyaRvDRTes58Y4Bhd2RepQcjtjn UC0VVlhwLX7EbsFKhT4v8N6EGqFXya97GP9q hUSSRUIGayq2yoy7ZZjaFIVPYyK7L9rGJXgA6wBfZcFZ84OhZU3au0Jtq5nzVFkn8Zc0bxXbmc1gHY2pIeBbjiP2CsVTnsl2Fq/ToPBjdKT1RpxtWCcnTNOVfkSWAyGuBYNweV3RY1QSLorLeSUheHoxJ3GaKWwo/xnfnC6AllLd0KRObn1zeFM78A7SIym5SFd/Wpqu6cWNWDS5q3zRinJ6MOL6XnAamFnFbLw/eVovGJfbs Z3e8bY/6SZasCAwEAAaOBpjCBozAdBgNVHQ4EFgQUiCcXCam2GGCL7Ou69kdZxVJUo7cwDwYDVR0TAQH/BAUwAwEB/zAfBgNVHSMEGDAWgBQr0GlHlHYJ/vRrjS5ApvdHTX8IXjAuBgNVHR8EJzAlMCOgIaAfhh1odHRwOi8vY3JsLmFwcGxlLmNvbS9yb290LmNybDAOBgNVHQ8BAf8EBAMCAYYwEAYKKoZIhvdjZAYCAQQCBQAwDQYJKoZIhvcNAQEFBQADggEBAE/P71m LPWybC P7hOHMugFNahui33JaQy52Re8dyzUZ L9mm06WVzfgwG9sq4qYXKxr83DRTCPo4MNzh1HtPGTiqN0m6TDmHKHOz6vRQuSVLkyu5AYU2sKThC22R1QbCGAColOV4xrWzw9pv3e9w0jHQtKJoc/upGSTKQZEhltV/V6WId7aIrkhoxK6 JJFKql3VUAqa67SzCu4aCxvCmA5gl35b40ogHKf9ziCuY7uLvsumKV8wVjQYLNDzsdTJWk26v5yZXpT RN5yaZgem8 bQp0gF6ZuEujPYhisX4eOGBrr/TkJ2prfOv/TgalmcwHFGlXOxxioK0bA8MFR8wggS7MIIDo6ADAgECAgECMA0GCSqGSIb3DQEBBQUAMGIxCzAJBgNVBAYTAlVTMRMwEQYDVQQKEwpBcHBsZSBJbmMuMSYwJAYDVQQLEx1BcHBsZSBDZXJ0aWZpY2F0aW9uIEF1dGhvcml0eTEWMBQGA1UEAxMNQXBwbGUgUm9vdCBDQTAeFw0wNjA0MjUyMTQwMzZaFw0zNTAyMDkyMTQwMzZaMGIxCzAJBgNVBAYTAlVTMRMwEQYDVQQKEwpBcHBsZSBJbmMuMSYwJAYDVQQLEx1BcHBsZSBDZXJ0aWZpY2F0aW9uIEF1dGhvcml0eTEWMBQGA1UEAxMNQXBwbGUgUm9vdCBDQTCCASIwDQYJKoZIhvcNAQEBBQADggEPADCCAQoCggEBAOSRqQkfkdseR1DrBe1eeYQt6zaiV0xV7IsZid75S2z1B6siMALoGD74UAnTf0GomPnRymacJGsR0KO75Bsqwx VnnoMpEeLW9QWNzPLxA9NzhRp0ckZcvVdDtV/X5vyJQO6VY9NXQ3xZDUjFUsVWR2zlPf2nJ7PULrBWFBnjwi0IPfLrCwgb3C2PwEwjLdDzw dPfMrSSgayP7OtbkO2V4c1ss9tTqt9A8OAJILsSEWLnTVPA3bYharo3GSR1NVwa8vQbP4 NwzeajTEV H0xrUJZBicR0YgsQg0GHM4qBsTBY7FoEMoxos48d3mVz/2deZbxJ2HafMxRloXeUyS0CAwEAAaOCAXowggF2MA4GA1UdDwEB/wQEAwIBBjAPBgNVHRMBAf8EBTADAQH/MB0GA1UdDgQWBBQr0GlHlHYJ/vRrjS5ApvdHTX8IXjAfBgNVHSMEGDAWgBQr0GlHlHYJ/vRrjS5ApvdHTX8IXjCCAREGA1UdIASCAQgwggEEMIIBAAYJKoZIhvdjZAUBMIHyMCoGCCsGAQUFBwIBFh5odHRwczovL3d3dy5hcHBsZS5jb20vYXBwbGVjYS8wgcMGCCsGAQUFBwICMIG2GoGzUmVsaWFuY2Ugb24gdGhpcyBjZXJ0aWZpY2F0ZSBieSBhbnkgcGFydHkgYXNzdW1lcyBhY2NlcHRhbmNlIG9mIHRoZSB0aGVuIGFwcGxpY2FibGUgc3RhbmRhcmQgdGVybXMgYW5kIGNvbmRpdGlvbnMgb2YgdXNlLCBjZXJ0aWZpY2F0ZSBwb2xpY3kgYW5kIGNlcnRpZmljYXRpb24gcHJhY3RpY2Ugc3RhdGVtZW50cy4wDQYJKoZIhvcNAQEFBQADggEBAFw2mUwteLftjJvc83eb8nbSdzBPwR Fg4UbmT1HN/Kpm0COLNSxkBLYvvRzm 7SZA/LeU802KI Xj/a8gH7H05g4tTINM4xLG/mk8Ka/8r/FmnBQl8F0BWER5007eLIztHo9VvJOLr0bdw3w9F4SfK8W147ee1Fxeo3H4iNcol1dkP1mvUoiQjEfehrI9zgWDGG1sJL5Ky ERI8GA4nhX1PSZnIIozavcNgs/e66Mv VNqW2TAYzN39zoHLFbr2g8hDtq6cxlPtdk2f8GHVdmnmbkyQvvY1XGefqFStxu9k0IkEirHDx22TZxeY8hLgBdQqorV2uT80AkHN7B1dSExggHLMIIBxwIBATCBozCBljELMAkGA1UEBhMCVVMxEzARBgNVBAoMCkFwcGxlIEluYy4xLDAqBgNVBAsMI0FwcGxlIFdvcmxkd2lkZSBEZXZlbG9wZXIgUmVsYXRpb25zMUQwQgYDVQQDDDtBcHBsZSBXb3JsZHdpZGUgRGV2ZWxvcGVyIFJlbGF0aW9ucyBDZXJ0aWZpY2F0aW9uIEF1dGhvcml0eQIIDutXh eeCY0wCQYFKw4DAhoFADANBgkqhkiG9w0BAQEFAASCAQCJ9ctD 7Yi9JWvl6G 1HOcDO mhY6rc6japAgogVF4xmIdh275IKRwZKpQbhoJmxXwElbMjkIsXks/48/EzuaHDQBNIVowq8qQaSUb3msvfAZfi7RGnhaJGzkXf7azr9NLMxX29R2jTiw2oaz2ri49piggmrGfXsLjWs9zTHWHHNRN1fLTPtcWb95JbQNAiQqlecG5a95/ KZ7 joh8fQwbthe8oWs5Tla0DDwrEoIbc5yjFT18Dln5bndTvWQJZcsbI4xa7BAEhjg/nfwPhaL17tHZeW8mOcCtG9UcuAgXXC6usVAOSocenhmKUR8W D6F/jhBn0k9ahApPDmpZhreceipt нужен для того, чтобы приложение смогло проверить, действительно ли пользователь совершил эту покупку. Обычно приложение передает эту строку на свой бекенд, а тот – в Apple, чтобы проверить покупку. Apple в ответ на запрос пришлет JSON. Он то нам и нужен:
{
"receipt": {
"receipt_type": "ProductionSandbox",
"adam_id": 0,
"app_item_id": 0,
"bundle_id": "com.belive.app.ios",
"application_version": "3",
"download_id": 0,
"version_external_identifier": 0,
"receipt_creation_date": "2021-11-13 16:46:31 Etc/GMT",
"receipt_creation_date_ms": "1542127591000",
"receipt_creation_date_pst": "2021-11-13 08:46:31 America/Los_Angeles",
"request_date": "2021-11-13 17:10:31 Etc/GMT",
"request_date_ms": "1542129031280",
"request_date_pst": "2021-11-13 09:10:31 America/Los_Angeles",
"original_purchase_date": "2021-08-01 07:00:00 Etc/GMT",
"original_purchase_date_ms": "1375340400000",
"original_purchase_date_pst": "2021-08-01 00:00:00 America/Los_Angeles",
"original_application_version": "1.0",
"in_app": [{
"quantity": "1",
"product_id": "test2",
"transaction_id": "1000000472106082",
"original_transaction_id": "1000000472106082",
"purchase_date": "2021-11-13 16:46:31 Etc/GMT",
"purchase_date_ms": "1542127591000",
"purchase_date_pst": "2021-11-13 08:46:31 America/Los_Angeles",
"original_purchase_date": "2021-11-13 16:46:31 Etc/GMT",
"original_purchase_date_ms": "1542127591000",
"original_purchase_date_pst": "2021-11-13 08:46:31 America/Los_Angeles",
"is_trial_period": "false"
}]
},
"status": 0,
"environment": "Sandbox"
}
Оба примера взяты со StackOverflow.
Чтобы определить дату первой установки, в JSON необходимо найти поле original_purchase_date. Это просто дата, когда приложение было скачано тем самым iTunes аккаунтом, через который совершается покупка.
Поле in_app даст информацию о почти всех покупках, совершенных с этого iTunes аккаунта. Почти, потому что в нем не хранится информация о всех consumable покупках, только о текущей (как в примере выше). Consumable покупки – это покупки, которые можно совершать любое число раз, например, наборы монеток или кристаллов, за которые в приложении можно купить что-то. Все остальные покупки будут всегда храниться в этом поле. Причем, что интересно, если мы сделаем возврат покупки через Apple, то это действие также отобразится в этом массиве. То есть, когда мы в следующий раз придем покупать или восстанавливать покупку, разработчик может узнать не только как часто мы покупаем, но и как часто отменяем покупку.
О нехватке баланса на карте можно будет узнать только в случае продления автовозобновляемой подписки. Эту информацию можно получить через App Store Server Notifications. Это система нотификаций от App Store, на которую подписывается бекенд и может обрабатывать разного рода сообщения. В конкретном случае нас интересует событие DID_FAIL_TO_RENEW
Требования к паролям к apple id:
- пароль должен содержать не менее восьми символов;
- пароль должен включать хотя бы одну цифру, одну прописную и одну строчную букву;
- пароль не может содержать более двух одинаковых символов, идущих подряд;
- пароль должен отличаться от Apple ID и пароля, использовавшегося в течение последних 12 месяцев.
- На iPhone перейдите в «Настройки -> iTunes Store, App Store» и тапните по адресу электронной почты (если Apple ID подключен). Если учетная запись не подключена, под строкой «Войти» тапните на надписи «Забыли Apple ID или пароль».

- В появившееся текстовое поле «Получение пароля» на странице iForgot введите ваш идентификатор и тапните на «Go». Вам будет предложено 2 варианта сброса пароля: сброс по электронной почте и ответы на контрольные вопросы.


- Если у вас имеется доступ к электронной почте, которая указана в качестве идентификатора Apple ID, выбирайте «Сброс по e-mail». На него будет отправлено письмо со ссылкой «Выполнить сброс сейчас», перейдите по ней. В интернет-браузере загрузится страница сброса пароля с 2 текстовыми полями: «Новый пароль» и «Подтвердить пароль».


- Дважды введите новый пароль в эти поля (пароли в оба поля необходимо вводить одинаковые) и щелкните на кнопке «Сбросить пароль». На e-mail будет отправлено уведомление о том, что данные связанные с Apple ID изменены, готово! пароль к Apple ID успешно изменен.

- Если у вас имеется доступ к электронной почте, которая указана в качестве идентификатора Apple ID, выбирайте «Сброс по e-mail». На него будет отправлено письмо со ссылкой «Выполнить сброс сейчас», перейдите по ней. В интернет-браузере загрузится страница сброса пароля с 2 текстовыми полями: «Новый пароль» и «Подтвердить пароль».
- Если доступа к электронной почте нет, сбросить параметры безопасности можно ответив на контрольные вопросы. Выберите соответствующий способ.
- Для начала необходимо подтвердить дату рождения, тапните на «Далее».

- Введите правильные ответы в соответствующие поля и тапните на «Go» (Перейти). Регистр вводимых символов значения не имеет (можно вводить как с маленькой, так и с заглавной букв), а вот язык ввода — имеет (вводить ответ на вопрос нужно на том же языке, на котором он был указан ранее).

- На странице «Сброс пароля» введите новый пароль и подтвердите его. Готово, пароль к Apple ID изменен, при этом на электронный ящик придет соответствующее уведомление, подтверждать изменения по ссылке из письма не нужно.

- Для начала необходимо подтвердить дату рождения, тапните на «Далее».
https://www.youtube.com/watch?v=EEoxuwc0KrU
Если в меню «iTunes Store, App Store» ваш аккаунт подключен, есть еще 2 пути как изменить пароль к Apple ID: из меню авторизации через iForgot и непосредственно в настройках учетной записи по тапу на идентификаторе.
 NFC Эксперт
NFC Эксперт