Что в комплекте галакси s20
В коробке находится:
- смартфон;
- зарядное устройство мощностью 25 Вт;
- проводные наушники с гарнитурой под разъем USB Type-C;
- скрепка для SIM-лотка;
- гарантийный талон;
- инструкция по эксплуатации.
Гаджет поставляется в трех цветовых вариантах: серый, голубой или красный.
Убедитесь, что Netflix покрывает весь дисплей
Samsung значительно сократил размер выемки на S20 по сравнению с S10, что позволяет очень легко полностью игнорировать. Один удобный трюк, о котором нужно знать, — это настройки полноэкранного приложения, которые обеспечат работу приложений. Как и Netflix, растяните и отобразите видео на весь экран без всяких надоедливых черных полос.
Чтобы получить его голову в Настройки> Дисплей> Полноэкранные приложения и выберите приложения, которые вы хотите включить.
Введение
Современный мощный процессор Samsung, изящный форм-фактор, сочетание мощных камер. Аппаратам Samsung Galaxy S20 есть что предложить своим обладателям. Добавим сюда поддержку сетей 5G, Android 10 и интерфейс Samsung One UI 2, и получим ещё более привлекательную покупку.
Если вы купили смартфоны Samsung Galaxy S20, Galaxy S20 , Galaxy S20 Ultra 5G, или собираетесь это сделать, нужно уметь извлечь максимум из их возможностей. Давайте посмотрим на некоторые настройки данных аппаратов.
Включите темный режим.
Это первое, что вы должны делать с каждым приобретенным телефоном, особенно с устройствами Galaxy. Темный режим переключает режим вашего телефона между темным и светлым. Когда этот режим включен, фон почти каждого приложения темный.
Это дает два преимущества, а не только одно. Первое преимущество – это, конечно же, лучшее время автономной работы. Большинство современных телефонов, включая устройства Galaxy, имеют дисплеи AMOLED. Эта технология, в отличие от традиционных ЖК-дисплеев, полностью отключает отдельные пиксели на темном фоне.
Такой подход экономит заряд батареи, потому что отключенные пиксели не потребляют энергию. Темный режим делает все темным, поэтому он помогает экономить заряд батареи. Кроме того, темный режим намного удобнее для глаз, потому что экран излучает меньше синего света.
Чтобы включить темный режим, перейдите в Настройки -> Дисплей и нажмите на Темно вариант. При желании вы можете включить эту опцию прямо из панели навигации.
Обновляем обои и экран блокировки

Смена обоев и экрана блокировки – самые первые шаги в изменении внешнего вида ОС, для этого достаточно перейти в «Настройки» -> «Обои и темы» и использовать любое понравившееся изображение, которые дарит компания Samsung своим пользователям. Выбор достаточно большой и многие наверняка найдут то, что придется по душе и остановятся на этом.
Но если так случится, что поиск подходящей картинки не увенчался успехом, всегда можно воспользоваться сторонним приложением, например, Zedge Companion, где собрано большое количество вариантов для кастомизации обоев и рингтонов. Обширная база программы состоит исключительно из высококлассных изображений и звуковых файлов, заточенных именно под Samsung, каждый найдет себе подходящий вариант.

Zedge максимально удобно станет и отлично вольется в оригинальный внешний вид фирменных окон смартфонов южнокорейского производителя. Как и большинство софта подобного уровня, не весь предложенный контент бесплатный, должны же разработчики «кушать свой хлеб с маслом». Но бесплатных все же больше, поэтому разочарованными не будете.
Получите максимум от дисплея
Независимо от того, какую модель S20 вы выбрали, вы получаете настоящий флагманский OLED-дисплей, который может воспроизводить HDR-видео и получать невероятно яркое изображение. Из коробки вы найдете S20 Ultra с частотой 60 Гц на QHD , в то время как S20 и S20 Plus оба установлены на FHD на 60 Гц.
Если вы хотите, чтобы этот экран выглядел более плавным, вам нужно Настройки> Дисплей> Плавность движения и до 120 Гц. Удвоение времени обновления экрана придает ему гладкий, маслянистый вид, который вам трудно когда-либо выключить.
Чтобы включить 120 Гц, вам придется обойтись с разрешением FHD — если вы хотите более четкое изображение QHD 60 Гц, это все, что вы можете выбрать.
10 удобных фишек смартфонов samsung, о которых не все знают
На рынке смартфонов царит бешеная конкуренция, которая усиливается с каждым годом. Производители стремятся перещеголять друг друга, представляя оригинальные функции, доступные на их гаджетах. Особенно на этом фоне отличилась Samsung Electronics, у смартфонов которой целое море полезных «фишек», о которых не все знают.
Защищенная папка
Защищенный телефон – это хорошо, а дополнительная защищенная область в телефоне – еще лучше. Если вы храните на своем гаджете конфиденциальную информацию или важные приложения, вы можете разместить их именно в этой области, оберегаемой платформой Samsung Knox. Выглядит это как «Android внутри Android»: отдельный домашний экран, отдельная система установки приложений, изолированная от остальной ОС. При этом обе области не взаимодействуют друг с другом: даже если злоумышленники получит доступ к вашей «основной» операционной системе, они не смогут добраться до защищенной территории.

Многозадачность
Любителям больших дисплеев и приверженцам максимальной продуктивности пригодится возможность открывать сразу два приложения на смартфоне в разных окнах, каждое – на половину экрана. Это позволяет одновременно изучать новостные сводки и смотреть видео на YouTube, или работать с документами и обсуждать их с коллегой по видеосвязи. Или, например, листать Instagram и играть в игры, чтобы отдохнуть от настолько эффективной работы!

SmartSwitch
Легкий и быстрый способ переноса данных со старого телефона на новый смартфон Galaxy. С помощью приложения Smart Switch можно быстро перенести на новый гаджет контакты, фотографии, а также музыку, видео, события календаря и приложения. Сделать это можно с помощью USB-кабеля, компьютера, внешнего хранилища или беспроводным способом.

Снимок экрана ладонью
Делать скриншоты на смартфонах Samsung проще простого – достаточно провести по экрану слева направо ребром ладони. Один жест – и готово! Мы считаем, что это намного удобнее, чем зажимать несколько кнопок.

Съемка жестом или касанием экрана/клавиш/голосом
Все флагманские модели Galaxy поддерживают съемку фото и без моноподов, достаточно показать камере раскрытую ладонь или отдать одну из следующих голосовых команд (причем на русском языке): «сфотографировать», «снять», «улыбнитесь», «снимаю», а для видео – «запись видео».

Samsung Smart View
Это приложение, которое предоставляет сразу несколько удобных и полезных функций. Вы можете транслировать видеоролики, изображения или даже музыкальные композиции из смартфона на телевизор Samsung Smart TV, благодаря Dual View – смотреть телепрограммы через планшет или телефон, если вы заняты чем-то в другой комнате, но не хотите отрываться от любимого сериала или спортивной программы, а режим TV Remote позволит использовать смартфон или планшет в качестве пульта дистанционного управления.

AlwaysOnDisplay
Смотреть на экран гаджета десятки раз за день стало привычкой современных владельцев смартфонов. Однако каждый раз нажимать на кнопки, чтобы активировать экран, не очень удобно, да и на заряде батареи это сказывается плохо. Для упрощения этой задачи Samsung придумала режим Always On Display. Функция позволяет вывести на выключенный экран полезную информацию: время, дату, уровень заряда батареи, уведомления о сообщениях и звонках.

Samsung Pay (NFC MST)
Мобильный сервис Samsung Pay уникален тем, что смартфоном можно расплатиться практически везде. Секрет – в собственной технологии MST, позволяющей эмулировать магнитную полосу карты. MST позволяет совершать бесконтактные платежи даже на тех терминалах, которые не поддерживают бесконтактную оплату.

Встроенный детский режим
Как на ПК несколько пользователей могут работать под разными учетными записями, так как на флагманских смартфонах Samsung можно создать для ребенка его персональный аккаунт с развивающими играми, раскрасками, инструментами для создания стикеров, программами для изменения голоса и, конечно, любимыми мультфильмами. Ребенок никогда не попадет на нежелательный сайт и не увидит ваши персональные фотографии – у него будет своя галерея, и звонить он сможет только тем контактам, к которым вы предоставите доступ.

Голосовое и удаленное управление
Если вы предпочитаете управлять бытовой техникой, например, пылесосом или стиральной машиной, с помощью голоса, вам поможет Яндекс.Колонка с голосовым помощником Алиса – она поддерживает управление устройствами как от Samsung, так и от других производителей.
Скриншот с прокруткой
Еще одна неочевидная, но очень полезная фишка – скриншот с прокруткой. Нередко в тех или иных целях необходимо зафиксировать изображение всей веб-страницы, например, заскринить длинную инфографику или статью, и смартфоны Samsung позволяют с легкостью это сделать. Как это работает? Откройте страницу, снимок которой хотите сделать, нажмите комбинацию кнопок или используйте ладонь (а об этом мы упоминали выше) для скриншота. После этого внизу вы увидите значок прокрутки вниз. Зажимайте его до тех пор, пока не охватите все необходимую информацию. Функция сшивает несколько скриншотов в один длинный снимок экрана.

Быстрая зарядка
Помните, как раньше мы могли по 3-4 дня обходиться без зарядки телефона? С появлением смартфонов ситуация сильно изменилась, энергопотребление гаджетов выросло в разы, и теперь только и успевай заряжать смартфон каждую ночь. А если не успел? Технология быстрой зарядки (проводной и беспроводной) была придумана для таких случаев. Специальное зарядное устройство увеличивает мощность энергии заряда, что позволяет в разы быстрее привести гаджет в боевую готовность. У Samsung это – Duo Pad, которое поставляется с турбовентилятором для охлаждения и позволяет примерно на 33% улучшить скорость беспроводной зарядки смартфона Galaxy S10 по сравнению с Galaxy S9.
«Найти телефон»
Сервис «Найти телефон», доступный на устройствах Galaxy, – превентивная мера против потери смартфона. Если вы потеряли свой гаджет, сервис позволяет удаленно отслеживать его приблизительное местоположение и перемещения, заблокировать экран и кнопку питания, и даже отключить доступ к Samsung Pay. Вы также можете удалить все данные, хранящиеся на вашем устройстве. Если на утерянном гаджете поменяют SIM-карту, вы сможете проверить новый номер телефона через приложение.

Сценарии Bixby
Galaxy S10 предлагает до шести персонализированных и девять предустановленных сценариев, основанных на привычках владельца. Например, когда вы приезжаете домой, смартфон автоматически включает Wi-Fi и звук звонка и уведомлений, а когда приходите на работу, устройство переходит в беззвучный режим. По вечерам он сам будет переходить в «темный» режим, понижать яркость дисплея и активировать фильтр синего света.
Недавно компания выпустила обновление ПО для Galaxy S10, которое позволяет переназначить кнопку Bixby, чтобы получать быстрый доступ к выбранному приложению. Активировать функцию можно в меню Дополнительные настройки – Клавиша Bixby. Вы можете назначить открытие выбранного приложения двойным или одинарным нажатием кнопки, ассистент Bixby же будет запускаться по оставшейся комбинации.

. Персонализируйте панель навигации

Обычно, большинство смартфонов на Android имеют стандартное расположение кнопок навигации, но в Samsung можно менять расположение кнопок. Перейдите в «Настройки» -> «Дисплей» -> Панель навигации и настройте позиции по своему усмотрению. Например, «Назад» можно расположить не справа, а слева. Кроме того, есть возможность активировать управление жестами, чтобы ускорить работу со смартфоном.
Как изменить тему?

Когда нет желания искать непосредственно новый экран блокировки или конкретные обои, то можно изменить полностью всю тему рабочего стола ОС смартфона. Это осуществляется через тот же пункт меню «Настройки» -> «Обои и темы», где тоже есть масса всевозможных вариантов Galaxy Themes на выбор.
И если подходящей не нашлось можно использовать тоже приложение Zedge Companion или любое другое. Но нужно учитывать фактор полной совместимости со смартфонами Samsung, а иначе могут появится искажения или некорректно работать некоторые функции.
Ограничьте использование фона
Скорее всего, на вашем телефоне установлено несколько приложений, которыми вы почти не пользуетесь. Даже если вы, возможно, не использовали приложение в течение нескольких недель, оно все равно будет работать в фоновом режиме, выполняя различные службы и разряжая батарею. Это можно исправить, переведя эти приложения в спящий режим.
У Samsung есть отличная функция под названием «Ограничения на использование в фоновом режиме», которая по сути переводит все неиспользуемые приложения в спящий режим. Есть три категории приложений: спящие приложения, глубокие спящие приложения и никогда не спящие приложения. Вы можете вручную добавлять приложения в каждую категорию, если есть приложения, которые работают некорректно.
Чтобы перевести неиспользуемые приложения в спящий режим, перейдите в «Настройки» -> «Аккумулятор и уход за устройством» -> «Батарея» и перейдите в раздел «Ограничения фонового использования». Нажмите на переключатель с надписью «Перевести неиспользуемые приложения в спящий режим».
Отключить Биксби
На Galaxy S20 нет выделенной кнопки Bixby, вместо этого длительное нажатие на кнопку питания телефона переведет виртуального помощника в игру.
Но, если вы хотите полностью отказаться от Бикса, есть способы, которые можно сделать.
Вы можете изменить действие, когда боковая клавиша питания дважды нажата или удерживается, перейдя в Настройки> Расширенные функции> Боковой ключ, В том же меню вы можете отключить подпрограммы Bixby.
Включите режим энергосбережения.
Если темного режима и ограниченного использования фона недостаточно, следующим шагом будет включение режима энергосбережения. Энергосбережение улучшилось с годами, и теперь это надежный метод увеличения срока службы батареи. Вы можете просто включить этот режим прямо из панели навигации, и вы сразу же получите еще несколько часов.
Однако вы можете глубже изучить настройки, чтобы еще больше продлить срок службы батареи. Сначала перейдите в «Настройки» -> «Аккумулятор и уход за устройством» -> «Аккумулятор» и нажмите «Режим энергосбережения». Здесь нажмите на переключатель, чтобы включить этот режим.
Ниже есть несколько дополнительных опций. Чтобы продлить срок службы батареи, включите следующие параметры:
- Отключить Always On Display
- Ограничьте скорость процессора до 70%
- Уменьшить яркость на 10%
Обратите внимание, что ограничение скорости процессора до 70% означает снижение производительности. Однако вы должны включить его, если время работы от батареи более важно.
Настройка иконок

Поменять иконки можно из того же меню, где расположены все фирменные Samsung Galaxy Themes. Многим пользователям не особо нравится настраивать ярлыки, так как изменения касаются только стандартных изображений системы, иконки сторонних приложений остануться в своем прежнем виде.
Как вариант, можно использовать неплохое стороннее приложение OxyPie Free Icon, которое поддерживает не только смартфоны Samsung, но также Huawei, OnePlus и другие. Например, можно установить фирменные наборы ярлыков, которые используются в фирменных оболочках других производителей. В общем выбор огромный, имеется сотни вариаций для создания персонального экрана.
Установка клавиатуры

Причиной изменить данный элемент интерфейса на смартфоне, например, может стать переход с устройств Apple на Samsung. Пользователи привыкают к определенному расположению и функционалу кнопок и уже не хотят использовать стандартную клавиатуру от южнокорейских разработчиков. Но это может быть и совершенно другой повод, просто захотелось что-то новое.
В Google Play достаточно много приложений, которые предлагают разные по функциональности и виду клавиатуры, но нам больше всего приглянулся вариант под названием SwiftKey. Ключевой особенностью программы является набор символов методом свайпа, то есть не нужно отрывать палец от экрана, а просто переводить от буквы к букве.

При определенной сноровке, это очень удобный способ набора, который значительно увеличивает скорость печати. При этом анализируется набранный текст и автоматически включаются часто используемые слова. Однозначно, свайп-клавиатура станет незаменимым помощником.
5 первых настроек нового galaxy samsung
Произведите несколько простых шагов по настройке смартфона:
- Подключите телефон к сети WI-Fi или мобильному интернету;
- Если ваш предыдущий аппарат был на Андроиде, вы можете легко перенести данные Google аккаунта на новый смартфон в одно касание.
Это функция доступна для всех устройств, которые поддерживают NFC. Вы сможете перенести контакты, события календаря, Google диск, данные приложений из Play market, Play Музыка и Google .
Перенос данных со смартфона, который не работает на Андроид, осуществляется с помощью программы Smart Switch.
Настройка уведомлений на экране блокировки

По умолчанию уведомления появляются внутри сплошного «пузыря», блокируя выбранные обои на экране блокировки. Если хотите избавиться от этих надоедливых оповещений раз и навсегда, то перейдите в «Настройки» -> «Экран блокировки» -> «Уведомления» и установите уровень прозрачности в положение максимальное, таким образом все исчезнет.
Также в разделе «Стиль просмотра» можно изменить объем отображения содержимого или просто активировать показ одних иконок или полностью скрыть контент, чтобы оставаться максимально анонимным, ведь часто сторонние люди могут увидеть нежелательную информацию.
Стреляй со всеми этими 108-мегапикселями
Этот совет для вас много с S20 Ultra.
Звездная достопримечательность, по крайней мере на бумаге, — это огромная 108-мегапиксельная задняя камера S20 Ultra. Из коробки вы будете снимать 12-мегапиксельные изображения, поскольку программное обеспечение объединяет несколько пикселей в один для экономии места. Чтобы перейти в режим 108 мегапикселей, нажмите в видоискателе 3: 4 и прокрутите до «108 мегапикселей».
AOD и его настройка

AOD показывает время и дату на черном фоне дисплея, когда смартфон не используется, что избавляет от необходимости включения экрана. Сам по себе функция выглядит предельно просто, поэтому немного скучная, но отображение времени даты можно сделать веселее.
Для этого потребуется перейти в « Настройки» -> «Экран блокировки» -> «Стиль часов» и изменить параметры по своему усмотрению. Сначала убедитесь, что AOD включен, а затем нажмите на него и в выпавших настройках измените стиль и цвет отображения часов на экране блокировки.
Попробуйте 8K запись видео
Вероятно, у вас нет 8K-телевизора, но это не значит, что вы не можете снимать четкие 8K-кадры с новым S20. Включение захвата 8K не включено по умолчанию, поэтому, чтобы включить его, откройте камеру, прокрутите до Видео> Настройки (символ cog)> Размер заднего видео> 8K,
На S20 и S20 Plus используется дистанционный датчик, поэтому все немного увеличено.
Блокировка ваших любимых приложений в оперативной памяти
12 ГБ ОЗУ в значительной степени стандартно для всего семейства Galaxy S20, и этот большой объем памяти позволяет Samsung предоставить вам возможность заставлять приложения работать дольше обычного. Например, если вы не хотите, чтобы определенная игра закрывалась через несколько часов, вы можете заблокировать ее, перейдя в меню многозадачности> долгое нажатие на иконку приложения> держать открытым для быстрого запуска,
Вы можете сохранить три приложения заблокированными в памяти одновременно.
Настраиваем строку состояния

Традиционно строка состояния находится в верхней части экрана и отображает все жизненно важные функции смартфона, здесь можно узнать время, отслеживать уровень заряда аккумулятора и видеть насколько надежно соединение мобильной связи.
Когда вы получаете множество уведомлений, то такая перегрузка лишней информации мешает быстро узнать основную информацию. Для того, чтобы этого избежать, можно ограничить количество отображаемых уведомлений, выберите «Настройки» -> «Уведомления» -> «Строка состояния» и активируйте только три иконки одновременно или совсем отключите данную функцию.
Заряжайте другие устройства Qi с помощью Wireless Powershare
Хотя это не новинка для серии S20, Wireless Powershare станет дополнительным дополнением, если вы обновляете свое устройство со старого Galaxy или, скажем, iPhone.
Используя возможности Qi телефона, эта функция позволяет вам использовать другие технологии с поддержкой Qi (часы, наушники и даже другие телефоны), надевая их на спину телефона. Перед началом зарядки вам нужно перетащить панель уведомлений и нажать Wireless Powershare.
Настраиваем края экрана

Одной из самых интересных визуальных функций смартфонов Samsung является подсветка краев экрана. Особенно такая функция хорошо выглядит во флагманском Galaxy S10, который имеет скругленные по бокам края дисплея, они загораются при получении входящего звонка или текстового сообщения.

Чтобы изменить внешний вид бокового освещения телефона выберите «Дисплей» -> «Граница экрана» -> «Граница освещения» -> «Стиль освещения». Здесь можно выбрать различные эффекты, цвета, прозрачность, ширину и продолжительность. Когда вы проводите по правому краю экрана, появляются любимые приложения и контакты, можно не только изменять содержимое данного элемента, но и добавлять и удалять целые панели.
Настройка разрешения экрана

Если являетесь владельцем Samsung Galaxy S10, то можете менять разрешение экрана, когда удобно. Просто выберите «Настройки» -> «Экран»> «Разрешение экрана» и получите три варианта: HD , FHD и WQHD . Это позволит не только добиться оптимального размера отображаемой информации, но и экономить заряд аккумулятора при установке меньшего разрешения.
Аккумулятор
Существует миф, что новый смартфон нужно разрядить в ноль. Откуда он пошел? Дело в том, что железоникелевые аккумуляторы требовали полной разрядки для повторного использования. В современных смартфонах используется другой тип аккумуляторов ионно-литиевый, который не требует полной разрядки. Поэтому, вы можете сразу подзарядить устройство, достав его из коробки.
Активация возможности «поделиться музыкой»
Music Share является одной из инновационных возможностей Galaxy S20 и предназначается для любителей музыки. Благодаря этой функции смартфон можно использовать как Bluetooth-хаб для подключения других устройств, вроде Bluetooth-динамика.
Особенно это удобно, если есть много людей, которые подключаются к одному динамику. Можно избавиться от необходимости подключаться и отключаться к основному устройству. Вместо этого смартфон работает как концентратор.
Для активации перейдите в меню Bluetooth и подключитесь к беспроводному динамику. Дальше нажмите на меню с тремя точками, выберите «Дополнительные настройки» и активируйте Music Share.
На другом смартфоне ищите динамик в меню Bluetooth и подключись к нему. Чтобы функция сработала, оба смартфона должны быть в одной сети Wi-Fi.
Звонки с подключенных устройств
Если у вас есть планшет вроде Samsung Galaxy Tab S6, данная функциональность может пригодиться. Она позволяет объединять смартфоны и планшеты Samsung.
Таким образом, если с вами нет основного устройства, вы можете принимать звонки и текстовые сообщения.
Для этого откройте Настройки > Расширенные возможности > Звонки и текст на других устройствах. В списке вы увидите подключенные устройства.
Должен быть выполнен вход в Samsung ID, чтобы это сработало.
Звуковые настройки
В Galaxy S20 есть ещё интересная функция под названием «Раздельный звук приложений» (Separate App Sounds). Как видно из названия, можно иметь два разных звуковых выхода от двух разных приложений.
Например, если вы хотите слушать подкаст на беспроводном динамике, а не на встроенном динамике смартфона, это можно обеспечить.
Настроить данную возможность очень просто. В данном случае рассматривается запуск приложения YT Music через Bluetooth-динамик.
https://www.youtube.com/watch?v=ViGXq0GWFfo
Откройте Настройки > Звук и вибрация > Раздельный звук приложений и выберите приложение и аудиовыход.
Измените иконки
Samsung позволяет менять вид иконок. Если вам не нравится вид значков по умолчанию или не подходят значки, которые входят в вашу тему, зайдите в приложение Galaxy Themes и выберете «Значки» в нижней строке меню.
Здесь много интересных иконок — некоторые из них забавные, другие делают телефон современным и элегантным. Установка одной из тем значков не изменит все имеющиеся в телефоне иконки. Это влияет только на стандартные приложения.
Инструкция samsung galaxy a32 sm-a325f/ds — nfcexpert.ru
Руководство пользователя смартфона Samsung Galaxy A32 SM-A325F/DS содержит сведения необходимые для наиболее полного использования возможностей устройства при эксплуатации, а также разделы по настройке и устранению неполадок.
Интерфейс one ui 3.0 в samsung galaxy a52: главные фишки для комфорта работы
Смартфоны А-серии являются двигателем продаж у Samsung. Последние пару лет компания начала активно продвигать эту линейку на рынке, а, чтобы добавить ей привлекательности стала предлагать в ней какие-то фишки от флагманов. У Galaxy A52 такой киллер-фичей в своем сегменте стала влагозащита. Но на этом преимущества этой модели не заканчиваются. К числу достоинств Samsung Galaxy A52 стоит отнести фирменный интерфейс One UI 3.0.

Построена оболочка на Android 11, она шустрая, легкая, достаточно функциональная и приятно оформленная. В ней масса мелочей, позволяющих настроить аппарат под себя и не страдать от ненужных артефактов. Безусловно, все это субъективщина, но стоит признать, что Samsung здорово продвинулась в создании и усовершенствовании собственного программного обеспечения.
В One UI 3.0 компания не усердствует с навязыванием предустановленного ПО, немного переработали шрифты, изменили динамические обои и шторку уведомлений, которую можно вытянуть свайпом сверху вниз в любой части экрана. Не менее важно, что создавали ее так, чтобы работать с ней было комфортно одной рукой без необходимости тянуться вверх, а расстояние между клавишами быстрой настройки чуть увеличили, чтобы минимизировать риск случайных нажатий.
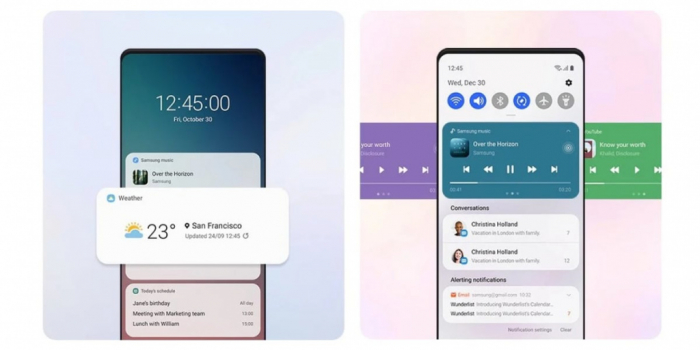
Все уведомления поделили на три группы: уведомления с посещением, беседы и уведомления без звука. Важно и то, что появился журнал, позволяющий прочитать все уведомления, которые пришли на смартфон даже если какое-то из них невзначай смахнули. По умолчанию данная функция отключена и ее необходимо будет активировать в настройках. Но помните, что отображаются здесь уведомления за последние сутки.
Изменения в дизайне интерфейса заметны также на экране блокировки, который стал минималистичнее и предложил в нижней части однотонные клавиши быстрого доступа, а также новый виджет часов.
В One UI 3.0 не стали полностью копировать всплывающее меню приложений, а предложили свое прочтение. Так вместо двух панелей демонстрируется одна, куда добавили название приложения, а также клавишу для показа всех доступных для него виджетов.
Еще одна «мелочь», но приятная — переработанный ползунок громкости. Теперь вертикальный и располагается справа. Нажатием на три точки можно вызвать настройки звука.
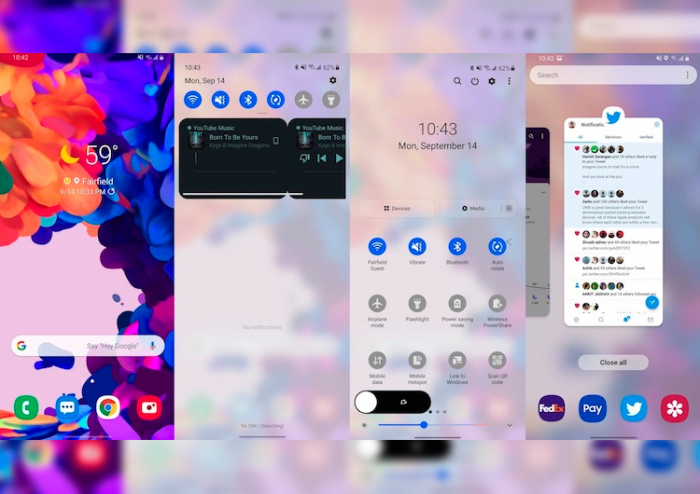
Не забыли и о меню «Батарея», где режимы энергосбережения не отображаются как отдельные функции, предложили переключатель для их активации. Обновился и менеджер контактов, который получил дополнительные опции, позволяющие объединять контакты, удалять дубли, перемещать их и выбирать стандартное место для хранения данных (в облаке или в памяти смартфона). Можно настроить и то, как будет выглядеть окно вызова при звонках
В One UI 3.0 появилась опция быстрого удаления данных о геолокации с фото, можно поэкспериментировать с удалением объектов на снимках и доработали функцию повышения качества картинки при воспроизведении видео.
В One UI 3.0 постарались предложить ряд приятных новшеств, которые позитивно влияют на восприятие оболочки и повышают комфорт взаимодействия с ней. Компания не стала гнаться за глобальными нововведениями, а предпочла сосредоточиться на том, чтобы доработать и отшлифовать нужные детали.
Подписывайтесь на Andro News в Telegram, «ВКонтакте» и YouTube-канал.
Как вставить сим карту и карту памяти?
Чтобы вставить СИМ карту в Cамсунг s20 нужно выключить устройство, воспользоваться специальной скрепкой SIM tool. Ее острый конец вставляется в отверстие слота СИМ карты, в левой верхней части корпуса и легким надавливание отщелкивает его вверх.
Смартфон S20 оснащен встроенной памятью в 128 ГБ. Можно добавить карту памяти MicroSD. Она вставляется в слот для СИМ карт, данный слот разделен на 2 секции. В первую вставляется СИМ карта, во вторую — карта памяти или вторая «симка».

Как записать действия на экране телефона?
Для того чтобы записать определенное действие на экране смартфона, необходимо:
- Сдвинуть вниз верхнюю панель на экране.
- Активировать функцию «Screen Recorder».
- Запись начнется спустя 3 секунды.
- Остановить запись можно кнопкой «Stop».
- Перед началом записью можно добавить на экран надпись или фото.
Как наклеить защитное стекло?
Процесс очень простой. Необходимо выполнить следующие действия:
- Очистить экран при помощи салфетки, которая входит в комплект защитного экрана.Можно воспользоваться салфетками для очков, ватным диском, смоченным в спирте.
- После этого дисплей, с которого удалена пыль, насухо вытирается салфеткой из микрофибры.
- Аккуратно снять со стекла защитную пленку. Если смартфон новый, пленка может быть также и на экране.
- На поверхность стекла двуфя руками без прикосновений к смартфону наложить защитный экран без давления.
- Разгладить стекло ребром ладони, начиная от центра.
Как очистить кэш на самсунг s20?
Кэш часто всего остается после завершения работы различных приложений. Если не очищать смартфон от кэша, он накапливается и заметно замедляет работу устройства. Для его очистки необходимо:
- Зайти в меню «Настройки».
- Выбрать пункт «Обслуживание устройства».
- Нажать на кнопку «Оптимизировать».
- Смартфон закроет приложения в фоновом режиме, выполнит очищенеи кэша, тем самым освободит место на диске и ОЗУ.
Чтобы очистить куки и кэш браузеров, нужно зайти в настройки каждого из них, выполнить команду «Очистить куки, кэш или журнал посещений».
Как перезагрузить?
Перезагрузка гаджета требуется из-за появления ошибок или замедления рабочих процессов. Для перезагрузки необходимо:
Вариант 1.
- Одновременно нажать кнопки увеличения громкости и питания примерно 1 сек.;
- после нажатия появиться окно с кнопками отключения, перезагрузки, экранного режима.
- выбрать «Перезагрузка».
Вариант 2.
- Опустить шторку переключателей тапом сверху вниз, выбрать кнопку «Перезагрузка».
Как перенести данные с другого устройства на самсунг s20?
Данные можно переносить несколькими способами:
- Через приложение Smart Switch.
- Соединив устройства между собой через кабель USB.
- С помощью беспроводных подключений Wi-Fi или Bluetooth.
Больше о Samsung Galaxy S20: Настройка Самсунг Галакси S20: инструкция пользователя
Как платить телефоном через samsung pay?
Для того чтобы воспользоваться возможностью бесконтактной оплаты, нужно подготовить приложение Самсунг Пей, ввести данные платежных карты и защитить приложение пин-кодом или другим способом. Для этого:
- Запустить приложение «Samsung Pay». Придумать пин-код или зарегистрировать отпечаток пальца.
- Через кнопку «Добавить», ввести данные банковской карты.
- Принять условия использования.
- Подтвердить добавление карты при помощи СМС кода.
- Ввести полученный код в строку и нажать «Отправить».
- Подтвердить действия при помощи пароля или отпечатка пальца и нажать «Готово».
После подтверждения владелец смартфона получает возможность оплаты товаров и услуг, бесконтактным способом.
Больше об этом: Samsung Pay на смартфоне — как пользоваться
Как подключить к компьютеру?
Подключить смартфон к ПК можно через обычный кабель, идущий в комплекте. Также на Cамсунг S20 есть специальная функция «Связь с Windows». На компьютерах с Windows 10 есть встроенное приложение «Мой телефон», которое помогает осуществить беспроводное подключение. На более ранние версии Windows нужно установить это приложение. Подключение осуществляется следующим образом:
- На компьютере с помощью программы «Мой телефон» сделать поиск смартфона.
- Когда устройство найдено, ввести личные данные для продукта Майкрософт.
- На телефоне появится уведомление «Связь с Windows».
- После перехода по вкладке в уведомлении, будет предложено ввести регистрационные данные Майкрософт.
- После подтверждения данных, компьютер и смартфон свяжутся друг с другом.
Как поменять отпечаток пальца?
https://www.youtube.com/watch?v=nz6HhAo_SgM
Смена отпечатка пальца может потребоваться, например, при замене защитного экрана. Для того, чтобы изменить отпечаток, нужно удалить прежний зарегистрированный метод разблокировки.
Чтобы удалить, нужно:
- В приложении «Настройки», зайти в подменю «Биометрия и безопасность».
- Кликнуть на кнопку «Отпечатки пальцев».
- Ввести ваш ПИН-код, графический ключ или пароль.
- Выбрать зарегистрированный отпечаток пальца.
- Затем «Удалить».
Далее провести процедуру регистрации нового отпечатка пальца через меню «Настройки», «Биометрия и безопасность», следуя подсказкам.
Как поставить процент зарядки на самсунг s20?
Для того чтобы установить показатель заряда батареи, необходимо:
- Перейти в меню настроек.
- Выбрать вкладку «Уведомления», «Строка состояния».
- Активировать опцию «Показать процент зарядки».
После того как ползунок переведен в положение включения, процент зарядки появится в верхнем правом углу экрана смартфона.
Как правильно настроить камеру на самсунг s20?
Заводские настройки камер Самсунг S20 позволяют делать максимально качественные снимки. Но дополнительные настройки улучшат качество для любых типов освещения. Настроек всего пять:
- Светочувствительность ISO. Для хорошего освещения подходит значение от 100 до 200. Для съемки объектов, находящихся в затемнении или в пасмурную погоду, устанавливать лучше значения от 400 до 800. Для ночного времени — 800 и более.
- Время выдержки. Чем параметр меньше, тем меньше времени свет попадает на линзу камеры. Оптимальным значением является значение от 1/12 до 1/30 секунд.
- Изменение режима фокусировки можно настроить вручную, выбрав макрорежим или пейзажную съемку. Также допускается оставить его в автоматическом режиме.
- Баланс белого. Для съемки этот параметр не нужно изменять. Регулировать «Баланс белого» лучше на готовых фотографиях и видео записях.
- Изменение экспозиции поможет в условиях плохого освещения — значение параметра стоит увеличить.
Как проверить самсунг галакси s20 на подлинность?
Проверить подлинность смартфона достаточно просто. Варианты проверки следующие:
- Все Самсунги линейки S выполнены в металлическом корпусе.Подделки могут быть пластиковыми.
- На подделке размер экрана на много меньше.
- Меню имеет ошибки перевода.
- Смартфон медленно прокручивает изображения на экране.
Подробнее об отличиях оригинальной продукции Самсунг от подделок можно почитать на сайте компании Самсунг.
На данный момент проверка гаджета по данным IMEI не является надежной. Злоумышленники научились вносить настоящие данные, путем установки нелегальной прошивки.
Как самсунг s20 снимает видео?
Смартфон снимает видео в двух режимах: 8К и 4K.
В режиме 8К осуществляется съемка в формате 7680х4320 пикселей. Данный режим менее функционален. Нет возможности финальной обработки файла, снижается скорость записи до 25 кадров в секунду. Режим 8К отлично подходит для съемки статического видео при хорошем освещении.
Режим 4К поддерживает форматы HDR и 60 fps. Есть возможность ночной и стабилизированной съемки. Функциональность 4К режима шире – доступен зум и повышенная стабилизация. Такой подход позволяет улучшить качество записи во время движения и успешно снимать движущиеся объекты.
Как уменьшить расход заряда батареи?
Для уменьшения расхода энергии в смартфоне есть соответствующая функция. Настройка Cамсунг S20 для уменьшения расхода энергии выполняется следующим образом:
- В меню «Настройки» перейти во вкладку «Уход за устройством/Оптимизация».
- Нажать на иконку «Батарея».
- Перейти во вкладку «Режим питания» и активировать функцию адаптивного энергосбережения.
- После этого встроенная в телефон система Adaptive Battery будет определять ненужные источники потребления энергии и отключать их.
Дополнительно тут: Samsung Galaxy быстро разряжается, что делать?
Как управлять мультимедиа и устройствами на смартфоне galaxy | samsung казахстан
После настройки панели «Медиа» вы сможете просматривать текущие медиафайлы, которые воспроизводятся на телефоне, например песни из Spotify или Google Play Music. Просто следуйте инструкциям ниже.
Шаг 1. Проведите пальцем вниз от верхней части экрана, чтобы открыть панель быстрых настроек.
Шаг 2. Нажмите «Медиа» под значками быстрых настроек.
Шаг 3. Прочитайте инструкции на экране и нажмите «Готово».
Как установить рингтон на самсунг s20?
Рингтон устанавливается следующим образом:
- В меню «Настройки» перейти в раздел «Звуки и Уведомления», выбрать «Рингтон».
- Предлагается выбрать из списка имеющихся рингтонов одну мелодию и нажать «Применить».
- Для выбора в качестве рингтона мелодии из плейлиста, нужно нажать в углу экрана значок « ». Откроется список музыкальных композиций, из которых выбрать нужную мелодию.
Какой процессор?
Смартфоны оснащены высокопроизводительным процессором Exynos 990 QualcommSnapdragon 865. Это 8-ядерный процессор с частотными характеристиками 2.73 ГГц, 2,5 ГГц, 2 ГГц. Ядра в процессоре разделены для равномерной продуктивной работы без нагрузки: 2 ядра Exynos M5 до 2.73 ГГц, 2 – ARM Cortex-A76 до 2.6 ГГц, 4 – ARM Cortex-A55 до 2 ГГц.
Подробнее о характеристиках Samsug Galaxy S20 в этом обзоре.
Описание и настройка камеры на Самунг Галакси S20
Мгновенная передача файлов
Вы часто отправляете и принимаете файлы и фотографии? В таком случае можете включить режим Quick Share. Он располагается в меню быстрых настроек и позволяет делиться файлами с другими смартфонами и планшетами.
https://www.youtube.com/watch?v=J89twvLOjmM
Для этого используется Wi-Fi Direct. Отправка 41 фотографии и видео с Galaxy S20 на Galaxy S10 Lite была завершена менее чем за 2 минуты.
Откройте быстрые настройки и выполните продолжительное нажатие на плитку Quick Share. Здесь укажите, кто может делиться с вами файлами. Например, только контакты. Дальше дайте название своему смартфону, чтобы его можно было легко узнать.
На аппарате отправителя откройте меню быстрых настроек и нажмите «Видимость телефона» для активации.
Когда это сделано, вы будете видеть совместимые смартфоны на экране «Поделиться».
Нажмите на нужный вам смартфон и отправка файлов завершится за секунды.
Настройка лицевого распознавания
В 2020 году распознавание есть на всех смартфонах. Разработчики продолжают развивать его возможности, позволяя мгновенно разблокировать устройство.
Однако, даже продвинутая систему распознавания может не справиться, если надеть на себя аксессуары вроде солнцезащитных очков. Функция Alternate Look в интерфейсе Samsung решает эту проблему. Откройте в настройках раздел Биометрия и безопасность >
Таким образом, вы можете сохранить своё изображение в очках, чтобы аппарат узнавал вас. Ещё можно включить опцию под названием Stay on Lock Screen. Когда вы разблокируете устройство, будет открываться экран блокировки вместо домашнего экрана. Это позволит избежать случайного запуска приложений.
Настройка: включить аппаратное ускорение отрисовки.
В настройках «Параметры разработчика» есть подраздел «Аппаратное ускорение отрисовки», в котором есть пункт «Включить 4x MSAA». Включение этого пункта позволяет улучшить восприятие игр. Независимо от того, двумерная или трёхмерная игра запущена на вашем устройстве, этот пункт повышает контурную детализацию, минимизируя рябь и подёргивания на краях рисованных объектов. В результате создаётся ощущение более плавной обработки видимых графических компонентов.
Для перехода к этому пункту в строке поиска нужно набрать ключевое слово «MSAA».
В списке поиска только один пункт — «Включить 4x MSAA». Нажимаем на него.
Включить переключатель пункта «Включить 4x MSAA».
Настройка: отключить аппаратные наложения.
Отключение аппаратного наложения позволяет задействовать графический сопроцессор при отрисовке компонентов экрана, за счёт чего высвобождается ресурс центрального процессора, и он больше не нагружается в базовых задачах.
Пункт «Отключить аппаратные наложения» находится ниже пункта «Включить 4x MSAA». Включаем переключатель этого пункта — «Откл. аппарат. наложения».
Настройка: увеличить скорость анимации.
По умолчанию на всех Android устройствах пункты «Анимация окон», «Анимация переходов» и «Длительность анимации» выставлены значение «1х». Чтобы ускорить работу открытия окон, следует снизить это значение до «0,5х» или просто выключить анимацию.
Это приём достаточно хорошо известен. Он фактически не ускоряет работу телефона, но сокращает время перехода между экранами и приложениями, делая это быстрей.
В разделе «Параметры разработчика» нужно найти пункты «Анимация окон», «Анимация переходов» и «Длительность анимации», и в этих пунктах выставить значение «0,5х», либо «Без анимации». После этого окна и приложения будут открываться либо очень быстро, либо без всяких скольжений и затуханий.
Для перехода к пункту «Анимация окон» нужно нажать на кнопку «Поиск» вверху экрана раздела «Параметры разработчика» и ввести ключевое слово для поиска «анимация». В списке найденного нужно коснуться позиции «Анимация окон».
Теперь мы находимся в подразделе «Отрисовка» в котором есть 3 пункта регулирующих скорость анимации:— Анимация окон (Анимация 1х),— Анимация переходов (Анимация 1х),— Длительность анимации (Анимация 1х).
После того, как мы в разделе «Параметры разработчика» нашли позицию «Анимация окон (Анимация 1х)», открываем его и выставляем новое значение «Анимация 0,5х».
Те же самые действия нужно повторить ещё в двух пунктах: «Анимация переходов» и «Длительность анимации».
Теперь скорость анимации во всех 3 пунктах ускорена в 2 раза – «Анимация 0,5х»!
Подключение смартфона к компьютеру на windows
Наконец, поговорим о связывании смартфона с компьютером. Зачем это нужно?
Например, можно передавать фотографии на компьютер через беспроводное подключение смартфона. Или отсылать текстовые сообщения с компьютера собеседнику, не дотрагиваясь до смартфона.
Чтобы это произошло, нужно войти в учётную запись Microsoft как на компьютере, так и на смартфоне. Для этого на смартфоне откройте Дополнительные возможности > Связь с Windows и аппарат подскажет, что делать дальше. Процесс простой и не займёт много времени.
 NFC Эксперт
NFC Эксперт