Почему тормозит айфон?
Вот главные причины, по которым ваш Айфон может тормозить:
- Вы долго не перезагружали свой смартфон.
- iPhone слишком сильно нагрелся или наоборот замёрз (актуально для жаркой или холодной погоды).
- У вас устаревшая версия iOS, которая больше не совместима со сторонними приложения.
- iPhone тормозит из-за определённых настроек.
- На вашем смартфоне заканчивается свободная память.
- Сеть Wi-Fi, к которой вы подключены, работает очень медленно.
- Состояние аккумулятора iPhone ухудшилось, из-за чего замедляется его производительность.
- Ваш iPhone уже просто устарел.
С причинами разобрались, а теперь расскажем аж о 18 способах исправить проблему и ускорить свой Айфон.
Причины почему зависает или лагает айфон
Обычно от зависания помогает обычная процедура перезапуска гаджета. Но что делать, если перезагрузить устройства стандартным способом (зажатием клавиши блокировки) не удается? Возможные причины зависания или лагов:
- Нарушена работоспособность в связи с некорректным программным обеспечением. Вспомните, когда вы в последний раз обновляли аппарат. Вероятно, что именно из-за этого гаджет перестал отвечать на команды;
- Взлом джейлбрейком. Сейчас взлом iOS не настолько популярен, как несколько лет назад. Тем не менее, находятся смельчаки, которые, не раздумывая о последствиях, до сих пор ставят неоригинальное ПО. «Корявый» файл джейлбрейка вполне может стать причиной зависания;
- Смартфон стал лагать во время загрузки новой версии iOS. Тут все просто – файлы загрузки повреждены, и причина лагов именно в прошивке;
- Вредоносное ПО. Никогда не скачивайте сторонние обновления из интернета! Новые официальные версии iOS выпускаются только корпорацией Apple. А наличие свежих апдейтов легко проверить, перейдя в «Настройки» Айфона, «Основные» и далее – «Обновление ПО». Только здесь вы можете просмотреть и загрузить актуальную версию прошивки. Да, в целом iOS – это очень защищенная и закрытая система, однако не без помощи самого владельца можно самостоятельно подвергнуть ее уязвимостям;



- Попадание влаги в девайс. К сожалению, пока ни одна модель iPhone не защищена на 100% от попадания воды (самая высокая степень защиты, IP68, позволяет опускать смартфон под воду не более, чем на метр и не более, чем на полчаса). Если ваш гаджет утонул и пробыл в воде слишком много времени, то ясно, что с этой проблемой справится только сервисный центр;
- Физические повреждения. Поломан экран, разбита или повреждена задняя панель, задет модуль дисплея, смартфон упал на бок – все это влияет на работоспособность. Если вы уронили гаджет недавно, то зависание и лаги происходят как раз-таки именно из-за этого. Если аппарат упал давно, вы также не обновляли устройство длительное время и после этого все было в порядке, то это значит, что каким-то образом физические повреждения со временем все-таки повлияли на начинку.
В первых случаях проблемы с программным обеспечением решаются довольно быстро и не являются ресурсоемкими. Следовательно, сразу же нести в ремонт iPhone не имеет смысла – в нашей статье мы разберем все возможные случаи. Если же дело в физической неисправности, то самому производить какие-либо работы не рекомендуется (особенно, если вы не обладаете навыками и специальным оборудованием)! Единственный выход – приобретать новый гаджет или относить в сервисный центр.
10: освободите достаточное места для хранения на iphone или ipad
Наличие достаточного свободного пространства идеально подходит для оптимальной работы iPad или iPhone. Вообще говоря, неплохо иметь 10% или более свободного места. Поэтому, если у вас устройство с емкостью 32 ГБ, желательно иметь 3 ГБ свободного места или больше.
- Откройте «Настройки» и перейдите в «Общие»> затем выберите «Хранение» (теперь обозначено как хранилище для iPhone или iPad). У бедитесь, что места достаточно, если это не так освободите его.
После того, как вы находитесь в разделе «Управление хранилищем» своего устройства, вы можете либо выполнить рекомендацию, чтобы освободить место для хранения, либо удалить неиспользуемые или старые приложения, либо предпринять другие действия, необходимые для освобождения памяти на iPhone или iPad.
Это важно, и если ваш iPhone или iPad будет полностью заполнены или будет очень мало места, производительность будет страдать, плюс вы не сможете устанавливать обновления для приложений или системного программного обеспечения, и могут возникнуть другие проблемы, например: данные таинственно удалены с устройства, не сохраняется музыка. Всегда старайтесь иметь доступное пространство для хранения.
. Отключите автоматически обновления
Это ещё один способ ограничить самостоятельность своего iPhone, чтобы снизить расход системных ресурсов. Зайдите в приложение «Настройки» и выберите секцию AppStore или какого-то конкретного приложения. Здесь отключите автоматическую загрузку обновлений.
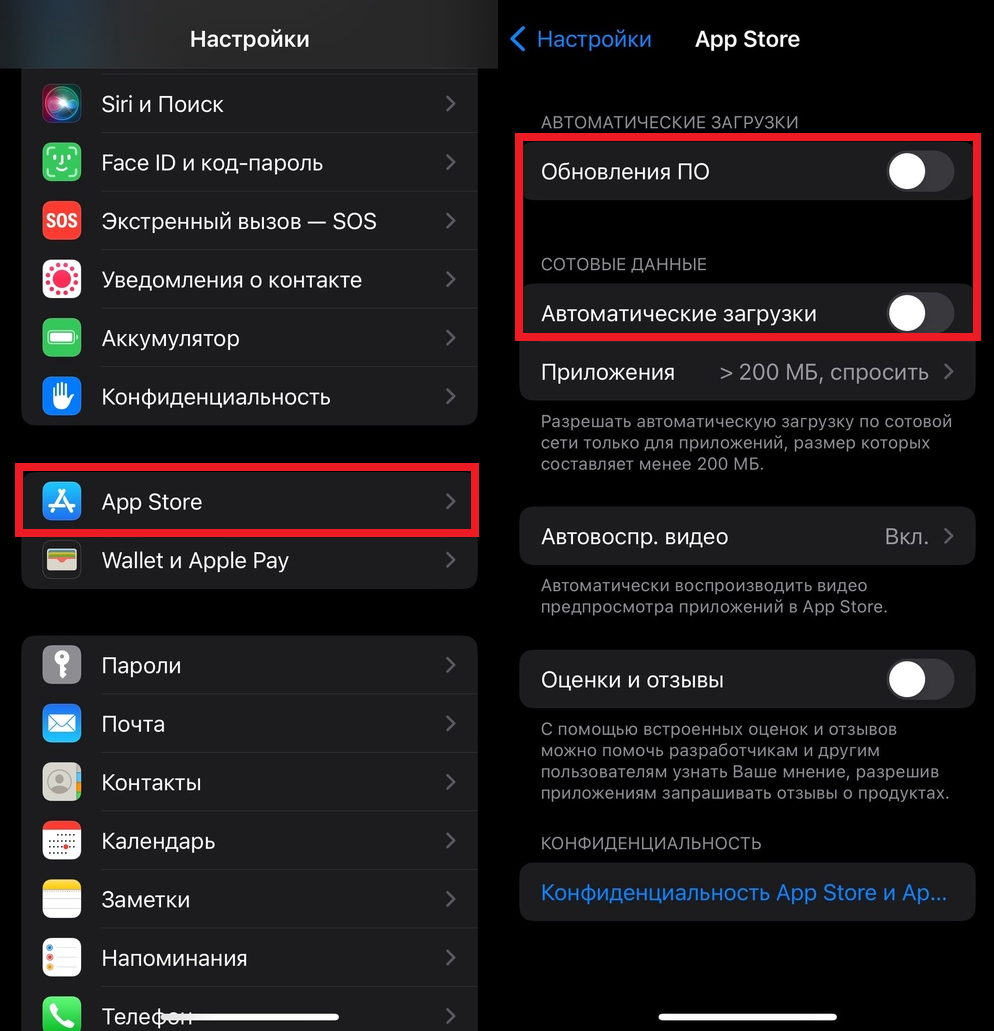
. Измените настройки приложения «Почта»
Приложение «Почта» постоянно использует системные ресурсы для загрузки новых электронных писем с серверов. Если Айфон стал работать медленно, вы можете попытаться исправить это, изменив настройки приложения «Почта». Можно загружать новые письма реже или вообще делать это вручную. Освободившиеся ресурсы ваш смартфон направит на другие задачи, в связи с чем они могут начать выполняться быстрее.
1) Откройте приложение «Настройки» и выберите секцию «Почта».
2) Теперь выберите «Учётные записи».
3) Нажмите пункт «Загрузка данных» и отключите опцию Push. В секции «Выборка» можете выбрать «Вручную». Также можно выбрать обновление вручную для других учётных записей и календаря.

. Подключитесь к другой сети Wi-Fi
Когда Айфон подключен к медленной сети Wi-Fi, сайты и приложения загружаются медленно. Приложения, которые используют фоновые обновления, могут не обновляться из-за слишком медленного интернета. Из-за этого из них могут не приходить обновления. Из-за всего этого кажется, что Айфон в целом работает медленно и тормозит. Попробуйте подключиться к более быстрой сети Wi-Fi или использовать сотовые данные.
. Сбросьте настройки
Когда вы сбросите все настройки, то все изменённые вами опции вернутся к стандартным настройкам по умолчанию. Это не удалит ваши приложение, музыку, фото и другие данные. Сброс настроек часто помогает решить различные системные проблемы. Возможно, он сможет ускорить ваш Айфон.
1) Откройте приложение «Настройки» и выберите «Основные».
2) В самом низу экрана нажмите «Перенос или сброс iPhone».
3) Выберите «Сброс».
4) Здесь нажмите «Сбросить все настройки» и следуйте инструкции на экране.
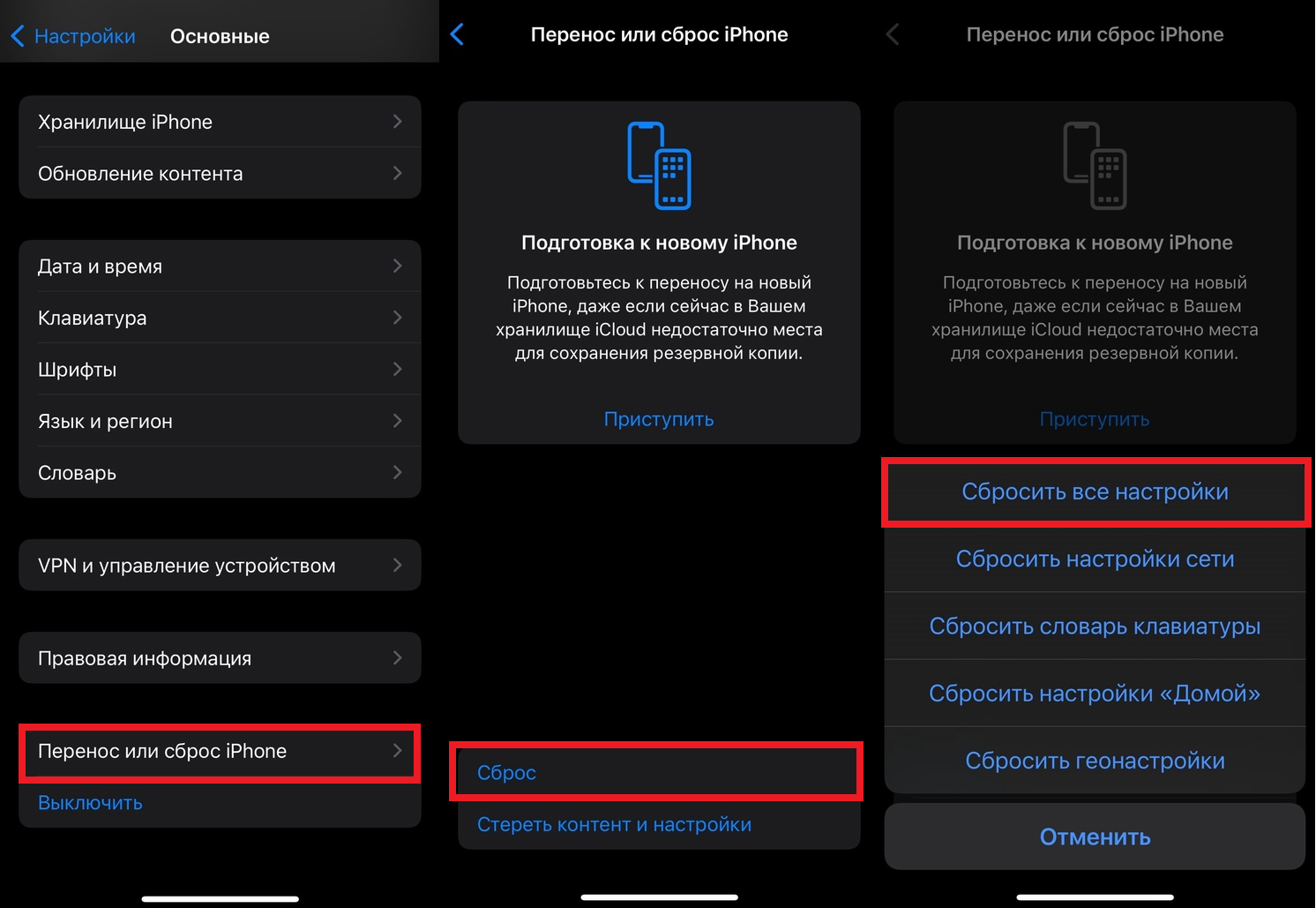
После сброса настроек смартфон должен начать работать как раньше. Вам только нужно будет потратить некоторое время на настройку опций.
. Замените аккумулятор своего iPhone
Если у вас старая модель iPhone, то, скорее всего, аккумулятор смартфона сильно потерял свою начальную ёмкость. Когда ёмкость аккумулятора сильно падает, устройство перестаёт работать на полную мощность. Чтобы смартфон внезапно не отключался, уровень производительности снижается. Стабильность ставится в приоритет над скоростью.
Если в настройках аккумулятора уже отображается сообщение о том, что аккумулятор нуждается в замене, пришло время обратить на него внимание. Обратитесь к специалисту для замены аккумулятора.
Проверить ёмкость аккумулятора своего iPhone можно в «Настройки» > «Аккумулятор» > «Состояние аккумулятора».
Обновите систему iPhone
Иногда iPhone может тормозить из-за какой-то системной проблемы в текущей версии iOS. Обычно Apple быстро решает такие проблемы. Чтобы избавиться от них, нужно обновить операционную системы своего iPhone.
Зайдите в приложение «Настройки» > «Основные» > «Обновление ПО». Если там доступно системное обновление, нажмите «Загрузить и установить» или «Установить сейчас» и следуйте инструкции на экране.
Очистите ОЗУ своего iPhone
В системе iOS отличное управление операционной памятью устройства. Однако иногда проблемные приложения могут потреблять больше оперативной памяти, чем им нужно. Из-за этого устройство начинает работать медленнее. Особенно актуально это для старых моделей iPhone.
Шаг 1: Разблокируйте своё устройство с iOS и откройте домашний экран.
Шаг 2: Зажмите кнопку включения, пока на экране не появится интерфейс отключения.
Шаг 3: Теперь зажмите кнопку Home на несколько секунд, пока не появится домашний экран.
Этот процесс сбрасывает ОЗУ на старых моделях iPhone.
6: используйте простые обои
Использование простых обоев, созданных из небольшого размера изображения, может иногда ускорять работу. Идея использования простых обоев заключается в том, что для этого требуется меньше памяти и системных ресурсов, что может помочь ускорить работу главного экрана устройства iOS.
- Откройте «Настройки» и перейдите в «Обои»> «Обои»> Выберите скучные обои, имеющие один цвет или очень маленький размер файла.
Домашний экран может выглядеть немного более скучным, когда изображение простого фонового изображения (или нет, в зависимости от вашего вкуса), но оно также может немного ускорить ваше устройство. Попробуйте, вы можете использовать простые крошечные обои с серым изображением ниже, если хотите, или найти свои собственные.
7: отключить эффекты интерфейса parallax и уменьшить движение
iOS использует различные визуальные эффекты, которые выглядят сногсшибательными, но требуют большего количества ресурсов системы для рисования и рендеринга. Отключение этих визуальных эффектов пользовательского интерфейса системы может повысить производительность или, по крайней мере, улучшить производительность, отключив анимацию.
- Откройте «Настройки» и выберите «Общие»> «Доступность»> «Уменьшить движение» и включите.
* В настройках «Уменьшить движение» вы также можете отключить «Эффекты сообщений для автовоспроизведения», так как эти анимации в приложении «Сообщения» также могут иногда чувствовать себя немного вялыми.
Когда вы включаете «Уменьшить движение», эффект открытия и закрытия приложений для замеров и масштабирования заменяется простой тонкой угасающей анимацией.
Освободите память на своём iPhone
Зайдите в «Настройки» > «Основные» > «Хранилище iPhone», чтобы узнать, сколько свободной памяти у вас осталось. Если память почти заполнена, из-за этого Айфон и мог начать тормозить. Освободите память на своём iPhone, чтобы восстановить его производительность.
8: снижение прозрачности системы ios
Эффекты прозрачности и размытия разбросаны по всему iOS, от док-станции, до центра управления, до панелей уведомлений и т. д. Они выглядят красиво, но при этом эти эффекты размытия могут использовать системные ресурсы и иногда начнет глючить или тормозит Айфон. Отключение их может помочь устройству увеличить производительность:
- Откройте «Настройки» и перейдите в «Общие»> «Доступность»> «Увеличить контрастность»> «Уменьшить прозрачность» до «ВКЛ».
Использование параметра «Увеличить контрастность» может показаться немного не понятным, но в результате Control Center, должен работать быстрее.
[dzs_videogallery id=”tormozit-glyuchit-aifon-i-aipad” db=”main”]
9: настройки местоположения и фона на айфон и айпад
Одна вещь, которую я делаю время от времени, независимо от того, какое устройство или версия iOS я использую, настраиваю, какие приложения имеют доступ к моему местоположению и обновлению в фоновом режиме. Если у вас установлено множество приложений, и они постоянно обновляются в фоновом режиме, это может привести к замедлению работы и разрядке аккумулятора.
Вы можете изменить, какие приложения имеют доступ к обновлению фонового приложения, выполнив следующие действия:
- Запустите приложение «Настройки» и нажмите «Общие».
- Выберите «Обновление фонового приложения».
- Вы можете полностью отключить функцию или индивидуально выбрать, какие приложения могут обновлять данные в фоновом режиме.
Вы можете настроить, какие приложения могут использовать ваше местоположение, и когда, выполнив следующие шаги:
- Запустите приложение «Настройки» и коснитесь «Конфиденциальность».
- Выберите «Службы местоположения».
- Теперь выберите, какие приложения могут получить доступ к вашему местоположению.
Я рекомендую разрешить использование большинства приложений. Это означает, что вы можете получать информацию о погоде для своего местоположения, получать обновленный транзит через Карты без ввода местоположений и т. д. В то же время это предотвратит использование дополнительной производительности этих приложений без вашего ведома в фоновом режиме.
Восстановление в режиме dfu
Перевод iPhone в режим DFU (Device Firmware Update) – это действие, в результате которого смартфон перепрошивается и с него стираются все данные. Прибегать к этому методу стоит только в том случае, если ситуация требует того и действительно экстренная – этот режим относится к аварийным.
Есть похожий на него (о нем мы расскажем чуть ниже): режим восстановления (на английском – Recovery Mode), но главное отличие заключается в том, что устройство не работает вообще, не отображается логотип яблока (или какое-либо другое изображение) и не включается при помощи кнопки питания.
Помните, что перед проведением следующей процедуры в iTunes должна быть резервная копия (синхронизируется с iCloud автоматически), чтобы вернуть всю информацию без потерь. Обычно сохранение данных происходит само по себе через определенное время, но лучше перепроверить, когда была дата последнего апдейта. Сделать это можно также через эту программу.
Для того, чтобы перевести аппарат в режим DFU, необходимо выполнить следующие действия:
- Подсоедините устройство к компьютеру через кабель и запустите программу iTunes (если ее нет, установите с официального сайта);
- Далее необходимо зажать несколько клавиш, причем они отличаются у разных моделей. Для iPhone 6s и более раннего поколения одновременно нажмите на «Домой» и клавишу блокировки, держите их несколько секунд. Для моделей iPhone 7 зажмите кнопку блокировки и клавишу уменьшения громкости, также удерживайте кнопки несколько секунд (до 10). Для 8 поколения и моделей старше быстро нажмите на кнопку увеличения громкости, а затем удерживайте клавишу блокировки в течение 5-10 секунд, пока экран не потухнет;
- В первых двух случаях с моделями iPhone 7 и ниже отпустите кнопку блокировки, но удерживайте «Домой» или клавишу повышения громкости. В остальных случаях делать ничего не нужно. Сигналом того, что режим DFU запустится, станет появление на экране компьютера в программе iTunes сообщения вида «Айтюнс обнаружила iPhone в режиме восстановления». На экране самого смартфона ничего происходить не должно;
- Отпустите все клавиши. Если до этого ваш смартфон был включен, то экран должен полностью потухнуть. Если этого не произошло, повторите все вышеописанные действия;
- Перепрошейте гаджет через приложение. Нажмите кнопку «Восстановить iPhone…»;

- Чтобы вывести аппарат из этого режима, не предпринимая никаких действий для восстановления, отсоедините устройство от ПК, далее зажмите одновременно «Питание» и клавишу «Домой» в течение 8-10 секунд. Затем один раз, не удерживая, нажмите на кнопку блокировки. Если появился логотип с яблоком, то гаджет прогрузится в стандартном режиме. Как сделать это другим способом: описано чуть ниже при помощи сторонней программы.
Восстановление через reiboot
Что делать, если гаджет лагает и «оживить» его не удается? Если нужно восстановить iPhone и вы не можете узнать, есть ли на нем сохраненная резервная копия, то воспользуйтесь сторонней утилитой ReiBoot. Интерфейс полностью на русском языке. Вы сможете вновь пользоваться устройством, нажав пару кликов в программе.
Полное название приложения – Tenorshare ReiBoot. Загрузить бесплатно на Windows или Mac можно на официальном сайте разработчика. Утилита справится со сбоями, лагами, зависанием на логотипе с яблоком, потухшим экраном, а также поможет исправить ситуацию, когда на экране все время горит значок загрузки.
Кстати, эта же программа позволит выйти из режима восстановления. После подключения аппарата Tenorshare ReiBoot предложит завершить процесс.
После того, как вы скачали утилиту на ПК, выполните следующие действия:
Вы уронили iphone
Падение iPhone – одна из наиболее вероятных причин того, почему он не реагирует на прикосновения или полностью отключается.

Дайте iphone остыть, если он сильно нагрет
Лучший способ – выключить смартфон. Если вы не можете этого сделать, заблокируйте устройство и не используйте его некоторое время. Как только экран снова станет реагировать, закройте энергоемкие приложения, такие как Карты и Камера. Затем выключите iPhone и, подождав не менее минуты, снова включите его.
iPhone может сильно нагреваться при использовании беспроводных и быстрых зарядных устройств.
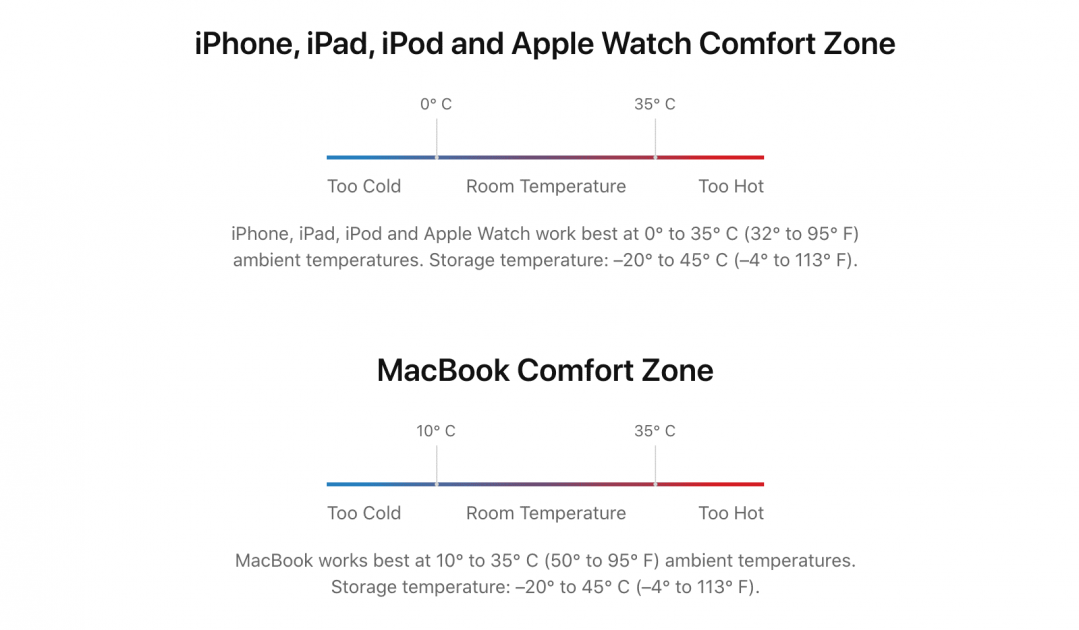
Если совсем ничего не помогло
В случае, если ни одна из вышеперечисленных инструкций не сработала, то все может быть гораздо серьезнее, чем обычная системная ошибка. Все дело может быть в механической поломке внутренней детали. Узнать, какой именно компонент стал неисправным, в домашних условиях не удастся. Крайне не рекомендуем разбирать гаджет своими руками!
Все не так плохо, если, например, телефон завис на месте, а затем выключился и не запускается. Вполне вероятно, что аккумулятор просто вышел из строя. Это актуально, если срок службы гаджета подходит к концу (варьируется от 3 до 5 лет, и на любой коробке эта информация написана сзади, примерно в середине) или до этого произошла самостоятельная замена компонента, купленного не у официального поставщика (цена на оригинальную запчасть колеблется между 6900 и 8900 рублей).
В любом случае, есть несколько вариантов действий:
Зависает или не работает экран на iphone или ipad: проверьте, цел ли дисплей и вспомните, не падало ли устройство
Если дисплей вашего iPhone или iPad треснул, то вполне вероятно, что именно это и стало причиной его зависания.
Если устройство было повреждено в результате падения (внешние повреждения могут отсутствовать и вовсе), оно может перестать работать совсем, или проблема коснется только сенсорного экрана. Падение iPhone или iPad могло привести к повреждению внутренних компонентов, отвечающих за сенсорный экран. В таком случае, лучше всего отнести устройство в сервисный центр.
ПО ТЕМЕ: Как визуально определить каждую модель iPhone?
Зависает экран на айфоне или айпаде: освободите память устройства
Зависание сенсорного экрана наряду со сбоями в работе приложений может быть вызвано нехваткой памяти на накопителе. Проверьте, достаточно ли свободной памяти на вашем iPhone или iPad. Для этого зайдите в Настройки -> Основные ->
О том, как очистить память на iPhone или iPad мы подробно рассказали в этом материале, предложив 40 способов.
Купите себе новый iphone
Как и вся электроника (и многое другое в жизни), со временем iPhone замедляется. Приложения весят больше, выходят новые версии iOS, появляются новые требовательные функции и другие факторы. Если ни одно из решений выше вам не помогло, то нужно подкопить денег и купить себе модель новее.

За несколько лет iPhone теряет свою начальную производительность и начинает работать медленнее. Иногда с этим ничего нельзя сделать. Приложения будут запускаться дольше и даже могут вылетать. Памяти будет не хватать. К тому же, вы упускаете новые функции и возможности более современных моделей.
Конечно, мы надеемся, что решения выше помогли вам ускорить работу своего iPhone. В ином случае, стоит серьёзно рассмотреть покупку нового смартфона.
Не работает сенсорный экран на iphone или ipad: протрите дисплей и руки
Если сенсорный экран вдруг перестал отвечать на прикосновения, прежде всего, хорошенько протрите его и вытрите руки. Поднесите iPhone к свету и рассмотрите под разными углами. Возможно, корректной работе дисплея мешает накопившийся слой жира или грязи, пятна от еды, крема для рук или лосьонов.
Убедитесь, что ваши пальцы чистые и сухие. Хорошенько вымойте руки, ведь причиной застывшего сенсорного экрана могут быть как раз липкие пальцы. Чересчур сухая кожа рук или мозоли не могут быть причиной сбоя в работе, а вот мокрые или липкие пальцы – другое дело.
ПО ТЕМЕ: Нашел iPhone, что делать?
Первое решение: очистить все фоновые приложения.
Поврежденные файлы и мошеннические приложения обычно являются основными причинами проблем с производительностью на мобильных устройствах. На все функции системы может оказать негативное влияние, если одно из ваших приложений работает. Часто виноваты фоновые приложения. Чтобы устранить проблему, рекомендуется очистить все фоновые приложения. Вот как это делается:
- Проведите пальцем вверх от нижней части экрана, а затем сделайте небольшую паузу в середине.
- Затем проведите пальцем вправо или влево, чтобы перемещаться по карточкам приложений и предварительным просмотрам.
- Наконец, проведите вверх по предварительному просмотру приложения, чтобы закрыть его.
После очистки всех фоновых приложений, попробуйте загрузить приложения и снова использовать свой iPhone и посмотреть, исчезла ли проблема. Если он продолжает зависать или зависать, попробуйте исключить другие возможные триггеры.
Перезагрузка без кнопки
Управлять некоторыми функциями iPhone можно через виртуальную кнопку, находящуюся на главном экране и блокировке. В этом случае взаимодействие с механическими клавишами не потребуется. Компания Apple позаботилась о том, чтобы, в случае неисправности механических органов управления, можно было управлять девайсом жестами. Особенно это актуально в том случае, если какая-то из основных или боковых кнопок поломана.
Функция, отвечающая за это, называется «Assistive Touch». Представляет собой иконку, не мешающую работе, которая всегда под рукой. Позволяет назначить несколько жестов, в том числе и привязать клавишу блокировки для перезагрузки. Чтобы активировать функцию, сделайте следующее:
- Запустите «Настройки», перейдите в «Основные»;
- Далее выберите вкладку «Универсальный доступ»;

- Найдите в списке ниже раздел «Взаимодействие». Прямо под ним тапните на «Assistive Touch»;

- Сдвиньте флажок на названии функции свайпом вправо;

- Необязательно назначать клавишу, которая будет отвечать за механическую кнопку блокировки. Достаточно нажать на появившуюся в углу иконку;
- В новом меню выбрать «Аппарат», далее найти «Блокировка экрана» и удерживать эту функцию до тех пор, пока экран не потемнеет и не появится надпись сверху «Выключите».


Для того, чтобы снова запустить iPhone с неисправной механической клавишей блокировки, достаточно подключить гаджет к компьютеру через USB. Смартфон запустится самостоятельно.
Этот способ подойдет только для тех пользователей, чья сенсорная панель работает исправно и не повреждена.
Перезагрузка в нормальном режиме (до iphone 7 и после iphone 7)
Самый простой метод – попробовать перезагрузить Айфон посредством выключения и включения гаджета вручную. Рекомендуем попробовать стандартно перезагрузить iPhone прежде, чем приступать к другим способам.

Для iPhone X, XR, XS, XS Max и других: зажмите одновременно клавишу блокировки (находится справа) и нижнюю кнопку громкости (слева). Точно также проведите пальцем по экрану, как это описано выше. Следуйте той же инструкции.
Популярные проблемы с сенсором iphone
Список распространенных проблем, возникающих при использовании сенсорного дисплея айфона:
- Экран iPhone не реагирует на прикосновения.
- Экран iPhone не отвечает, даже если вы нажимаете физическую кнопку.
- Экран iPhone перестал работать внезапно, хотя несколько минут назад все было в порядке.
- Нижняя часть экрана iPhone не работает.
- Верхняя половина экрана iPhone не работает.
- Экран iPhone периодически реагирует (нерегулярно).
- Экран iPhone реагирует, даже если вы его не касаетесь.
- Вы касаетесь в одном месте экрана, но срабатывает в другом.

Принудительная перезагрузка (до iphone 7 и после iphone 7)
Стандартное выключение и принудительная перезагрузка — не совсем одинаковые понятия. Чтобы перевести аппарат в выключенное состояние, достаточно зажать кнопку «Питание». Чтобы принудительно перезагрузить устройство, нужно удерживать одновременно от двух до трех клавиш.
Для моделей Айфон 4, 4S, 5, 5S, 6, 6S, 6 Plus и SE: зажмите одновременно механическую клавишу «Домой» и блокировку до тех пор, пока экран не потухнет. Затем должен появится логотип яблока и телефон включится. Если лого не появилось, то один раз нажмите на клавишу блокировки.


Проблема зависания в приложении
Если при запуске какой-либо установленной программы из App Store телефон виснет и/или после некоторых действий приложение вылетает, то дело однозначно в нем, а не в системе. В этом случае достаточно удалить закачанную программу и больше ею не пользоваться.
Что делать, если зависающее приложение – стандартный браузер Safari, почта или другие программы, которые невозможно удалить? Запустите «Настройки» на своем устройстве, далее выберите приложение, которое зависает при взаимодействии. Если вы меняли какие-то настройки недавно, то лучше верните все к прежним параметрам. Например, для браузера Сафари можно почистить историю поиска и сохраненный там кэш (лучше делать это периодически, так как память засоряется ненужными файлами). Для этого выберите в списке «Очистка истории и данных сайтов». 
Проводим диагностику памяти устройства через «аналитику данных»
Компания Apple собирает некоторые данные с каждого устройства при помощи «Аналитики данных». Это помогает понять, что улучшить в новом обновлении и какие баги, недочеты исправить. Эта информация также доступна для каждого пользователя, но с первого раза отыскать ее просто так бывает тяжело.
Если неизвестно, что послужило причиной кратковременного повторяющегося зависания, то откройте анализ данных. Для этого откройте «Настройки», перейдите в «Конфиденциальность», пролистните чуть ниже и тапните на раздел «Аналитика», далее выберите «Аналитика данных». В этом перечне будет отображаться список всех служб. На iOS 12 этот пункт немного отличается и находится во вкладке «Анализ» и далее в «Данные анализа».

Сброс всей информации
Самый радикальный метод – это стереть все данные. Если вы не можете наверняка предположить, какой файл, приложение или что-то еще стало причиной зависания, то лучше подчистить устройство. Вы всегда можете загрузить данные из резервной копии. Рекомендуем восстанавливать не самую последнюю версию, ведь в памяти обычно хранится несколько бекапов. В любом случае, хотя бы частичной потери данных не избежать.
Если iPhone завис и не отвечает на жесты пальцами, то устройство придется подключить к компьютеру и воспользоваться программой iTunes. Проделайте следующие действия:
- После того, как гаджет подключится к ПК через кабель USB, автоматически должна запустится программа iTunes. Если этого не произошло, запустите утилиту вручную. Если приложение не распознало ваше устройство, выполните принудительную перезагрузку (процедура описана выше, отключать устройство от компьютера не нужно);
- Выберите подключенный аппарат и переведите его в режим DFU (как это сделать — также написано выше);
- Далее найдите откладку «Обзор» и выберите действие «Восстановить (модель гаджета)»;
- Подтвердите действие, выбрав снова «Восстановить». Дождитесь окончания действия;
- После того, как устройство сбросилось до заводских настроек, оно начнет перезагружаться. iPhone предложит восстановить резервную копию (напоминаем, что лучше не выбирать самую последнюю из списка) или создать новую учетную запись Apple ID, настроив девайс как новый.
Сброс настроек на айфоне
Если вы не можете определить программу, файл, измененную настройку или службу, вызывающую зависания, то попробуйте сбросить настройки до заводских. Это ни в коем случае не подразумевает удаление всей информации – просто установленные вами параметры станут стандартными. Так вы сможете легко устранить причину лагов, к тому же, это делается очень быстро.
Тем не менее, есть существенный минус – если вы долго копались в «Универсальном доступе», настраивая под себя гаджет или измученно ставили кастомную мелодию на звонок, то все это, естественно, сбросится. Придется также вводить пароль от беспроводной интернет сети Wi-Fi. Заранее сохраните важные параметры, сделав скриншоты.
Чтобы сбросить настройки до заводских, перейдите в «Настройки», далее откройте «Основные», выберите «Сброс» и нажмите на «Сброс всех настроек.
Сбросьте iphone до заводских настроек
Наконец, если ничего из описанного выше не помогает, единственный вариант (до обращения в сервисный центр) – стереть iPhone и настроить его как новое устройство.
➝ Как создать резервную копию на iPhone
Связаться с нами
Если вам нужна дополнительная помощь по использованию определенных функций и функций смартфона Apple iPhone XR, посетите нашу страницу учебных пособий. Там вы можете найти список с практическими рекомендациями, пошаговые руководства, а также ответы на часто задаваемые вопросы относительно iPhone XR.
Если у вас возникли другие проблемы или у вас возникли проблемы при использовании телефона, вы можете связаться с нами через эту форму. Обязательно сообщите нам более подробную информацию о проблеме или проблемах, которые могут возникнуть у вас, и мы будем рады помочь вам в дальнейшем.
 NFC Эксперт
NFC Эксперт