Загрузка E-num клиента¶
Из Google Play Market
Найти E-num клиент на Google Play Market можно по данной ссылке или поиском по слову “E-num”.
Приложение устанавливается из Google Play Market через браузер персонального компьютера,
а также через приложение Play Маркет с мобильного устройства.
Приложение самостоятельно загрузится и установится. Ярлык будет размещен в списке программ и его можно будет разместить на рабочем столе.
При помощи QR-кода

Если у вас установлено на телефоне приложение
(или какое-нибудь другое, но с теми же функциями), то:
- запустите это приложение и поймайте в фотокамеру QR-код, расположенный ниже:
- как только код будет распознан приложением, нажмите кнопку Открыть браузер
- следуйте инструкциям установщика.
Установить *.apk файл самостоятельно
Как подключить приложение к Webmoney?
Ниже рассмотрим, как привязать и активировать E-num в системе Вебмани.
Как пройти регистрацию E-Num:
- Перейдите на о сервиса, нажмите на «Регистрацию». Сайт запросит адрес электронного ящика и мобильный номер юзера. После ввода информации жмите на «Продолжить».
- Сервис отправит на введенную почту сообщение с подтверждением. Зайдите в ящик и откройте письмо от E-Num. Нажмите на ссылку, которая пришла на почту, но учтите, что это надо сделать не позднее чем через 24 часа после отправки письма. Либо можно скопировать отправленный пароль.
- Эти действия позволят подтвердить адрес электронной почты пользователя. Затем осуществляется проверка мобильного номера юзера. На телефон отправляется код, который надо ввести в соответствующее поле при регистрации. После ввода данных жмите «Отправить».
- Процедура регистрации учетной записи окончена. На мобильный номер юзера отправляется SMS-сообщение с паролем для активации аккаунта и выполнения входа. Остается только загрузить на телефон клиентское приложение, ссылку на загрузку предоставит система после регистрации.

Канал Понятное ТВ опубликовал ролик, в котором показана процедура регистрации учетной записи в системе Енум.
Сегодня я как раз и хочу поговорить об этой, практически стопроцентной, защите своих кошельков. Такой своеобразной панацеей стала система E-num авторизации, суть которой сводится в использовании мобильного телефона или же сканера отпечатка пальцев для подтверждения любого платежа, перевода или аутентификации.
В самом простом случае использования для подтверждения платежа, перевода или аутентификации, на ваш мобильник придет SMS с несколькими цифрами, которые и станут ключом для подтверждения осуществляемого вами действия. Злоумышленникам получить доступ к этим сообщениям будет не в пример сложнее, чем к вашей электронной почте.
Теперь вы можете забыть про свой WM Keeper Classic, Кипер Лайт или Keeper Mini, и осуществлять нужные вам операции с электронными деньгами абсолютно с любого компьютера и не запоминая ни каких паролей.
Главным устройством, заменяющим и кипер, и файл ключей, и набор паролей, будет ваш собственный мобильный телефон (в некоторых платежных системах, например, Ликпей и Единый кошелек, такой способ авторизации используется по умолчанию).
Очень неплохая задумка, позволяющая вынести вопрос обеспечения безопасности платежей в WebMoney в ту область, которая по умолчанию считается не доступной для хакеров — мобильный телефон.

При использовании системы Enum нет завязок на заведомо уязвимый канал передачи данных (Интернет), поэтому вопрос взлома становится очень трудноразрешимым, например, для тех редисок, которые сперли у меня денежки с WM кошелька. Во всяком случае я на это сильно надеюсь.
Но даже при абсолютной непробиваемости для взлома она не будет гарантировать вам стопроцентную защиту. Есть примеры удачного использования социального инжиниринга для того, чтобы пользователь, работающий через Енум, сам произвел действия, позволяющие хакерам получить доступ к электронным деньгам.
Но это уже никак нельзя предусмотреть заранее, ибо все мы бываем временами настолько замотанными, что способны проделать какие-то действия просто на автомате, не задаваясь вопросом о предполагаемых последствиях. Это психология, а преступники, занимающиеся таким видом мошенничества, являют неплохими ее знатоками.
Давайте сейчас посмотрим, что представляет из себя Enum Storage на практике, применительно именно к вашим кошелькам WebMoney и вашему мобильному телефону.
Рассмотрим возможные способы авторизации в зависимости от используемого вами устройства (модели мобильного телефона или сканера отпечатков пальцев) и том, как осуществляется привязка номера вашего телефона и адреса почтового ящика. Ну и, наконец, настроим в кипере использование Енума вместо традиционно принятой в Вебмани авторизации.
Для начала нужно будет пройти регистрацию (будем считать, что вы уже выбрали способ управления и входа в WebMoney при регистрации и получили WMID).

Указывайте при этом, естественно, свои подлинные данные, ибо дело связано с деньгами и всегда может понадобиться подтверждение своей личности. Внимательно отнеситесь так же и к контрольному вопросу, который поможет вам восстановить возможность управлять своими Вебмани деньгами, после потери доступа к указанному при регистрации телефону (всякое бывает, знаете ли).
На ваш почтовый ящик будет выслана ссылка подтверждения, по которой вам нужно будет перейти. Далее вам потребуется выбрать тип авторизации: через SMS сообщение, «Мобильный клиент» или отпечаток пальца.
Обратите внимание, что второй вариант подойдет не для всех моделей телефонов, а только к работающим на базе Android, Windows Mobile, iPhone/iPad или имеющих поддержку Java (но, похоже, что только для Symbian).
Дополнительная авторизация с помощью E-num клиента¶
Пользователь Aleksandr Ivanov опубликовал ролик, в котором продемонстрировал процедуру привязки системы E-Num к Webmoney, а также рассказал обо всех нюансах этого процесса.
Теперь давайте рассмотрим, как же настроить все это великолепие. В идеале, для достижения абсолютной безопасности работы, вам нужно будет при выполнении всех возможных операций настроить обязательную авторизацию через Enum Storage, тогда у хакеров не останется ни единого шанса на взлом.
Давайте начнем с того, что можно настроить вход в используемый вами кипер (Classic, Light или Mini) посредством этой системы. Зачем это может быть нужно? Ну, в принципе, гораздо проще и безусловно безопаснее будет авторизоваться в кипере не посредством ввода пароля и файла ключей, а лишь с помощью ввода ключа, полученного на мобильный телефон.
Для того, чтобы такой вход в Keeper Classic стал реальностью, вам нужно настроить перенос места хранения файла ключей в так называемый E-num Storage (до которого хакерам будет невозможно добраться).
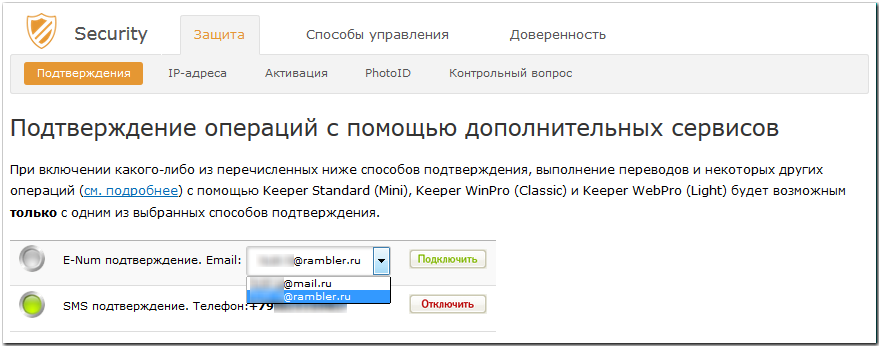
А так же следует ввести ваш регистрационный E-mail и выбрать из выпадающего списка используемый вами способ Енум-авторизации (в моем случае это SMS сообщение) в настройках Кипер Классика: «Инструменты» — «Параметры программы» — вкладка «Безопасность».
Подтвердите ваши действия с помощью только что выбранного способа. Все, теперь при входе в программу вам нужно будет выбрать в поле «Место хранения ключей доступа» вариант «E-num Storage», после чего можете авторизоваться в ней через SMS, мобильный клиент или сканер отпечатков пальцев.
Кроме этого, если вы установите Keeper Classic на другом компьютере, где не будет файла ключей, такой способ входа в кипер через Енум все равно позволит вам успешно работать с этой программой.
В поле «Использовать для входа» поставьте галочку в поле «Enum-авторизацию» и на следующей странице укажите почтовый ящик, к которому привязан ваш аккаунт (в Енуме). Далее входите с помощью SMS или других двух вариантов. Все очень просто, как видите.
Теперь давайте посмотрим, как можно сделать так, чтобы осуществлять операции с деньгами и авторизоваться на их сайтах не запуская кипер. Для начала вам нужно будет зайти на сервис WebMoney Security, авторизовавшись на нем с помощью программы Classic или любого другого способа управления вашими счетами (Мини или Лайт).
Перейдите на вкладку «E-Num авторизация» и на открывшейся странице введите название почтового ящика, к которому привязан ваш аккаунт на сервисе Енума. После чего вам будет предложено пройти аутентификацию с помощью SMS или других двух вариантов, чтобы подтвердить ваше право владения данным аккаунтом.
Вот, собственно, и все, теперь можно входить на любые сайты системы Вебмани через ENum и осуществлять платежи без использования киперов, что очень удобно и, главное, гораздо более безопасно.
И выбрать из выпадающего списка используемый вами способ входа (в моем случае это СМСка) и сделать все необходимые операции по авторизации посредством мобильного телефона.
Напомню вам, что входить с использованием SMS вы сможете не более 5 раз в сутки (ибо они высылаются бесплатно для вас, а гигант Вебмани не может себе позволить быть щедрым до бесконечности). При использовании Enum клиента никаких ограничений на количество входов не будет.
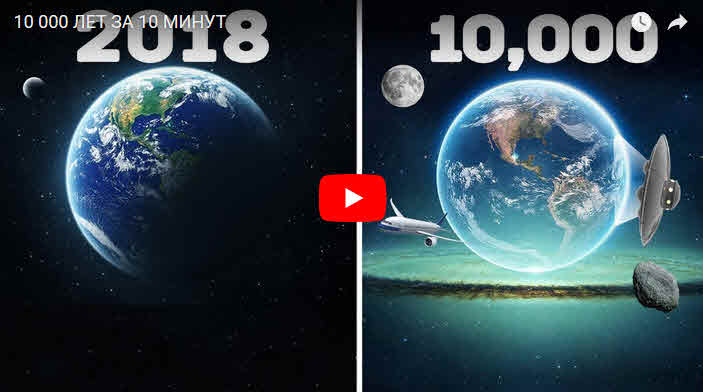
Далее следует стандартная процедура входа, выбранным вами способом (SMS, мобильный клиент или сканер отпечатка пальца). Напомню вам, что за отправку SMS в этом случае (при оплате товара или услуги) с вас будет взята дополнительная комиссия в размере эквивалентном 0.05WMZ за каждую проведенную операцию. При использовании клиента комиссия не взимается.
Для того, чтобы добиться абсолютной безопасности в работе с электронными деньгами, можно будет включить обязательное подтверждение всех проводимых операций (транзакций) через Enum. В этом случае злоумышленник не сможет совершить ни одного действия без вашего ведома, ибо доступ к мобильному телефону будете иметь только вы.
Правда, работа в этом случае становится несколько параноидальной, но что только не сделаешь для своего спокойствия. Итак, вам опять нужно будет зайти в WebMoney Security и перейти на вкладку «Подтверждение операций».
Далее вам потребуется нажать на кнопку «Подключить» напротив того способа Енум-авторизации, который вы используете, а на следующей странице подтвердить свой выбор, нажав на кнопку включения. Ну, и в конце вам предложат авторизоваться выбранным вами способом.
Теперь все операции в системе WebMoney потребуют возни с мобильником или сканером отпечатков, что будет несколько утомительно для вас, но зато ваши WM кошельки станут просто непробиваемы для взлома.
Жаль, что у меня нет возможности попробовать в действии мобильный клиент из-за устаревшего телефона, но возможно, что скоро его поменяю на современную модель.
Запустите приложение на мобильном устройстве.
Если вы еще не зарегистрированы в сервисе E-num, то можете зарегистрироваться непосредственно из приложения. Для этого в стартовом окне нажмите кнопку “Зарегистрируйтесь сейчас” и следуйте указанием мастера регистрации.
Запустите приложение на мобильном устройстве. В стартовом окне введите e-mail и код активации. Затем нажмите кнопку “ОК”. Следующим шагом приложение предлагает установить способ подтверждения доступа PIN-код, графический ключ или пароль. Настоятельно рекомендуем сделать это сразу. Для его задания нажмите кнопку “Да” и в следующих формах дважды введите четырехзначное число. На последнем шаге определите, в каких еще случаях будет запрашиваться код.

E-num клиент готов к использованию.
Для задания параметров работы программы необходимо выбрать пункт “Настройки”, нажав соответствующую иконку в правом верхнем углу приложения. Данный раздел состоит из шести пунктов.
“Деактивировать приложение”. Деактивация стирает в программе введенные данные E-num аккаунта (код и email).
На странице “Настройки безопасности” имеются опции: смены или удаления установленного pin-кода (графического ключа), включения/отключения автоматической деактивации приложения после нескольких (3,5 или 10) неудачных попыток ввода pin-кода (графического ключа), а также изменения ситуаций, в которых запрашивается pin-код (графический ключ).
Включить режим “Paranoid”. После включения данного режима приложение будет запрашивать подтверждение доступа перед каждой попыткой получить число-ответ.
“Push-уведомления” после включения данной опции вы будете получать число-вопрос и прочие реквизиты для авторизации автоматически. Указать способы отклика приложения на некоторые операции.

“Умные часы” на Android Wear
После синхронизации со смартфоном входящие уведомления с «числом-ответом» для дополнительного подтверждения операций всплывают сразу на экране часов, что позволяет ускорить и упростить процедуру идентификации.
На странице “интерфейс” можно задать следующие параметры работы программы:
- включить/отключить опцию запуска сканера QR-кодов при старте приложения;
- включить/отключить опцию запуска внешнего сканера QR-кодов;
- включить/отключить опцию автоматического закрытия окна с числом-ответом;
- изменить варианты действий при нажатии кнопки “Назад”;
- указать способы отклика приложения на некоторые операции;
- выбрать стиль цифровой клавиатуры: обычную или обратную раскладку кнопок;
- выбрать вариант отображения числа-ответа: одним числом или с разбиением на группы цифр
В разделе о программе вы можете узнать версию установленного e-num приложения.
Для выполнения дополнительной авторизации получите число-вопрос на сайте, где вы намерены авторизоваться (см. пример), затем выберите в главном окне E-num клиента раздел “Подтвердить действие” и задайте число-вопрос. Сгенерированное программой число-ответ введите на сайте авторизации.
Режим подтверждения платежа – “Подтвердить платеж” используется для:
- номер кошелька получателя без буквенного префикса;
- сумму платежа, нажав в завершение кнопку “Ок”;

А затем сгенерированное программой число-ответ ввести на странице подтверждения платежа.
Переустановка E-num клиента¶
Если вам необходимо переустановить приложение и вы помните код активации, то воспользуйтесь инструкцией выше — Первый вход и настройка E-num клиента. Если вы забыли код активации, то вам необходимо его получить. Для этого выполните следующие действия.
При первом запуске установленного на устройство приложения в стартовом окне укажите e-mail и нажмите на кнопку “Забыли код активации?”.
А затем согласитесь с отправкой инструкции по восстановлению кода на e-mail, нажав кнопку “Да”. Нажмите “OK” в информационном окне об отправке инструкции.
Откройте письмо, пришедшее на e-mail, зарегистрированный в сервисе E-num и щелкните в нем по ссылке.
После получения sms-сообщения введите код активации в соответствующее поле и нажмите кнопку «Ok».
Использование сканера QR-кодов¶
Режим “QR-код” позволяет автоматически распознавать двумерный код, в котором зашифрованы параметры (число-вопрос и др.) авторизации или платежа, и генерировать число-ответ для нужного действия (см. пример).
В настоящее время пользователи WM Keeper Android могут полностью отказаться от использования мобильного E-NUM приложения на своем устройстве, переключив функции подтверждения операций на WebMoney Keeper Android. Подробнее о подтверждении операций в WM Keeper Android вы можете ознакомиться в данной статье: Подтверждение операций в Keeper Android
Cм. такжеИспользование E-numE-num клиентПодтверждение операций в Keeper AndroidСоздание E-NUM аккаунта через E-num клиент для AndroidСмена E-num клиента
Как использовать E-num?

Ниже рассмотрим, как войти в Вебмани и пользоваться системой с помощью Енум.
Настройка программы позволяет выполнить проверку журнала авторизации:
- Перейдите в меню учетной записи сайта Енам с использованием клиентской программы. Укажите адрес почты для авторизации и жмите на «Продолжить».
- Появится новое окно, здесь вводится число-ответ, которое выдается приложением. После ввода жмите на «Отправить».
- Это приведет к открытию новой таблицы, где указаны все успешные и неудачные входы в аккаунт. Настройки позволяют определить способ входа, а также сайт, через который была сделана авторизация. При необходимости вы можете получить информацию о выполненном входе в учетную запись на ящик. Для настройки этой функции зайдите в меню оповещений и поставьте галочки напротив соответствующих пунктов.
- В меню журнала авторизации вы увидите раздел «Псевдонимы», он используется для того, чтобы юзер мог указать второстепенные адреса ящиков. С их помощью можно выполнять вход с другими данными. Чтобы добавить второй адрес, введите его в соответствующее поле и нажмите на «Отправить». Электронный ящик, который прикрепляется, не может быть зарегистрирован в системе.
- Когда добавится еще один адрес почты, зайдите в свой ящик и подтвердите действие, для этого надо перейти по ссылке, указанной в письме.
- Затем придет еще одно оповещение о подтверждении присоединения нового ящика.
 История авторизаций в системе Енум
История авторизаций в системе Енум
 Настройка оповещений на сайте сервиса
Настройка оповещений на сайте сервиса
 Добавление нового электронного адреса для работы с системой
Добавление нового электронного адреса для работы с системой
 Скриншот письма подтверждения привязки другой почты
Скриншот письма подтверждения привязки другой почты
Сканировать код
Если хотите настроить дополнительную авторизацию в системе или подтверждение действий с помощью ресурса Енум, это можно сделать посредством специального кода QR, в котором содержится:
- данные о числе-вопросе;
- настройки для осуществления финансовых операций — номер электронного счета пользователя, сумма транзакции.
При выполнении авторизации сервис выдаст код, после чего делается следующее:
- На гаджете запускается приложение E num. В основном меню клиентской программы выбирается пункт «QR-код».
- Открывается видоискатель камеры на мобильном девайсе. Его надо направить на код и сфотографировать, нажав на клавишу «Ок».
- Клиентская программа начнет распознавание кода, в результате число-ответ демонстрируется на дисплее телефона. Если система по каким-то причинам не может распознать код, к примеру, из-за низкого качества фото, то получить число-ответ можно привычным методом, перейдя во вкладку авторизации или проведения платежей.
Для подключения функции подтверждения действий сделайте следующее:
- Пройдите авторизацию в кабинете безопасности, используя свой WMID. Перейдите в меню «Защита» и откройте раздел «Подтверждения».
- Удостоверьтесь в том, что для пункта «E-Num подтверждение» указан правильный адрес электронной почты, с которым происходила регистрация в системе. Жмите кнопку подключения после проверки данных.
- Появится новое окно, надо выбрать пункт активации подтверждения.
- Производится подтверждение после создания числа-ответа в программе для мобильного устройства. Затем вы сможете осуществлять вход в учетную запись Вебмани и на сайт Вебмани Трансфер с использованием аккаунта E-Num. Если возникнет необходимость временно отключить опцию, то надо опять зайти в меню подтверждения операций и в соответствующем поле нажать кнопку «Отключить».
Пользователь Максим Зайцев опубликовал ролик, в котором показал, как осуществляется процедура подтверждения Енум в системе Вебмани.
Подтвердить платеж
Возможные ошибки и их решение
https://www.youtube.com/playlist?list=PLIu__zkLkqp4QmnF-E5wk_U66SlWUPwNx
В работе сервиса могут возникнуть сбои, которые приводят к проблемам в функционировании системы. Все технические неисправности устраняются службой поддержки Енум, пользователь никак не может повлиять на их решение. Если возникли сложности с привязкой сервиса к мобильному девайсу, то в этом тоже могут помочь специалисты.
Загрузка …
 NFC Эксперт
NFC Эксперт