Что такое quik (квик)
Всем привет, друзья. Если вы читаете эти строки, то все-таки решились стать трейдером. И скорей всего хотите получать какую-то прибыль с трейдинга, осуществить свои давние мечты, зависящие только от денег, которых пока нет. Надеюсь, моя статья даст вам полный ответ, как настроить Квик Сбербанка. И вы сможете уже спокойно изучать дальше все необходимые нюансы работы и потихоньку начинать торговать.
Кстати, если мы с вами еще не знакомы, то почитать обо мне и об успехах моих учеников, можно здесь.
Как разогнать брокерский счет с 50 000 до 100 000 рублей. Описание в группе Вконтакте
Как разогнать брокерский счет с 50 000 до 100 000 рублей. Описание в группе В телеграмме.
https://www.youtube.com/watch?v=ylBgppXOsfU
Настраивать с вами будем торговый терминал Quik брокера Сбербанк. Хотя стоит заметить, что и установка и настройка Квика примерно у всех брокеров одинаковая. Так что не закрывайте статью, если у вас брокер не Сбербанк. Уверена, что найдете для себя что-то новенькое для торговли.
В данную статью войдут еще несколько ответов на ваши вопросы. Какие-то очень простые, а какие-то более продвинутые. По мере поступления вопросов буду добавлять их в эту статью, либо в раздел Quik на моем сайте. Давайте начинать!
Квик или Quik-это программное решение взаимодействия трейдера с рынками и брокером. В переводе с английского означает “быстро обновляемый информационный набор”. Действительно, Квик работает очень хорошо. И у меня еще ни разу не возникало мысли поменять его на что-то другое. И простота настройки очень покоряет. Этой программой пользуются почти все трейдеры.
Сама программа относительно молодая, она стала ведущей интернет-системой только в 2001 году. В 2021 году запустила уже в работу Quik для android и iphone. Хотя, на мой взгляд, это уже лишнее.
Профессия трейдера очень психологически напряженная, и надо отдыхать от рынка. А гаджет с Quik не даст вам никогда отдыхать, можно стать рабом рынка. Хотя в каких то случаях это будет являться отличным техническим решением.
Я не пользуюсь Quik для android. Единственное, что у меня программа стоит еще на одном ноутбуке маленького размера. Это очень удобно, когда уезжаешь по делам на несколько часов, а нужно что-то промониторить на рынке.
Где стоит торговать с quik
Если вы только начинаете работать в качестве трейдера, желательно выбрать брокера, у которого можно попробовать и Квик, и МТ5. На эту роль неплохо подходит БКС, ниже коротко перечислю основные условия торговли здесь:
- Без ограничения по стартовому капиталу;
- Есть единый счет для работы с акциями и прочими инструментами фондового рынка. Реализован выход на все крупные биржи мира. На одной лишь Санкт-Петербургской площадке доступно более 950 активов;
- Плечо – до 1:200;
- Используется МТ5, Квик, есть собственные разработки;
- Спред минимален, на уровне брокера Exness;
- Есть демо-счет для QUIK.
Минимальный депозит | от 30 000 руб. | |
Комиссия за сделку | На тарифе «Инвестор» – 0,1% от суммы сделок | На тарифе «Инвестор ПРО» – 0,035% от суммы сделок, при сумме депозита от 900 000 рублей |
Дополнительные сборы | Если на счету меньше 30 000 рублей. | |
Стоимость обслуживания счёта | 0 руб./мес. на тарифе «Инвестор», на других тарифах, средства списываются только если по счету была активность в этом месяце. | 299 руб./мес. на тарифе «Инвестор ПРО», если сделок в месяце не было – бесплатно |
Кредитное плечо | Рассчитывается для каждой акции, в пределах 1 к 2 – 1 к 5 | |
Маржин колл | Рассчитывается на основе риска для каждой бумаги | |
Торговые терминалы | Мой брокер, QUIK, WebQUIK, мобильный QUIK, MetaTrader5 | |
Доступные рынки для торговли | Валютный, фондовый, товарный рынок, есть возможность подключить площадки США (Nyse и Nasdaq) – 1$/мес | |
Лицензия | ЦБ РФ | |
Ранее выходил пост о брокерах с минимальным спредом, рекомендую прочесть его тем, кто еще не подобрал себе компанию.
Демосчет (кратко)
Для виртуальной торговли, которая проводится с целью обучения и знакомства с системой, пользователю выделяются средства. Открытый демо-счет позволяет работать с приложением QUIK. По сравнению с формированием котировок на бирже в учебной версии график формируется с опозданием на 10 минут.
Рассмотрение заявок на покупку или продажу опциона длится 1 рабочий день. Распространение учебной информации осуществляется на основании соглашения с Московской биржей, поэтому пользователи имеют возможность подключаться к торгам с использованием основных финансовых инструментов.
 Наращивание функциональности системы осуществляется по модульному принципу с использованием дополнительных сервисов. Начинающим трейдерам доступно построение графиков, ведение котировок за пределами торговой сессии, подключение модуля формирования котировок.
Наращивание функциональности системы осуществляется по модульному принципу с использованием дополнительных сервисов. Начинающим трейдерам доступно построение графиков, ведение котировок за пределами торговой сессии, подключение модуля формирования котировок.
Программное обеспечение администратора сервиса находится в распоряжении брокера, который регистрирует новых пользователей, определяет настройки и их права. Функциональность приложения ограничена базовой конфигурацией, поэтому котировки демонстрационной версии отличаются от действующих показателей.
Как настроить ленту в quik (квике)
Давайте сначала разберем, что такое лента сделок. Хочу сразу отметить, что без ленты сделок вполне можно хорошо торговать. Но если вы решили дополнить свою торговлю этим помощником, то советую потестить ее в комплексе с вашей торговой стратегией.
Вообще, лента-эта информация по конкретному инструменту, который вы можете сами выбрать и даже настроить ленты по нескольким инструментам. Окно ленты содержит информацию по объемам, продавец или покупатель эти объемы выставлял, время исполнения этих сделок.
Когда придет опыт в торговле, то можно из этой ленты собирать информацию по следующим важным факторам:
- Как происходит пробой важного уровня
- Где проходят крупные игроки и объемы
- Как рынок отреагировал на какое-то событие
Давайте настроим ленту сделок на примере Сбербанка. Для этого на главной панели Quik выбираем пункт “Создать окно” и в появившемся меню “Таблица обезличенных сделок”.
Появится окно-редактор будущей ленты сделок по Сбербанку в нашем примере в рамках данной статьи.
Стоит заметить, что в одной ленте можно настроить несколько акций и других инструментов. Но так неудобно анализировать. И я настроила два окна ленты сделок: по акциям Сбербанка и Газпрома.
В окне выбираем нужный нам класс инструментов. Акции Сбербанка и Газпрома находятся в разделе: МБ ФР:Т :Акции. В столбиках таблицы ленты могут стоять различные параметры. Я поставлю по умолчанию, но обычно используют: количество, операция, цена и время.
В данных окнах можно каждый столбец отсортировать. Удобней будет отсортировать столбец “Время”. Самые свежие сделки разместим в верхнюю часть таблицы.
Давайте теперь отфильтруем сделки ленты по объему. Сделаем копию ленты Сбербанка. Для этого нажимаем на любое поле ленты правой кнопкой мыши и выбираем “Сделать копию”.
В оригинале ленты Сбербанка настроим отображение крупных сделок, в дубликате ничего менять не будем. Но возможно настроить малые сделки, или еще крупнее.
В столбце “Кол-во” настраиваем “Больше или равно 100”. И действительно в таблице будут только сделки с объемом больше,либо равной 100.
Есть еще одна удобная фишка: обозначить цветом покупки и продажи. Мы разукрасим зеленым цветом сделки на покупку, а красным-на продажу.
Выбираем столбец “Операция” и нажимаем на воронку. Редактируем два условия:
- Условие №1-Купля-зеленый цвет
- Условие №2-Продажа-красный цвет.
- Обязательно напротив двух условий ставим галочку”Применить ко всей строке”.
Берите на вооружение, это неплохой бесплатный способ анализировать спрос и предложение. Полезна будет лента Quik всем типам трейдеров, но скальперы ей чаще пользуются.
Свинг-трейдеры любят смотреть появления крупняка рядом с каким-то очень важным уровнем. Если мы видим возможность войти в лонг, то крупные сделки на покупку говорят о том, что здесь велика вероятность хорошего движения в нашу сторону. А если крупных сделок нет, то может быть и не стоит заходить. Идея в том, что импульсы могут начинаться довольно часто с появлением крупных инвесторов в инструменте.
Хорошо работает в связке со стаканом в некоторых стратегиях, но новичкам не рекомендую так начинать свой путь. Чем проще, тем больше шансов на успех.
Как начать торговать на бирже?
Перед тем как осуществлять посредством Сбербанка торговлю на бирже, нужно выполнить необходимые условия:
Начинающие торговцы акциями задаются вопросом, а какие критерии нужно учитывать при выборе брокера? Многие выбирают торговлю на бирже через Сбербанк после прочтения массы положительных отзывов.
Важно понять для себя, что будет важным, а на что можно не обращать особого внимания. Обычно оценивают следующие факторы:
Брокер берет процент от оборота клиента. Обычно он может варьироваться от 0,04% до 0,1%.
Особое внимание на этот фактор стоит обратить тем пользователям, которые собираются инвестировать имеющиеся денежные средства на короткий срок, частота сделок при этом будет высокой.
Постоянная купля-продажа обуславливает большее взимание комиссии. Доход от каждой операции будет снижаться на процент именно от оборота, а не прибыли.
Можно выбрать для себя брокера не с процентной, а фиксированной платой за обслуживание. Этот тип торгового посредника больше подойдет лицам, имеющим большой или средний депозит.
Размер минимального депозита
Ограничения по размеру минимального депозита могут отсутствовать. Как правило, крупные торговые посредники готовы работать даже с мелкими инвесторами.
Возможность использования кредитного плеча
Любая биржа предоставляет своим клиентам возможность получить кредитное плечо. Однако не на все виды ценных бумаг они предоставляются. Брокер обычно предоставляет список маржинальных бумаг клиенту.
Если инвестор хочет пользоваться кредитным плечом, ему необходимо узнать, есть ли возможность получить его на конкретный вид ценных бумаг, а также размер плеча.
Размер максимального плеча
Максимальный размер плеча устанавливается на конкретный вид ценных бумаг. Некоторые брокеры готовы позволить инвестору распоряжаться средствами, в десятки раз большими, чем имеются у него на депозите.
Подобных терминалов очень много. Не всегда они являются надежными и удобными. Некоторые могут не выполнять определенных функций.
Возможность просмотра информационных лент и аналитических данных
Этот фактор позволяет работать и собирать необходимую информацию и новости на рабочей платформе и быть в курсе последних событий.
Как создать текущую таблицу параметров с нуля в quik (квике)
 После установки торгового терминала Quik на ваш компьютер, всегда по умолчанию настроено очень много окон. Тут могут быть курсы валют, графики голубых фишек, стаканы и т. п. Вы можете все это удалить и настроить заново только то, что вам нужно. Либо все так и оставить.
После установки торгового терминала Quik на ваш компьютер, всегда по умолчанию настроено очень много окон. Тут могут быть курсы валют, графики голубых фишек, стаканы и т. п. Вы можете все это удалить и настроить заново только то, что вам нужно. Либо все так и оставить.
Я подскажу как настроить текущую таблицу параметров при первом варианте, если вы все окна и таблицы удалили, либо создали отдельную вкладку и настраиваете ее для работы. Она должна быть пустой и серого цвета.
Рабочее место трейдера в терминале Quik должно быть настроено максимально просто, минимум информации и максимум полезности. Самая важная часть в этом окне-это текущая таблица параметров. Давайте ее и настроим:
- В главном меню терминала находим вкладку «Создать окно».
- В всплывающем меню выбираем строку «Текущие торги».
В появившемся окне «Текущая таблица параметров» нужно настроить ряд параметров.
- Доступные инструменты
- Доступные параметры
Выбираем из доступных инструментов самую популярную бумагу в России-это акции Сбербанка. Сбербанк и другие ликвидные акции находятся в папке МБ ФР Т :Акции. Нажимаем на желтый плюс слева от названия и в раскрывшемся списке ищем нужную бумагу. Нажимаем кнопку «Добавить» и бумага попадет в правое пустое окошко. Таким же образом настраиваем нижнее окно «Доступные параметры», выбирая:
- Размер лота
- Краткое название инструмента
- Цена открытия
- Оборот в деньгах
- Состояние сессии
- % изменения от закрытия
Параметры вы можете по своему усмотрению выбирать. Я даю минимальные параметры. В итоге у нас получится следующая таблица параметров:
Курс молодого бойца webquik версия 7.2: настройка, лайфхаки, особенности применения
Обновлено 16.05.2020. QUIK сейчас, пожалуй, наиболее распространенная программа для биржевых торгов. WebQUIK – облегченная версия этой программы, функций которой вполне достаточно для рядового инвестора, который не собирается заниматься теханализом, использовать для торгов роботов и т.п. Главное достоинство WebQUIK состоит в том, что его не надо устанавливать на компьютере. Достаточно иметь один из распространенных браузеров, и можно работать с любого компьютера, планшета или даже смартфона из любой точки мира, где есть Интернет (про безопасность сейчас говорить не будем). При этом все настройки сохраняются в сети, и, заходя с любого устройства, вы сразу увидите привычную рабочую среду. О том, как настроить эту среду мы сегодня и поговорим.
Итак, получив от своего брокера URL (Интернет-адрес), логин и пароль, вы впервые заходите в WebQUIK, и видите перед собой нечто подобное тому, что изображено на рисунке 1. Сразу оговорюсь, что использую версию WebQUIK 7.2.0 от Промсвязьбанк. В других версиях картинка может незначительно отличаться.
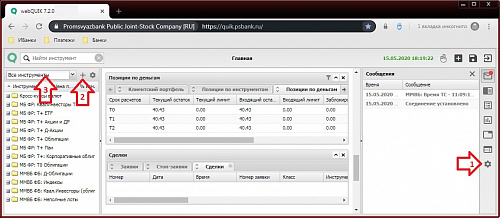 Рисунок 1
Рисунок 1
WebQUIK 7.2. имеет отличное руководство, которое можно вызвать щелчком на пиктограмме с шестеренкой (стрелка 1), и далее, в открывшемся окне, на ссылке “Руководство пользователя”. Не буду с ним состязаться в подробности изложения. Моя задача – помочь в первоначальной настройке.
Начнем настройку с выбора тех бумаг, которые вы собираетесь отслеживать, покупать и продавать. Для предварительного их отбора рекомендую воспользоваться такими ресурсами, как
Мосбиржа
Мосбиржа. Список компаний повышенного инвестиционного риска
RusBonds – требует бесплатной регистрации. Быстро, спам не шлют.
Финам
Smart-lab
УК ДОХОДЪ
Каждый раз выбирать бумаги из общего списка неудобно, поэтому лучше создать себе один или несколько личных списков. Для этого щелкните мышью на пиктограмме с плюсом (на первом рисунке указана стрелкой 2). В появившемся окошке введите название личного списка. После того, как вы создадите себе списки, экран станет выглядеть примерно так, как это показано на втором рисунке.
 Рисунок 2
Рисунок 2
Следующий шаг – заполнение списков. Для этого есть три способа. Первый – нажать кнопку “Добавить инструмент” в левом нижнем углу экрана. В появившемся окне нужно начать набирать часть названия нужной бумаги или ISIN код. Ниже окна появится список подходящих документов, из которого можно выбрать нужный (см. рисунок 3).
 Рисунок 3
Рисунок 3
Второй способ – выбрать в раскрывающемся списке (на первом рисунке указана стрелкой 3) список “Все инструменты”, найти там нужные инструменты и перетащить их в таблицу в средней части экрана (см. рисунок 4). И, наконец, третий способ. Нужно нажать на шестеренку, указанную на рисунке 4 стрелкой 4.
 Рисунок 4
Рисунок 4
Тогда справа от названий инструментов появятся квадратики, щелкая на которых можно выделить несколько инструментов. Потом нужно щелкнуть на пиктограмме, появившейся на месте шестеренки, и указать в какой из списков нужно поместить эти инструменты.
ВНИМАНИЕ! Все сделанные настройки запоминаются при корректном выходе из WebQUIK и при нажатии на пиктограмму с дискетой в верхнем правом углу. Если же закрыть браузер, не выходя из WebQUIK (не рекомендуется), изменения сохранены не будут!
Следующий этап настройки – создание рабочих окон в средней части экрана. Для этого нужно воспользоваться пиктограммой с плюсиком в правой верхней части экрана. Появится список окон:
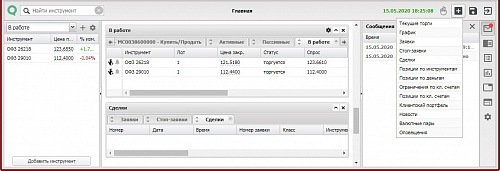 Рисунок 5
Рисунок 5
Поскольку я занимаюсь пока только торговлей облигациями и акциями, я для себя ограничился окнами «Текущие торги», «График» (один или несколько), «Заявки», «Сделки», «Лимиты по бумагам», «Лимиты по денежным средствам» и «Клиентский портфель». Что-то там болтается по-умолчанию (уж не припомню что). Остальное нужно добавить.
Если вы хотите добавить новое окно в виде вкладки в уже существующее окно, то нужно в изображенном выше меню с выбором окон перетащить название нужного окна в уже существующее окошко. Это можно для всех окон, кроме графиков.
Окна “График” можно расположить попарно рядом друг с другом:
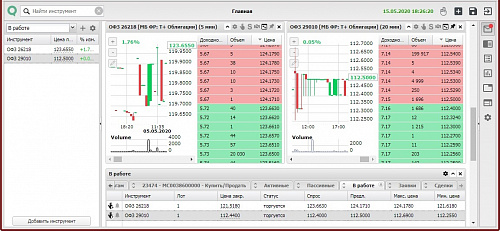 Рисунок 6
Рисунок 6
Для этого нужно сначала открыть два окна, а затем, ухватив мышкой одно из окон за заголовок, переместить его поверх другого окна с графиком.Иногда срабатывает не сразу и нужно поискать положение в котором система поймет, что вы от неё хотите.
Дополнительно полезно открыть окно «Купить/продать». Оно открывается иначе – двойным щелчком на любой строке в окне «Клиентский портфель».
Следующий этап – настройка окон. Для окон «Текущие торги», «Заявки», «Сделки», «Лимиты по бумагам», «Лимиты по денежным средствам», «Клиентский портфель» и «Купить/продать» настройка заключается в выборе столбцов, которые пригодятся Вам в дальнейшей работе. Когда курсор мыши оказывается на головке таблицы в окне, появляется кнопка с треугольником, щелчок на которой открывает список столбцов, в котором можно поставить метки против нужных, и снять – против не нужных столбцов. Столбцы можно перетаскивать мышью.
В окне «Текущие торги», нажав на пиктограмму с шестеренкой в правом верхнем углу, можно выбрать бумаги из какого личного списка следует показывать.
В окнах “Позиции по деньгам” и “Позиции по инструментам” по умолчанию показывается множество мусорных строк с нулевыми значениями. Чтобы от них избавиться нужно нажать на пиктограмму с лейкой в верхнем правом углу окна
В окне «График» нужно обязательно включить стакан – основной инструмент торговли на бирже (третья справа пиктограмма). В этом окне выводятся данные по одной бумаге. Чтобы сменить источник данных, нужно сделать двойной щелчок на бумаге в одном из своих личных или в общем списке бумаг.
Если у вас открыто несколько окон «График», то при двойном щелчке на бумаге обновляться будет только один график. Чтобы указать какой конкретно график – воспользуйтесь второй справа пиктограммой («Закрепить/открепить график»).
Итак, рабочее место настроено. Не забудьте нажать пиктограмму с дискетой в верхнем левом углу окна WebQUIK, чтобы сохранить настройки. Теперь можно переводить деньги на брокерский счет, и, после того, как они появятся в окне «Лимиты по денежным средствам», начинать торги.
Будем считать, что Вы выполнили настройки, завели деньги на брокерский счет, выполнили предварительный анализ, отобрав себе несколько интересных на ваш взгляд бумаг, и теперь можете переходить к их покупке.
Вопросу о том какие бумаги выбрать можно посвящать тома и диссертации. Здесь же отмечу, что перед покупкой нужно обязательно посмотреть график бумаги, а главное – стакан. В стакане зеленым цветом выделены заявки на покупку, а красным – на продажу. Заявки отсортированы по цене так, что граница между красной и зеленой областью проходила где-то посередине стакана (если заявок много). Если заявок мало, это означает, что бумага малоликвидная и начинающим инвесторам я бы рекомендовал отнестись к ней с опаской.
Итак, допустим, решение о приобретении бумаги принято. Чтобы создать заявку на покупку, нужно нажать на любую заявку в стакане. Откроется окно заявки (см. рисунок 7).
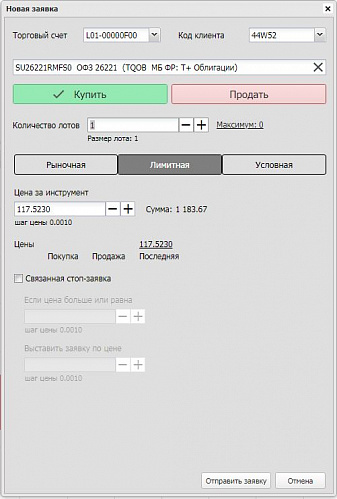 Рисунок 7
Рисунок 7
Прежде всего, убедитесь в том, что правильно выбран тип заявки «Покупка» (зеленая кнопка) или «Продажа» (красная кнопка). Можно поменять щелчком на соответствующей кнопке. Затем укажите количество бумаг в заявке (для акций – количество лотов). И, наконец, укажите цену, по которой вы готовы купить бумагу (лот). Цена акций указывается в рублях (или других денежных единицах, если акция номинирована в них). Цена облигаций указывается в процентах от номинала. Актуальные цены смотрим в стакане.
Есть возможность выбрать тип заявки «Рыночная» (у некоторых брокеров, эта возможность заблокирована). Я бы не рекомендовал пользоваться такой возможностью. Дело в том, что указывая рыночную цену, Вы заявляете о готовности купить по ЛЮБОЙ минимально доступной цене. Но в этом случае возможна ситуация, когда за несколько секунд до того, как Вы подадите свою заявку, на рынок придет другая большая заявка на покупку, которая сметет все более-менее приемлемые заявки на продажу. И на Вашу долю останутся явно завышенные, неприемлемые предложения.
Итак, Вы заполнили все необходимые поля и нажали кнопку «Отправить заявку». Что произойдет дальше? Во-первых, система проверит, есть ли у Вас достаточно денег, чтобы купить указанное количество бумаг по указанной цене. Я пока не говорю о возможности покупки «в кредит», так как у начинающего инвестора эта возможность, как правило, отключена. Если денег не достаточно будет выдано сообщение «Превышен лимит по бумаге». Сообщение появляется на экране на несколько секунд, но потом его можно посмотреть в правой части экрана в окне «Сообщения». Это означает, что нужно уменьшить количество бумаг в заявке.
Если денег достаточно, система смотрит стакан. Если в стакане есть заявки по цене меньшей или равной той, что Вы указали, эти заявки отрабатываются. Причем по цене заявки, а не по вашей цене. То есть, если вы указали цену 105, а в стакане есть заявки по 103 и 104, то сделки пройдут по цене 103, а если не хватит бумаг в заявке на продажу – по 104. Если подходящих заявок нет, или число бумаг в таких заявках меньше, чем вам надо, ваша заявка попадает в стакан, и будет там ждать появления подходящего предложения или закрытия сессии.
Подробнее о торговле в стакане можно прочитать здесь.
Ход отработки вашей заявки можно отслеживать в окнах «Заявки» и «Сделки». В окне «Заявки» можно также снять заявку или подать ещё одну аналогичную заявку. Для этого служат пиктограммы в левой части каждой строки.
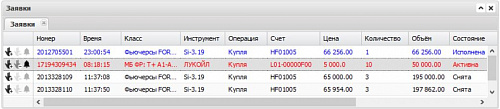 Рисунок 8
Рисунок 8
Настройка графиков для технического анализа
Чтобы в Веб КВИК попарно разместить два графика в одном окне, выполните перетаскивание левой кнопкой мыши. Для этого откройте 2 окна с графиками, кликните мышью по одному графику и удерживая, перетащите в новое окно СПРАВА ил СЛЕВА, при этом вы увидите как система отобразит пунктирной линией предполагаемое расположение графика.  Чтобы отметить линии на графике, кликните по пиктограмме в виде маркера. Чтобы удалить нарисованную линию, нажмите на соседнюю кнопку с изображением ластика.
Чтобы отметить линии на графике, кликните по пиктограмме в виде маркера. Чтобы удалить нарисованную линию, нажмите на соседнюю кнопку с изображением ластика. Для отображения на графике технических индикаторов простого скользящего среднего SMA и полос Боллинджера (Bollinger Bands) кликните по кнопке настроек в форме шестеренки и нажмите на кнопку “Новый индикатор”.
Для отображения на графике технических индикаторов простого скользящего среднего SMA и полос Боллинджера (Bollinger Bands) кликните по кнопке настроек в форме шестеренки и нажмите на кнопку “Новый индикатор”.  В настройках укажите цвет линии, тип, период и другие параметры.
В настройках укажите цвет линии, тип, период и другие параметры.
Важно! Кнопка инструкции разработчика по работе с WebQUIK от Сбербанка размещена в верхнем правом углу панели управления, рядом с кнопкой выхода из системы. Она представлена в виде знака вопроса.
Настройка рабочей среды
Для отслеживания котировок по интересующим вам инструментам весьма неудобно каждый раз искать активы в каталоге. Именно поэтому для вашего удобства рекомендуется настроить список инструментов, рассортировав их по папкам.
Для создания папки в разделе “Бумаги” нажмите на пиктограмме с плюсом. 




 Важно! Сохраните проделанные изменения в рабочей среде Веб КВИК, нажав на пиктограмму с дискетой. Если вы просто закроете программу, то выполненные настройки не сохранятся.
Важно! Сохраните проделанные изменения в рабочей среде Веб КВИК, нажав на пиктограмму с дискетой. Если вы просто закроете программу, то выполненные настройки не сохранятся.
Для удобной работы в интерфейсе программы вам могут понадобиться следующие окна:
- График
- Текущие заявки
- Сделки
- Лимиты по денежным средствам
- Клиентский портфель.
Важно! Для корректной работы вкладок разрешите в настройках браузера всплывающие окна или внесите сайт Сбербанка в список исключений.
Посмотрите видеоурок по настройке рабочей среды.
Общая информация
Программа QUIK обеспечивает брокерам возможность вести маржинальную торговлю. Система осуществляет контроль текущего состояния ценных бумаг и денег, создание и отмену заявок различного типа. Пользователям сервиса доступно:
- построение графиков по заданным рыночным параметрам;
- просмотр котировок;
- набор инструментов для технического анализа;
- получение аналитических обзоров.
Система WebQUIK Sberbank предназначена для инсталлирования на любом ПК, подключенном к интернет. Для пользования не требуются дополнительные программы, индивидуальные настройки компьютера. Достаточно зайти на сайт банка и ввести в предложенное поле код договора и временный пароль. Пользователям доступны такие опции:
- контроль текущего состояния портфеля;
- отслеживание статуса заявок;
- заключение сделок текущей сессии;
- просмотр котировок;
- построение графиков.
Проконсультироваться, как открыть QUIK демо-счет Сбербанк, получить информацию по работе в торговой системе можно по телефону службы брокерского обслуживания. Для обращения с предложениями и претензиями на сайте банка доступна форма обратной связи.
https://www.youtube.com/watch?v=TuEJL_cCv1Y
Программа QUIK разрабатывается специалистами в отрасли IT-технологий и экономической сфере, что обеспечивает ее адаптивность. Каждый брокер имеет возможность индивидуально выбрать условия заключения сделок, настроить опции, руководствуясь личным выбором.
В IT-разработку внедрена модульная система, которая представляет собой готовую площадку доступа к фондовой и валютной бирже. Программа предоставляет базовые и дополнительные возможности:
- просмотра котировок;
- выставления и снятия заявок, отложенных ордеров;
- использования советников;
- выбора инструментов;
- автоматического списания комиссий.
Чтобы ознакомиться с системой, изучить правила настройки параметров торговли, клиентам предлагается воспользоваться пробной версией.
Покупка и продажа долларов на бирже через сбербанк
 спред зачастую составляет около рубля, у брокера можно добиться даже на малые суммы приведённого спреда в 20-25 копеек, что в 4 раза меньше, но в деньгах это всего порядка 1% экономии от суммы обмена). При этом некоторые читатели спрашивали, а каковы условия по обмену у других брокеров. Мне это тоже было интересно, и не так давно я завёл аккаунт у брокера Сбербанка и сравнил его с Альфа-Директом. Результаты в этой небольшой статье.
спред зачастую составляет около рубля, у брокера можно добиться даже на малые суммы приведённого спреда в 20-25 копеек, что в 4 раза меньше, но в деньгах это всего порядка 1% экономии от суммы обмена). При этом некоторые читатели спрашивали, а каковы условия по обмену у других брокеров. Мне это тоже было интересно, и не так давно я завёл аккаунт у брокера Сбербанка и сравнил его с Альфа-Директом. Результаты в этой небольшой статье.
Открыть брокерский счёт в Сбербанке, очевидно, могут только клиенты банка. Для 90% населения этой страны это, пожалуй, не проблема – тем или иным образом (зарплатные проекты, вклады, пенсия или же просто заведённая самостоятельно карточка) люди в большинстве случаев уже являются его клиентами (в отличие от того же Альфа-Банка, который в целом по стране не так популярен).
Процедура открытия счёта такая:
Скачиваем приложение «Сбербанк Инвестор», открываем его, жмём «Открыть брокерский счёт».
Открывается приложение «Сбербанк Онлайн», в нём заполняем все предоставляемые поля и открываем брокерский счёт одного из двух типов — обычный счёт, или ИИС. Второй нужен, если собираетесь покупать акции/облигации на свои средства и получать на них налоговый вычет.
Ждём около 1 дня и получаем на свой телефон необходимые данные для входа. С этого момента можно пополнить счёт.
В рублях пополнять счёт в Сбербанке не сложнее, чем в Альфа-Директе — перевод осуществляется из Сбербанк Онлайн. Правда перевод, в отличие от Альфа-Директа не мгновенный, и пришлось подождать его несколько часов.
В случае пополнения счёта в долларах необходимо личное присутствие в офисе.
https://www.youtube.com/watch?v=Pkz4SnKmYtA
Причём на мой вопрос «как пополнить брокерский счёт Сбербанка валютным переводом» собралась половина далеко не самого маленького московского отделения и оказалось, что никто из сотрудников не в курсе, как этот перевод выполняется.
Через пару минут где-то во внутренней сети нашли инструкцию и перевод выполнили, но сам факт, что никто из сотрудников раньше с подобным не сталкивался, удивил.
Перевод в долларах шёл у меня более суток. Выполнил его с утра, получил средства на брокерский счёт ближе к обеду через день.
Естественно, что за эти сутки USDRUB заметно упал, так что обменивать мне пришлось, хоть и на бирже, но уже по заметно менее выгодному курсу.
Желающим обменять валюту у брокера Сбербанка стоит учитывать это и заводить средства заранее, мгновенных валютных переводов из мобильного приложения, как в Альфа-Директе, тут нет.
Получение информации о счете
 Пользователям терминала торговля ценными бумагами доступна в любом месте при условии подключения к серверу. Сбербанк предлагает клиентам выгодные условия брокерского обслуживания, связь с брокером через программу, Web-интерфейс.
Пользователям терминала торговля ценными бумагами доступна в любом месте при условии подключения к серверу. Сбербанк предлагает клиентам выгодные условия брокерского обслуживания, связь с брокером через программу, Web-интерфейс.
Получать информацию о состоянии брокерского счета можно через мобильное приложение Сбербанк-Инвестор, которое доступно для iPhone, Android. В мобильном приложении Сбербанк-онлайн данные находятся в разделе инвестиций, а в вэб-версии следует активировать опцию «Прочее» и перейти в «Брокерское обслуживание».
Отчет в формате PDF приходит на электронный адрес по факту совершения операций на ежемесячной основе.
 В программе QUIK для получения сведений о ценных бумагах online, деньгах на инвестиционном счете следует:
В программе QUIK для получения сведений о ценных бумагах online, деньгах на инвестиционном счете следует:
- правой кнопкой мыши нажать на пустой вкладке и выбрать опцию переименования;
- ввести имя новой директории, изменив его на «счет»;
- в верхней панели инструментов выбирается действие создания окна;
- в открывшемся списке последовательно открывается клиентский портфель и лимиты по бумагам и денежным средствам.
Простота открытия брокерского счета в сбербанке
Проще всего открыть брокерский счет в Сбербанке через «Сбербанк Онлайн». Кнопка «Открыть брокерский счет» скрывается в разделе «Прочее» — «Брокерское обслуживание»:
Далее выбираем интересующие нас рынки: Фондовый (для покупки/продажи акций, облигаций, ETF, ПИФов, депозитарных расписок), Валютный (для покупки/продажи долларов и евро) и Срочный (для покупки/продажи фьючерсов и опционов. Данный рынок считается высокорисковым, поэтому новичкам сразу туда лезть не стоит).
Лучше проставить галочки во всех полях, даже если что-то вам на данный момент не нужно, вдруг потом понадобится. У Сбербанка нет платы за обслуживание при отсутствии сделок.
Затем нужно выбрать один из двух тарифов, «Инвестиционный» или «Самостоятельный», подключение обоих тарифных планов бесплатно. На тарифе «Инвестиционный» установлена единая комиссия за сделки на фондовой секции Московской Биржи в 0,3%. На «Самостоятельном» тарифе комиссия за сделки меньше, при обороте до 50 000 руб./день она составит 0,165%, при обороте от 50 000 до 500 000 руб.
— 0,125%, при больших оборотах комиссия ещё ниже. Повышенную комиссию обладатели «Инвестиционного» тарифа платят за возможность оформления подписки на аналитические обзоры команды Сбербанка. Комиссии за сделки на Срочном рынке (0,5 руб. за контракт и 10 руб.
за принудительное закрытие позиции) и на Валютной секции (0,3%) на обоих тарифах одинаковые:
С 1 апреля Сбербанк существенно снизил комиссию за сделки на Московской Бирже на тарифе «Самостоятельный». Теперь при дневном обороте до 1 млн руб. комиссия за сделку на Фондовой секции составит 0,06%, при обороте от 1 млн руб. до 50 млн руб. — 0,035%. На Валютной секции комиссия была снижена с 0,3% до 0,2%.
На обоих тарифах есть комиссия за депозитарий (за хранение ценных бумаг), которая составляет 149 руб./мес. (взимается, если в данном месяце были сделки покупки или продажи ценных бумаг; если таких операций на фондовом рынке не было, то и комиссии нет).
С сентября «Сбербанк» объявил об отмене комиссии за депозитарное обслуживание в 149 руб./мес.:
Я выбрал тариф «Самостоятельный». Далее необходимо указать счета для вывода денежных средств с брокерского счета.
Для этих целей лучше открыть в «Сбербанк Онлайн» сберегательные счета, с которых можно снимать денежные средства без комиссии, без отлежки и без ограничений по суммам.
Можно указать и карточные счета, а перед обналичкой самостоятельно переводить денежные средства на сберегательные счета. Вывод денежных средств с брокерского счета на счета в других банках у Сбербанка не реализован:
На следующем шаге можно запретить Сбербанку использование своих ценных бумаг для сделок овернайт, т.е. не давать их банку в долг. Если разрешить, то будем получать дополнительный доход до 2% годовых:
Я отметил, что меня не интересует получение дополнительного дохода, пускай мои бумаги будут при мне.
При банкротстве брокера с ценными бумагами, которые находятся в депозитарии, ничего не случится, их просто нужно будет перевести в другой депозитарий, а вот с бумагами, которые были отданы брокеру в долг, все будет гораздо сложнее.
В этом случае выцарапывать свои бумаги придётся в рамках процедуры банкротства, и вполне возможно, что вы их больше не увидите. Впрочем, вероятность банкротства Сбербанка стремится к нулю.
Использование заемных средств брокера для торговли очень часто влечет к сливу депозита. Я рекомендую использовать для торговли только собственные средства, никаких плеч, поэтому не ставим галочку в поле «Хочу использовать заемные средства для фондового рынка»:
Сбербанк предлагает открыть заодно и индивидуальный инвестиционный счет (ИИС). У меня он уже открыт у другого брокера, а один человек может иметь только один ИИС, поэтому я отметил, что мне ИИС в Сбербанке не требуется:
Затем проверяем персональные данные (они подставляются автоматически), указываем цель открытия брокерского счета (например, «для сохранения накоплений» или «для получения дополнительного дохода») и подтверждаем, что мы являемся налоговым резидентом только РФ. Дальше нужно нажать на кнопку «Отправить заявление» и подтвердить смс-паролем:
Теперь остается только ждать, Сбербанк обещает открыть брокерский счет в течение 2-х рабочих дней:
Создание ключей
Для того чтобы подключиться к серверу брокера, пользователю необходимо сгенерировать ключи по следующему алгоритму:
- Открыть папку, в которой находится установленная программа.
- Найти файл «keygen. exe».
- Запустить для того, чтобы сгенерировать два ключа — секретный (secring. txk) и публичный (pubring. txk).
- Указать в появившемся окошке фамилию и инициалы владельца и пароль для защиты.
- Проверить правильность введенных данных, так как именно эта информация будет впоследствии использоваться при авторизации на торговом сервере брокера.
- Нажать кнопку «Далее».
- Повторить набранный ранее пароль для защиты ключа.
- Нажать «Далее».
- Проверить введенную ранее информацию и выбрать кнопку «Создать!».
- В появившемся окошке ввести 320 абсолютно любых символов при помощи клавиатуры. Это необходимо для шифрования ключей безопасности, а сама получившаяся комбинация ни на что не влияет.
Фотогалерея: создание ключей

Запуск файла «keygen. exe» в рабочей папке
Повторный ввод пароля для защиты ключа
Создание ключа
Ввод 320 символов для шифрования ключей безопасности
 NFC Эксперт
NFC Эксперт