Почему айпад постоянно требует активацию
Случается так, что гаджет постоянно требует активацию, при этом она проходит успешно, но позже снова появляется сообщение о том, что требуется активация. На сайте Apple разработчики порекомендовали провести процедуру активации девайса через ПК. Если это не помогло, то необходимо обратиться в сервисный центр, так как проблема может иметь механический характер, а именно — из строя вышел GSM модуль, и его некорректная работа вызывает сбои.
В интернете можно встретить информацию о том, что данный модуль чинится путем охлаждения устройства в морозилке или нагревом посредством фена, но к таким способам «ремонта» стоит прибегнуть в том случае, если у пользователя есть желание выкинуть планшет. Ремонт возможен только в сервисном центре, и никакие «хитрые» приемы тут не помогут.
Полезный совет! В сообщении о сбое активации прямо указано на то, что пользователь может обратиться в поддержку Apple для решения своей проблемы, но редко кто-то об этом вспоминает, и совершенно зря. Иногда служба поддержки серьезно экономит время и быстро устраняет сбой активации.
Что делать, если ничего не помогло
Приведенные методы помогут либо решить проблему, либо исключить вариант программного сбоя. Если ничего не помогло, увы, придется отсоединять шлейф от материнской платы.
К счастью, проблема настолько частая, что ритейлеры берутся за починку или замену гаджеты без лишних разбирательств. Тут стоит отметить, что сканер невозможно починить на айфон 7 Плюс и старше. Начиная с «восьмерки» Apple наконец-то догадались отсоединить сканер от общей материнской платы для беспроблемной ее замены. Теперь мастера просто ставят новую кнопку и проблема решена.
Так что владельцы iPhone 8 смогут вернуть свой старый гаджет после сервисного ремонта. Те, у кого «семерка», могут рассчитывать на новый аппарат. А вот за модели постарше никто браться не будет, ведь Эппл официально прекратили их поддержку, да и под двухгодичную гарантию они не попадают.
Touch id не работает — сбой
Если Touch ID сбоит, то бороться с этой неприятностью рекомендуют простой перенастройкой. Другими словами, надо заново научить iPhone (или iPad) распознавать отпечаток вашего пальца. С момента появления сканеров Apple регулярно обновляет их ПО, чтобы смартфоны и планшеты юзеров помнили «пальчики» своих владельцев подольше и получше.
Радикальную оптимизацию вроде как провели еще в iOS 8, но, как показывает практика, если не освежать отпечаток, то со временем (от месяца и дольше) сбой Touch ID так или иначе, но случается. Причины могут быть самые разные, но, как правило, имеют они сугубо косметический характер: легкий «износ» самого отпечатка, сухости кожи пальца и пр.
Потому, если Touch ID вдруг заглючил, то для начала обновите отпечаток в памяти смартфона или планшета. Но прежде следует аккуратно вытереть поверхность сканера и вымыть руки. Далее заходим в «Настройки«, потом — в «Touch ID и пароль«.
Touch id не работает в app store
Это тоже проблема из категории заметных. Чаще всего причиной того, что сканер перестает работать с App Store, тоже является косметический фактор, но нередко неполадка происходит из-за сбоев в работе софта. Некоторые юзеры жалуются на то, что с iOS 8.
В таком и подобных случаях делаем следующее:
- жмем «Настройки» -> «Touch ID и пароль«;
- в разделе «Использование Touch ID» отключаем «App Store, iTunes Store«;
- перезагружаем iPhone (или iPad);
- снова возвращаемся в «Настройки» -> «Touch ID и пароль» и включаем «App Store, iTunes Store«.
После этого баг Touch ID в App Store должен самоустраниться. Такжt напомним, что если вы в течение 24 часоd ничего не покупали в App Store, то на входе система затребует пароль.
Активация touch id через настройки
Пока айфон еще не заблокирован, можно попытаться активировать датчик вручную. Для этого:
- Перейти в меню настроек.
- Выбрать пункт «Touch ID и код-пароль».
- Вести пароль (тот же самый, что от Apple ID).
- Следом деактивировать приложение iTunes.
- Перезагрузить айфон.
- Снова открыть настройки.
- Деактивировать айтюнс и магазин приложений App Store.
- Следом удалить имеющийся в памяти гаджета сканер отпечатка пальца.
- Добавить новый отпечаток, следуя подсказам на экране.
- Снова перезагрузить телефон.
Если это был обычный системный сбой, данных манипуляций будет достаточно, чтобы датчик снова заработал, как положено.
Восстановление работы touch id
Чтобы откатить предыдущие изменения и задать новые параметры, необходимо выполнить следующие шаги:
- Зайти в основное меню и снова выбрать «пароль Touch ID».
- Ввести код доступа и удалить старые биометрические данные.
- Повторить процедуру добавления «слепка».
Если после этого по-прежнему не удается завершить настройку Touch ID на iPhone, то можно попробовать восстановить систему через резервное копирование, которое было ранее сделано в облачном хранилище или на ПК. Для этого нужно подключить девайс к компьютеру и зайти в iTunes.
Другие возможные методы
Если исправить ситуацию не получилось, и телефон продолжает писать сообщение об ошибке активации, перед тем как нести гаджет сервис, стоит рассмотреть еще такие варианты:
- Проверить наличие актуальной iOS.
- Убедиться, что на айфоне не стоит никаких защитных стекол, чехлов, пленок и прочего, что может мешать работе кнопки.
- Протереть кнопку сканера сухой тряпкой из микрофибры на случай, если мелкая пыль или песчинки каким-то образом препятствуют нормальной работе датчика. Наличие чистых сухих рук строго обязательно.
- Убедиться, что кнопка не «провалена», установлена «как с завода».
Также нельзя не упомянуть, особенно для тех, кто приобрел айфон с рук, что в настройках должна быть активирована функциях разблокировки телефона через отпечаток пальца (посмотреть можно в разделе «Touch ID и код-пароль»).
Другие способы исправить ошибку «не удается завершить настройку touch id»
Если способ, описанный выше, вам не помог, то остается пробовать другие варианты, которые, однако, обычно менее результативны:
- Попробовать удалить все отпечатки в настройках Touch ID и создать заново
- Попробовать перезагрузить iPhone способом, описанным выше в пункте 3, в то время, как он находится на зарядке (по некоторым отзывам, это срабатывает, хотя и звучит странно).
- Попробуйте сбросить все настройки iPhone (не удалять данные, а именно сбросить настройки). Настройки — Основные — Сброс — Сбросить все настройки. И, после сброса, перезагрузите iPhone.
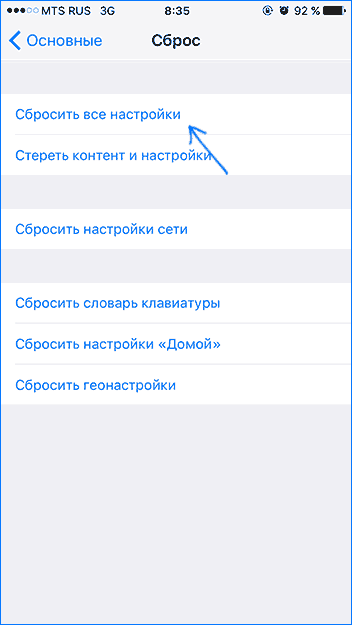
И, наконец, если ничто из этого не помогает, то стоит либо дождаться следующего обновления iOS, либо, если iPhone еще на гарантии, связаться с официальным сервисом Apple.
Примечание: по отзывам, многим владельцам iPhone, столкнувшимся с проблемой «Не удается завершить настройку Touch ID», официальная поддержка отвечает, что это аппаратная проблема и либо меняют кнопку Home (или экран кнопку Home), либо целиком телефон.
А вдруг и это будет интересно:
Если необходимо ввести пароль
Вам может понадобиться ввести пароль или идентификатор Apple ID вместо использования функции Touch ID в одной из следующих ситуаций.
- Вы только что перезагрузили устройство.
- Отпечаток пальца не был распознан пять раз подряд.
- Устройство не разблокировалось в течение более 48 часов.
- Вы только что зарегистрировали или удалили отпечатки пальцев.
- Вы пытаетесь перейти в раздел «Touch ID и код-пароль» в меню «Настройки».
- Вы воспользовались функцией Экстренный вызов — SOS.
* Распознавание отпечатков усложняется, если руки мокрые, жирные от крема или масла, влажные от пота, если на пальцах есть порезы или кожа слишком сухая. Некоторые ваши действия также временно могут сказаться на чтении отпечатков, в их числе физические упражнения, прием ванны, плавание, приготовление пищи, а также другие условия или действия, влияющие на состояние кожи пальцев.
Источник
Замена механизма для профессионалов
Перед любыми манипуляциями, потребуются инструменты, позволяющие вскрыть Iphone 6 без лишних деформаций. Для начала пригодиться:
- Пинцет.
- Небольшая лопатка.
- Отвертка-плюс.
- Отвертка-минус.
- Присоска.
Для начала открутите несколько винтов, расположенных рядом с разъемом питания. Далее удержите экран благодаря присоски и не забывайте помогать лопаткой. При разъединении руки не должны дрожать, так как тач-шлейф в любой момент порвется от небрежного обращения.
Заново калибруем сенсор
Сбой может происходить и из-за старого и не рабочего отпечатка пальца. Лучше всего будет создать новый
. Для этого необходимо зайти в настройки и дальше, как в первом пункте.
Дальше стоит зайти в используемый отпечаток пальца и удалить его из системы
Затем снова нужно добавить отпечаток
, для этого нужно нажать соответствующую кнопку.
Дальше потребуется по разному прикладывать палец, пока отпечаток у центре не заполнится.
Делать это лучше всего старательно и аккуратно, прикладывая палец разными сторонами и с разных направлений. Возможно, хорошей идеей будет прикладывать его не из самого удобного положения, когда смартфон лежит на столе, а пользователь сканирует палец.
Переоформление тач айди
Этот способ избавляет от неисправности, когда обновление ОС никак не действует при любых попытках решении проблемы. Следуя инструкции, возможно исправить:
- Войдите в Параметры и выберите пункт «Сканер и код-пароль», после чего напишите пароль.
- Выключите такие функции, как «ITunes Store и Apple Store», «Разблокировка iPhone» и, если вы активно используете, Apple Pay.
- Вернитесь к главному экрану, далее удерживайте клавиши «Home» и «Вкл/Выкл» в одно и то же время, зажмите их до тех пор, пока не возникнет фирменный знак Apple на дисплее. После данных манипуляций, девайс автоматически перезагрузится, на это уйдет не больше минуты.
- Еще раз выполните первый пункт.
- Заново включите те разделы, которые отключили во втором пункте.
- Обновите узор – это важно, так как старые автоматически сотрутся.
Когда операция закончится, девайс будет функционировать как раньше, а уведомление о неполадке больше не будет появляться из раза в раз.
Второй способ решения неисправности
Если перестал работать Touch ID, и он не распознает ваши пальчики, тогда следует воспользоваться другими методами, которые не так действенны, как предыдущий:
- Удалите старую информацию в разделе настроек и установить их снова.
- Перезагрузите устройство так, как описано в первом способе, пока заряжается аккумулятор. У некоторых пользователей срабатывало, и все запускалось, как раньше, несмотря на неординарность подобного решения.
- Сбросьте основные параметры на устройстве, при это возможно сохранить нужные файлы и контакты. Для сброса перейдите в основное меню Настроек, далее «Основные», «Сброс всех настроек». Когда все пункты выполнены верно, перезапустите гаджет.
Химические средства
В некоторых случаях, вместе с со сканером отпечатков пальцев перестает реагировать и сама клавиша «Хоум». Как только в нее попадают жировые слои с рук, крошки, сладкие напитки и прочие загрязнения, клавиша больше функционирует на нажатие. Чтобы исправить неполадку, лучше воспользоваться аэрозолем WD-40, который прекрасно справляется со своими обязанностями. При этом, стоит бережно обращаться не только с этой жидкостью, но и с экраном.
Если на мобильник попадет слишком много жидкости, то на устройстве появятся другие неисправности. Как только химикат нанесен, нужно множество раз щелкать на клавишу, чтобы он проник под нее. Затем чистящее средство избавиться от загрязнений и не только клавиша, но и тач айди вновь вернется к жизни.
Причины
Существует масса факторов, которые могут влиять на работу смартфона. Некоторые связывают то, что не удалось завершить настройку Touch ID, с обновленным дизайном стандартных приложений, новыми функциями Siri, изменением интерфейса CarPlay и многим другим. Однако причины могут быть куда тривиальнее, чем кажется на первый взгляд.
Чаще всего проблемы со сканером появляются при отрицательных температурах. В этом случае настройка Touch ID не может быть проведена в силу того, что тачскрин элементарно замерз и не может считать пользователя. Кроме этого, в холодную погоду меняется и на пальцах человека.
Разумеется, невооруженным глазом это невозможно увидеть, но для чувствительной техники это является огромной проблемой. Поэтому, если не удалось завершить настройку Touch ID, вернитесь в теплое место и попробуйте повторить процедуру заново, когда девайс и ваши руки согреются.
Вторая распространенная причина — грязь и влага. Если пытаться настроить сканер под дождем или в пасмурную погоду, когда на улице преобладает повышенная влажность, то, скорее всего, ничего не получится. То же самое касается и грязных рук. Опять же, внешне пальцы могут выглядеть чистыми, однако для сканера этого будет недостаточно.
Разумеется, существуют и более серьезные причины того, что не удалось завершить настройку Touch ID. Довольно часто проблема возникает из-за неправильной настройки или короткого сбоя программы. Также причина может крыться и в аппаратной части.
Причины ошибки touch id на iphone
Данная проблема имеет международный характер, с ней сталкиваются множество пользователей по всему миру. Форумы Apple пестрят жалобами «яблочных» владельцев по поводу возникшей проблемы с активизацией Touch ID, которая обычно появляется после установки на iPhone системных обновлений 10/10.1/10.2/10.3.2.
Классические советы от Apple о том, как решить проблему «Не удалось активировать Touch ID на этом iPhone» я изложу в следующем разделе. Пока же замечу, что, судя по отзывам специалистов, проблема имеет более не программную, а аппаратную природу. И, в большинстве случаев, решить её программными средствами оказывается сложновато (хотя существуют и приятные исключения из правил).
Рассматриваем, как можно решить проблему с активацией Touch ID
Руководство пользователя ipad
Добро пожаловать!
Поддерживаемые модели
iPad Pro (12,9 дюйма, 5-го поколения)
iPad Pro (12,9 дюйма, 4-го поколения)
iPad Pro (12,9 дюйма, 3-го поколения)
iPad Pro (11 дюймов, 3-го поколения)
iPad Pro (11 дюймов, 2-го поколения)
iPad Pro (11 дюймов, 1-го поколения)
iPad Pro (12,9 дюйма, 1-го и 2-го поколения)
iPad Pro (10,5 дюйма)
iPad Pro (9,7 дюйма)
iPad Air (4-го поколения)
iPad Air (3-го поколения)
iPad Air 2
iPad (8-го поколения)
iPad (7-го поколения)
iPad (6-го поколения)
iPad (5-го поколения)
iPad mini (5-го поколения)
iPad mini 4
Что нового в iPadOS 14
Copyright
Сброс параметров до заводских
Когда ничего из вышеперечисленного не помогло, остается один вариант – откатить систему назад. Когда вышла iOS 10.3 и пользователи столкнулись с аналогичной проблемой, этот способ был единственным решением.
Порядок действий следующий:
- Активировать iTunes и проверить версию программы. Если есть обновление, рекомендуется установить (вкладка «Справка», раздел «Проверить наличие обновлений»).
- Подключить айфон к компьютеру через USB.
- Выполнить стандартные требования авторизации.
- Нажать на «Восстановить iPhone» и подтвердить намерение еще раз.
Также это можно сделать без использования ПК:
- Открыть на iPhone меню настроек.
- Перейти в раздел «Основные».
- Проскролить до конца и нажать на пункт «Сброс».
- Если пользователь пользовался iCloud, то выбрать «Стереть контент и настройки». Если нет, то выбрать первый пункт.
Если сканер отпечатка пальца не работал именно из-за системного сбоя один из трех вышеприведенных способов должен был помочь.
Сенсорная кнопка id не работает? возможно, это поможет
Touch ID – это метод аутентификации вашей идентификации на iPhone или iPad. Когда Touch ID не работает, вы не можете использовать свой отпечаток пальца, чтобы войти в свое устройство, а также не можете отсканировать отпечаток пальца, чтобы совершать покупки через такие места, как App Store.

Если вы уже пытались настроить Touch ID на своем iPhone или iPad, и это не позволяет вам завершить настройку или не позволяет вам сканировать ваш отпечаток пальца, прочитайте дальше, чтобы узнать, что вы можете сделать, чтобы работать с Touch ID.
Как устранить проблемы с сенсорным идентификатором
Для работы с Touch ID необходимо иметь ряд вещей, и только одна вещь должна быть отключена, чтобы вызвать проблемы. Следуйте приведенным ниже инструкциям, чтобы сначала выполнить простые вещи, прежде чем перейти к более сложным направлениям. Повторите попытку Touch ID после каждого шага, чтобы узнать, работает ли он.
Заметка: Если вы не можете даже активировать Touch ID, перейдите к следующему разделу ниже.
1. Убедитесь, что считыватель отпечатков пальцев и ваш палец сухой и чистый.
Вы можете использовать ткань без ворса, чтобы удалить все, что может быть на пальце или устройстве, которое прерывает считыватель отпечатков пальцев. Иногда даже небольшая часть воды или пота может затруднить чтение вашего отпечатка пальца для вашего iPhone или iPad.
Если кнопка «Домой» имеет много грязи, очистите ее круговым движением по краю кнопки «Домой», а затем сделайте ее в обратном порядке, чтобы очистить как можно больше.
2. Сканируйте свой отпечаток правильно: слегка коснитесь кнопки «Домой» и приложите максимум на несколько секунд для чтения вашей печати, не нажимайте слишком сильно на кнопку, убедитесь, что весь ваш палец находится на считывателе, и не двигайте палец во время сканирования.
Заметка: В некоторых случаях при разблокировке устройства с сенсорным идентификатором вам может потребоваться положить палец на считывающее устройство, а затем нажать кнопку «Домой» один раз, чтобы разблокировать ваш iPhone / iPad. Вы можете отключить эту функцию и включить функцию «Отключить отпечаток пальца» в «Настройки» > «Основные» > «Доступность» > «Главная кнопка».
3. Удалите чехол и / или защитную пленку, если она находится на пути сканера отпечатков пальцев.
Случай может быть не только в защитной пленке, но также может улавливать слишком много тепла и не позволять датчику Touch ID точно считывать ваш отпечаток.
4. Жесткая перезагрузка устройства. Проблема с сенсорным идентификатором может быть временной и решена с хорошей перезагрузкой.
5. Перейдите в «Настройки» > «Коснитесь идентификатора и пароля» и отключите все параметры, которые вы видите (те, которые указаны в красном поле на изображении ниже). Затем перезапустите iPhone или iPad и снова включите функции, которые вы хотите включить.
Например, чтобы разблокировать телефон с помощью Touch ID, необходимо включить iPhone Unlock и использовать отпечаток пальца для загрузки приложений из App Store, нужно переключить опцию iTunes и App Store.
6. Удалите существующий отпечаток пальца, а затем перезапустите устройство. Когда iPad снова включится, запишите новый палец. Первоначальная настройка сенсорного идентификатора может не завершиться успешно.
7. Обновляйте устройство, как беспроводным способом, так и через iTunes. Возможно, возникла ошибка или другая проблема с Touch ID, который Apple уже разрешила с помощью обновления.
8. Сбросьте настройки сети вашего устройства. Некоторым пользователям удалось сбросить только сетевые настройки, чтобы исправить Touch ID который не работает.
9. Сбросьте свое устройство, чтобы полностью стереть все программное обеспечение и начать с нуля.
Внимание: перед выполнением сброса убедитесь, что вы выполнили все вышеуказанные действия. Все ваши приложения, фотографии, видео и т. д. Будут удалены во время этого полного сброса.
10. Обратитесь в Apple о возможном ремонте неисправного сенсорного датчика.
11. Проверьте на наличие повреждений, если вы недавно обслуживали устройство самостоятельно. Например, если вы заменили сенсорный модуль (дисплей) или какие-либо другие части оборудования, и теперь Touch ID не работает, вы могли бы повредить гибкий кабель, разъем или что-то еще, что необходимо для сенсорного ID.
Не удается активировать сенсорный ID?
Если сенсорный идентификатор не активируется, и вы получаете сообщение об ошибке «Не удалось завершить настройку сенсорного идентификатора» или «Сенсорный идентификатор» неактивен, многие из вышеперечисленных шагов по устранению неполадок не будут вам очень полезными.
Однако повторите попытку и перезагрузите устройство (шаг 4 выше), поскольку перезагрузка является полезным шагом в любом сценарии устранения неполадок. Также выполните любые другие шаги сверху, которые вы можете, например, обновить iOS и сбросить настройки сети.
Когда вы сделаете все, что можете, указав сверху, вернитесь сюда для получения дополнительной помощи:
1. Отключите устройство от сети.
По какой бы то ни было причине – будь то проблема с кабелем, перегревом или программным обеспечением iOS, некоторым пользователям удалось устранить проблемы с активацией Touch ID, просто удалив iPhone или iPad с электропитания или с USB – порта компьютера.
2. Выключите свой код доступа с помощью Turn Passcode Off в области Touch ID и Passcode настроек.
Когда вы отключите код доступа, вы даете вашему устройству возможность выполнить мягкий сброс настроек безопасности. Вам придется снова включить код доступа, чтобы использовать Touch ID, но во время процесса вещи за кулисами будут выполнять своего рода цикл питания, которого может быть достаточно, чтобы исправить Touch ID.
3. Выйдите из своего Apple ID и войдите в систему снова.
Для этого перейдите в «Настройки», коснитесь своего имени вверху, а затем выберите «Выйти» внизу. Следуйте инструкциям на экране, а затем войдите в систему, когда эта опция доступна.
4. Свяжитесь с Apple, чтобы узнать о ваших вариантах ремонта. Возможно, у вас есть дефектный или сломанный сенсорный датчик.
Техподдержка
Если ничего из вышеперечисленного не помогло, не стоит отчаиваться. Опытные специалисты техподдержки Apple могут помочь разобраться, почему не удается завершить настройку Touch ID. Для этого необходимо пройти на официальный сайт компании и создать соответствующий тикет.
Либо можно поискать в уже заданных вопросах. Скорее всего, на сайте есть большое количество веток обсуждения со схожими проблемами. Если же консультанты предлагают выполнить все то, что уже было озвучено, то остается только отправиться в сервисный центр и пробовать произвести диагностику девайса. Перед этим стоит еще раз скопировать все данные с телефона.
Самая частая проблема с которой сталкивается обычный пользователь iPhone и iPad во время использования или регулирования сканера – это уведомление «Сбой. Не удается завершить настройку Touch ID. Вернитесь и повторите попытку». Когда большая часть экрана занята надоедливом напоминании, что «не работает Touch ID», это мешает полноценно пользоваться мобильным девайсом с полными возможностями.
Последние модели оснащены клавишей «Домой», которые имеют дактилоскопический сканер. Так как люди активно пользуются ею, нет ничего удивительно в частой поломке этого механизма. Сбой способен произойти после случайного падения, повреждения корпуса и многого другого.
Климатические условия также способны повлиять на функционал. Резкий перепад температур или преимущество холодного насыщенного влагой воздуха влияют на функционал смартфона. Некоторые юзеры не знают, как настроить сканер отпечатков пальцев, отчего регистрируют свои физиологические данные на улице с температурой ниже ноля. В таком случае корень сбоя заключается не в самом смартфоне, а именно в изменении папиллярного узора рисунка.
Невозможно самостоятельно зафиксировать различные перемены, однако тач айди обнаруживает различные изменения, после чего начинаются сбои. Возникают сообщения вроде «Произошла ошибка датчика отпечатков пальцев». Обновление исправляет недочет, только такие манипуляции не всегда срабатывает должным образом.
Юзеры, которым не хватает денег на ремонт в официальном сервисном центре, отправляются к местным «умельцам». Многие из них изменяют ситуацию к худшему – «Home» перестает реагировать на нажатие, а сами они не знают, что делать в той или иной ситуации.
После замены появляется куча других неисправностей. Проблема заключается самом механизме – конструкторы Apple создали его так, чтобы ее невозможно было починить. Только ее замена, как и материнской платы и других запчастей, способно полностью отремонтировать мобильник.
При самостоятельном ремонт, скорей всего, произойдет блокировка датчика, из-за вторжения в защищеную область системы. Исправить это можно будет только в официальном сервисном центре.
 NFC Эксперт
NFC Эксперт