Что такое huawei share
Для тех, кто только приобрел Хуавей, или лишь собирается открыть для себя предустановленный функционал, следует сначала разобраться в терминологии и принципе работы. Huawei Share OneHop — это специальный модуль, через который устройства обмениваются файлами или информацией. Акцентируем внимание на том, что обмен доступен только между устройствами, выпущенными корпорацией Хуавей.
Bluetooth
Блютуз еще со времен первых телефонов является способом связать два устройства. Для этого достаточно в настройках включить блютуз на обоих устройствах, потом выбрать файл и отправить его по Bluetooth.
Google фото
Данное расширение помогает быстро передавать данные между двумя устройствами. Для начала необходимо подключить беспроводной Интернет, чтобы не тратить мобильный трафик. Далее необходимо, чтобы оба устройства были привязаны к одному Гугл аккаунту. Затем необходимо запустить расширение на двух смартфонах сразу.
После этого на экране отобразится окно с автозагрузкой данных. Действие необходимо будет подтвердить. С помощью данного приложения перенесутся только кадры, сделанные на камеру. Чтобы перенести остальные файлы, нужно настроить это отдельно.
Huawei share
Multi-screen collaboration (режим мультиэкран)
Multi-Screen Collaboration (Режим Мультиэкран) появился только в оболочке EMUI 10, представленной в 2021 году. Эта опция направлена на повышение производительности мобильного устройства, и соединяет гаджеты между собой «по воздуху». При помощи абсолютно новой опции разрешается не только обмениваться информацией, но и дублировать экран.
После установки контакта вы получаете возможность управлять приложениями на телефоне через ноутбук. В 2021 году режим Multi-Screen Collaboration доступен только для трех устройств на базе EMUI 10 и пяти моделей ноутбуков MateBook. Но, по многочисленным заявлениям компании, они планируют расширять эту оптимизированную утилиту. Добавить планируют в эти версии:
- P30;
- P30 Pro;
- Mate 20;
- Mate 20 Pro;
- Mate 20 RS Porsche Design;
- Mate 20X;
- Mate 20X 5G.
Как включить быструю зарядку на Хонор и Хуавей: какие модели поддерживают?
Phone clone – поможет перенести информацию на новый honor
Приложение «Phone Clone» (Андроид, iOS) от компании «Huawei» – отличное мобильное приложение, позволяющее быстро транспортировать данные на ваш новый Хонор. Оно работает как на ОС Андроид, так и на iOS, и является одним из лучшим решений в своём сегменте.
Для переноса информации с Honor необходимо выполнить следующее:
- Установите на старом и новом гаджете приложение «Phone Clone»;
- Запустите приложение на новом устройстве, нажмите на кнопку «Это новый телефон»;
- Разрешите приложению доступ ко всем параметрам системы;
- Далее программа предложит вам выбрать ОС старого телефона. Поскольку речь идёт о телефоне Хонор, выбираем «Андроид»;
- После этого на экране нового телефона отобразится QR-код;
- Теперь берём в руки старый телефон, запускаем на нём приложение «Phone Clone»;
- Выбираем «Это старый телефон» и разрешаем доступ к пользовательским данным;
- Далее на экране отобразится сканер QR-кода, которым будет необходимо отсканировать отображаемый код на новом устройстве;
- Останется отметить данные для переноса (контакты, сообщения, фото и другое), после чего нажать внизу на кнопку «Перенос»;
- Дождитесь окончания процесса переноса данных.
Phone clone для синхронизации huawei и другого android-телефона
Для использования этого приложения не обязательно использовать телефон марки «Хуавей». С помощью данной утилиты можно связать два андроид-устройства. Приложение не тратит мобильный трафик, работая через Wi-Fi-сеть. Приложение позволяет быстро передавать данные, создавая защищенное соединение.
Smart switch для синхронизации двух смартфонов
С помощью данного приложения можно перенести данные не только с самсунга на самсунг, но и на любой другой телефон. Существует несколько способов передачи данных: через беспроводную сеть, с помощью кабеля USB, а также через ПК или облачное хранение.
Программы предназначена:
- для передачи контактов, сообщений, заметок;
- для отправки приложений, фотографий, видео и музыки.
Syncios huawei data transfer – легко транспортирует данные со старого телефона
Ещё одним способом копировать файлы, контакты и многое другое с Хонора на Хонор является задействование программы «Syncios Huawei Data Transfer» (Windows, Mac), устанавливаемой на ПК.
Процедура переноса выглядит следующим образом:
Wi-fi
Преимуществом всех андроидов является возможность передачи данных через Wi-Fi Direct. Если подключить два смартфона к этой функции, то они будут доступны для синхронизации. Чтобы это сделать, необходимо включить в настройках возможность передачи данных.
Быстрый обмен данными между устройствами с помощью huawei share
Вы можете использовать Huawei Share для быстрого обмена файлами между устройствами Huawei. На принимающем устройстве доступен предпросмотр файлов перед началом загрузки. Полная версия файлов становится доступна после завершения загрузки. Например, получатель может просмотреть полученные изображения и видео в приложении Галерея.
На принимающем устройстве включите функцию Huawei Share.
На принимающем устройстве нажмите Принять, чтобы получить передаваемые файлы.
Для просмотра полученных файлов перейдите в раздел Файлы, выберите вкладку Категории, затем перейдите в раздел .
Вы можете просмотреть полученные изображения или видео, перейдя в раздел .
Запись с экрана через onehop
Если вы хотите быстро включить запись дисплея, то встряхните гаджет, приложите его к девайсу получателя, и подтвердите операцию. Длительность записи — максимум 1 минута.
Использование mirror share на ноутбуке
3D Touch iPhone — что это такое, как пользоваться
Как и в случае с телевизорами, работу данной опции поддерживают не все ноутбуки и компьютеры. Для бесперебойной трансляции экрана телефона они должны отвечать ряду требований:
- иметь новую версию операционной системы Windows 10. С устройствами, работающими под Windows 7/8, соединение установить тоже можно, но для этого требуется загрузка стороннего ПО, которое является довольно сомнительным, а потому такой вариант не рекомендуется;
- поддерживать Miracast — специальную технологию, наличие которой зависит от модели графического процессора;
- работать на видеокарте с высокой производительностью;
- иметь актуальные драйвера для видеокарты.

Настройки беспроводной проекции в Windows 10
Если компьютер или ноутбук соответствует представленным критериям, можно переходить непосредственно к процессу подключения. Оно выполняется по следующему алгоритму:
- И компьютер, и телефон подключить к общему источнику Wi-Fi.
- На клавиатуре компьютера одновременно зажать клавиши «Win A».
- В открывшемся окне кликнуть на раздел «Соединение» или «Подключение».
- Выбрать вариант проецирования на этот компьютер.
- В первом пункте выбрать «Доступно везде в защищённых сетях», а в строке «Запрос проецирования на этот компьютер» выбрать «Каждый раз требуется подключение».
- Подключить требование пароля для связывания.
- Активировать обнаружение устройства только при его подключении к сети.
- Запустить опцию беспроводной проекции на смартфоне.
- Выполнить поиск доступных устройств.
- Выбрать из списка нужный ноутбук или компьютер, кликнув по его названию.
- Ввести пин-код.
- Подтвердить запрос на ПК.
В течение нескольких минут ноутбук проверит безопасность соединения и начнёт трансляцию.
Обратите внимание! Чтобы завершить вывод данных, достаточно деактивировать опцию Mirror Share на смартфоне. Второе устройство после разрыва связи вернётся к обычной работе автоматически.
Использование различных программ
Некоторые марки смартфонов выпускают свои собственные программы, которые помогают связать два телефона между собой. Среди наиболее популярных выделяют две — от кампании «Самсунг», а также «Хуавей».
Как включить huawei share на пк?
Для этого заходим в «Настройки», «Подключение устройства» и включаем функцию Huawei Share. Также можно найти данную функцию в «Панели уведомлений». После включения функции, мы находим нужный файл и нажимаем кнопку отправить, далее выбираем с помощью чего мы хотим отправить файл, в нашем случае это Huawei Share.
Как включить аудиоэффекты huawei histen?
Алгоритм настройки простой:
- Подключите к телефону наушники.
- Заходите в режим настроек на вашем смартфоне.
- Открываете там вкладку «Звук».
- Нажимаете на пункт «Аудиоэффекты Huawei Histen» (строка отображается только тогда, когда гарнитура подключена к смартфону).
- Выбираете тип гарнитуры.
Как включить синхронизацию между устройствами android через аккаунт google
Абсолютно все пользователи андроид-телефонов имеют Гугл аккаунт. Именно он во многом может ускорить процесс обмена данными между смартфонами. Как синхронизировать два андроида между собой? Для этого достаточно в настройках найти учетную запись и выбрать Google аккаунт.
Далее необходимо создать резервную копию. Иногда эта функция настроена по умолчанию, но ее также можно включить вручную.
Чтобы настроить резервное копирование, нужно:
- Открыть настройки, в разделе «Система» выбрать «Дополнительные настройки».
- В открывшемся окне необходимо нажать на «Создание резервной копии». Также необходимо убедиться, что активирован переключатель «Загрузить на Гугл диск», а также указан верный адрес почты.
- Дальше остается только подтвердить действие с помощью кнопки «Продолжить».
Теперь можно спокойно отложить старый смартфон и приступить к настройке нового. Для этого необходимо активировать устройство. В настройках в разделе «Аккаунты» нужно добавить почту со старого телефона. Возможно, нужно будет ввести пароль, чтобы подтвердить действие.
Как вывести экран телефона на ноутбук huawei?
Перейдите в раздел Настройки > Подключение устройств > Беспроводная проекция, чтобы найти компьютер и подключиться к нему. a. Включите функцию WLAN на телефоне. Некоторые телефоны могут проецировать экран на компьютер только при подключении к одной сети с компьютером.
Как передавать файлы?
После подключения можно приступать к передаче файлов. Если речь идет об обычном Huawei Share, остается выбрать фотографии или другие данные, после чего переместить и в папку на компьютере. Перемещение данных осуществляется по такому же принципу, как при обычном подключении.
При использовании Huawei Share OneHop сделайте такие шаги:
Скорость передачи данных, как правило, проходит быстрее обычного бесконтактного режима.
Как передать файлы с телефона huawei на компьютер?
Вариант 2.Передача файлов через USB-кабель
- Разблокируйте экран телефона.
- Подключите устройство к компьютеру с помощью USB-кабеля.
- На телефоне коснитесь уведомления «Зарядка устройства через USB…».
- В диалоговом окне «Режим работы USB» выберите Передача файлов.
- Перетащите файлы в открывшееся окно.
Как перенести данные с huawei на компьютер через usb?
Перетащите панель уведомлений из верхней части экрана телефона Huawei, подключитесь как «Медиа-устройство (MTP)». Когда появится всплывающее окно «Разрешить отладку по USB«, нажмите «ОК», а затем — «Перенести файл».
Как подключить huawei к компьютеру через usb?
https://www.youtube.com/watch?v=vGAmKikEPag
Вариант №1 – обычное подключение
- подключить смартфон к стационарному устройству с помощью usb-кабеля;
- подождать, пока компьютер распознает его и начнёт автоматическую установку драйверов;
- дождаться, пока все нужные файлы окажется установлены и во вкладке «Мой компьютер» появится значок с новым подключенным устройством;
Как подключить андроид 10 к компьютеру через usb?
Настройка подключения телефона к ПК по USB
- Откройте настройки.
- Перейдите в раздел «О телефоне» или «Об устройстве».
- Найдите «Номер сборки» или «Версия MIUI».
- Нажимайте (кликайте) на этот пункт до тех пор, пока не увидите сообщение, что вы стали разработчиком (обычно хватает 7-10 нажатий).
Как подключить смартфон к компьютеру или ноутбуку
Пользователи смартфонов Хуавей часто применяют Huawei Share для Windows 10. Принцип подключения к обычному компьютеру и ноутбуку, а также ноуту с PC Manager 9.0.1.80 и выше может различаться. Рассмотрим разные варианты.
Как подключить телефон xiaomi к ноутбуку huawei?
Для подключения смартфона Xiaomi к персональному компьютеру: вставляем USB-кабель (который идет в комплекте с телефоном Xiaomi) в смартфон и компьютер; далее система автоматически определяет устройство и начинает процесс подзарядки смартфона (по умолчанию на прошивке MIUI);
Как подключить хонор 10 к компьютеру через usb?
Подключение Honor 10 к компьютеру
- Взять USB-кабель.
- Подключить к компьютеру.
- Дождаться окончания автоматической установки необходимых драйверов.
- Подключить смартфон к ПК, выбрав необходимое действие в диалоговом окне.
Как пользоваться huawei share
Как только вы выяснили, что ваш гаджет поддерживает эту технологию, переходим к следующему этапу — инструкция по эксплуатации. Чтобы использовать этот модуль, воспользуйтесь руководством, приведенным ниже:
- активируйте вай-фай и блютуз;
- запустите софт Хуавей Share;
- выберите компоненты, которыми хотите поделиться (ссылку, фото, аудио, видео и прочее);
- кликните по надписи «Отправка»;
- выберите среди доступных гаджетов то, куда хотите отправить;
- на втором устройстве кликните «Принять»;
- дождитесь, пока содержимое транспортируется, и тогда отключайте рабочие модули.
Как пользоваться huawei share?
Чтобы воспользоваться приложением, потребуется:
- включить на отправляющем файлы телефоне одноимённую программу (одновременно включится wi-fi и Bluetooth);
- активировать функцию на принимающем данные смартфоне;
- выбрать файл для отправки и нажать кнопку «отправить»;
- указать в перечне доступных устройств то, куда следует переслать объект;
- на принимающем информацию телефоне нажать «принять»;
- дождаться завершения передачи.

Ничего дополнительного обычно не требуется.
Очевидных преград, мешающих использованию функции на устройствах Хуавей и Honor не существует. Оба смартфона используют операционную систему Андроид, являются продуктами одной компании и имеют схожий функционал. Более того, производитель заявляет, что разные модели телефонов обладают разными версиями программ. Поэтому узнать наверняка, работает ли сервис, удастся лишь практическим путём.
Как пользоваться программой huawei share
Мобильный телефон в наши дни – это устройство, с помощью которого пользователи выполняют массу самых различных операций: делают фото, снимают видео, загружают и хранят файлы, посылают файлы на компьютер или на другие мобильные телефоны. В экосистеме Андроид легко и быстро поделиться файлом можно посредством таких инструментов как WhatsApp или My Drop.
Опция Huawei Share появилась впервые вместе с EMUI 8.1 в апреле 2021 года, когда на мировой рынок официально были выпущены флагманы Huawei P20 и P20 Pro. По этому поводу вице-президент этой китайской компании Брюс Ли (Bruce Lee Lee) опубликовал в своем Твиттер аккаунте следующее:
«Рекомендую хорошую функцию в EMUI 8.1: Huawei Share способна превратить телефон в файловый сервер на все то время, пока он подключен к одной сети вместе с ПК или другим мобильным телефоном. В этом случае можно получить доступ к файлам, хранящимся на телефоне, из любой системы – Windows, Mac или Android. Важно, чтобы поддерживался протокол SMB. Передача файлов из одной системы в другую больше не является проблемой».
Как пользоваться хуавей шейр?
Для этого заходим в «Настройки», «Подключение устройства» и включаем функцию Huawei Share. Также можно найти данную функцию в «Панели уведомлений». После включения функции, мы находим нужный файл и нажимаем кнопку отправить, далее выбираем с помощью чего мы хотим отправить файл, в нашем случае это Huawei Share.
Как синхронизировать андроид с андроидом через беспроводное соединение
Использовать кабель для передачи данных не всегда удобно так же, как иногда бывает неудобно скачивать сторонние приложения. Однако это совсем не проблема, поскольку осуществить передачу любого файла можно через беспроводную сеть. Вай-фай или блютуз станет прекрасной альтернативной для создания резервных копий.
Как синхронизировать два андроида между собой через сервис dropsync
Данное расширение позволяет двусторонне управлять файлами. Достаточно просто выбрать любую папку, а затем связать ее с Dropsync. После этого любое изменение в папке, например, на телефоне, будет автоматически распространяться на файлы в сервисе.
Среди преимуществ проги выделяют:
- эффективность. Батарея используется по минимуму, а значит телефон разрядится не так быстро;
- расширение может спокойно функционировать даже при нестабильном интернет-соединении;
- простой, интуитивно понятный интерфейс.
Чтобы установить приложение, необходимо:
- Установить его через плей маркет. После установки необходимо выполнить подключение.
- После того как вход будет выполнен, приложение автоматически перенаправит на стартовую страницу. Там отобразится надпись «Dropsync аккаунт подключен». Дальше необходимо нажать на «Мастер синхронизации».
- После нужно выбрать кнопку «Создать свою синхронизацию».
- Через первый блок можно перейти в каталог файлов, через второй — в разделе «Локальная папка» откроется каталог смартфона. Здесь необходимо выбрать директорию синхронизации. Обратите внимание, что все данные будут переданы на сервер сразу.
- После того как файлы будут выбраны, нужно будет вернуться к странице «Параметры», а метод синхронизации изменить на «Двусторонний».
Как скинуть фотографии с телефона хуавей на компьютер?
Сначала подключите телефон к компьютеру с помощью USB-кабеля, который позволяет передавать файлы.
- Включите телефон и разблокируйте его. …
- На компьютере нажмите кнопку Пуск , а затем выберите Фотографии , чтобы открыть приложение «Фотографии«.
- Выберите Импорт > С USB-устройства и следуйте инструкциям.
Какие устройства поддерживают
По состоянию на 2021 год есть ограниченное количество моделей, в которых присутствует эта технология. Воспользоваться передатчиком получится при таких условиях:
- если на вашем гаджете есть модуль NFC;
- если у вас ноутбук серии МатеБук.
На более дешевых и устаревших версиях смартфонов и ноутбуков этот инструмент пока не распространяют.
Контакты
Книгу абонентов и контактов можно также синхронизировать отдельно от других приложений. Чтобы это сделать, необходимо:
- В настройках выбрать Гугл аккаунт.
- Через настройки выбрать необходимый почтовый адрес.
- Среди всех параметров нужно поставить галочку напротив строки «Контакты».
Останется только подтвердить действие, а затем дождаться окончания процесса.
Метод 1. перенос сообщений / контактов / фотографий / видео с huawei на пк / mac с помощью huawei hisuite
Huawei HiSuite принадлежит Huawei собственное настольное приложение, которое помогает копировать данные между устройствами и компьютерами. Вы можете использовать это приложение для передачи файлов многих типов со своего телефона на компьютер, и здесь мы покажем, как экспортировать фотографии на ваш компьютер с помощью этого инструмента.
Перемещать данные между телефоном и компьютером очень просто. HiSuite позволяет просматривать, управлять и передавать информацию между компьютером Windows и устройством Huawei для контактов, сообщений, изображений, видео и файлов.
На каких устройствах поддерживается
Зная, особенности Хуавей Share, что это за программа, можно смело приступать к ее применению. Минус в том, что она доступна не на всех телефонах.
Опция OneHope работает при выполнении следующих условий:
- на телефонах — поддержка NFC;
- на ноутбуках — наличие PC Manager 9.0.1.80 и выше, а также специального значка Huawei Share на дисплее.
Для проверки наличия такой функции достаточно опустить шторку и посмотреть, предусмотрел ее производитель или нет.
На пк 💻
1. В ОС Windows 10 выберите «Панель управления» > «Программы» > «Программы и компоненты« . В списке найдите «Включение или отключение компонентов Windows« , и убедитесь, что в поле «Поддержка общего доступа к файлам SMB 1.0/CIFS« стоит галочка!
2. Перезагрузите свой компьютер.
3. После перезагрузки ПК, перейдите в «Этот компьютер» >«Сеть« и включите её.
4. Обновите список устройств (ПКМ > Обновить) , дважды нажмите на ваш смартфон и подключитесь к нему, введя имя пользователя и пароль ранее заданный Вами.
Если пишет, что пароль неправильный, смените его (в «Подтверждении на ПК» ) и попробуйте заново.
После того, как подключение прошло успешно, Вы можете перекидывать файлы на телефон или с него, как на обычном внешнем носителе, без проводов и неудобств.
Настройка nfc

Многие пользователи задаются вопросом как настроить нфс на хонор 10 самостоятельно. Такой способ оплаты счетов удобен, а настройка может занять от 2 до 3 минут вашего времени. Первое, что необходимо сделать: зайдите в настройки. После чего необходимо открыть вкладку беспроводные сети и выбрать пункт ещё. Далее появится список подключенных устройств, с среди которых и будет nfc. Также важно заметить, что для подключения не обойтись без дополнительной установки приложений из маркета.
Нужно установить google pay, через который также необходимо подключить банковскую карту. Не стоит опасаться за личные данные при потере мобильного устройства, телефон можно также быстро заблокировать, а соответственно и счет банковской карты.
Обмен файлами через huawei share на телефонах
Для того, чтобы быстро передать фото, видео или любой другой файл на смартфон Huawei или Honor, нам нужно включить функцию Huawei Share на обоих устройствах. Для этого заходим в «Настройки», «Подключение устройства» и включаем функцию Huawei Share. Также можно найти данную функцию в «Панели уведомлений».
После включения функции, мы находим нужный файл и нажимаем кнопку отправить, далее выбираем с помощью чего мы хотим отправить файл, в нашем случае это Huawei Share. Далее выбираем найденное устройство и передаем ему файлы.
Для этого мы включаем Huawei Share по инструкции, которую мы описали выше. В настройках Huawei Share, мы активируем первый и второй вариант, чтобы создать SMB-сервер с нашим смартфоном.
Далее мы выбираем имя пользователя и пароль на мобильном телефоне, а затем переходим на наш компьютер.
На ПК мы должны открыть «Этот компьютер», выбрать в левой колонке
«Сеть» и дождаться загрузки всех подключенных устройств. В этом примере мобильный телефон называется Honor8C-44. Далее мы открываем его и вводим имя пользователя и пароль, которые мы настроили на смартфоне.
Как только это будет сделано, мы получим доступ к внутренней памяти и к галерее нашего смартфона.
После всех действий мы можем приступить к копированию файлов всех видов. Очень удобно делать это с большими файлами, когда нужно скопировать на смартфон или компьютер фильмы, музыкальные плейлисты или сотни фотографий.
Возможно, вам будет интересно: 6 ПОЛЕЗНЫХ ТРЮКОВ ДЛЯ СМАРТФОНОВ HUAWEI
Huawei Share позволяет перемещать файлы с телефона на ноутбук или ПК и обратно, то есть данная функция работает в обоих направлениях. Для того чтобы она работала успешно, необходимо выполнить несколько действий.
- Шаг 1. На компьютере с Windows откройте «Панель управления» > «Программы и компоненты». Выберите раздел «Включение или отключение компонентов Windows». Убедитесь, что пункт «Клиент SMB 1.0/CJFS» отмечен галочкой.Для Windows 10 выполнение этого шага чрезвычайно важно, так как протокол SMB 1 в этой версии отключен по умолчанию по соображениям безопасности. Из-за этого подключенные по сетевому протоколу устройства могут оставаться невидимыми, следовательно, доступа к ним не будет. Чтобы активировать SMB 1.0 на «десятке», надо найти через поиск и открыть старую версию панели управления. После того как нужная галочка будет поставлена компьютер следует перезагрузить.
- Шаг 2. На компьютере включите сетевое обнаружение и возможность обмена файлами: «Параметры Windows > «Сеть и Интернет» > «Состояние» > «Изменение сетевых параметров» – «Параметры общего доступа».
- Шаг 3. На телефоне откройте настройки и найдите настройки подключения.
- Шаг 4. В настройках подключения найдите Huawei Share, включите функцию «Huawei Share» и «Общий доступ к компьютеру».
- Шаг 5. После включения опций, указанных выше, задайте имя пользователя и пароль.
- Шаг 6. Проверьте подключение: телефон Хуавей и ПК должны быть подключены к одной и той же сети Wi-Fi.
- Шаг 7. На компьютере откройте «Этот компьютер» > «Сеть» и выберите телефон Хуавей (Хонор).
- Шаг 8. Устройства готовы к обмену файлами. Остается только выбрать, что нужно передать, например, фото с ПК в папку «Загрузки» (Download) или «Музыка» (Music). Если файл нужно отправить с телефона, находим его в папке DCIM (на телефоне) и копируем на компьютер.
Следует еще раз напомнить, что для отправки файлов с одного телефона Huawei/ Honor на другой, нужно, чтобы на устройствах (передающем и принимающем) была установлена оболочка EMUI версии не ниже 8.1.
Далее, на телефонах, и на том, и на другом, должна быть включена функция Huawei Share. Чтобы включить ее, свайпом вниз от верхней части экрана опустите шторку уведомлений. В меню быстрых опций найдите значок “Huawei Share” и нажмите его.
Включение опции быстрого обмена файлами автоматически активирует на телефоне беспроводные модули связи Bluetooth и Wi-Fi. Если пользователь отключит сам какой-нибудь из этих модулей, Huawei Share работать не будет.
Порядок действий, на самом деле, очень простой. На телефоне-отправителе выбираем нужный файл, нажимаем на маленький аватар с именем определившегося системой телефона-получателя и посылаем документ. На экране получающего устройства появится окно с соответствующим уведомлением. Если другой пользователь разрешит своему телефону принять файл, начнется процесс загрузки.
Выше уже упоминалось, что Huawei Share OneHop – это приложение для техники одноимённой китайской корпорации, поэтому использовать его на ПК не получится. Зато владельцы ноутбуков Хуавей способны легко обойти любые препятствия и воспользоваться программой.
Выше уже частично дан ответ на поставленный вопрос. Huawei Share для Windows функция является полноценным аналогом сервиса для ноутбуков. Она предназначена для быстрого взаимодействия смартфонов и другой техники. При этом интерфейс программы выполнен на русском языке, что заметно упрощает процесс обмена данными. Принцип работы приложения почти не изменился. Добавилась лишь 1 незначительная деталь, о которой будет сказано позднее.
Для подключения телефона к ноутбуку потребуется:
- запустить фоновое приложение PC Manager на ноутбуке;
- включить Bluetooth и Wi-Fi;
- на смартфоне дополнительно активировать датчик NFC;
- приложить датчик к значку с изображением сервиса на экране ноутбука;
- подождать характерного звукового сигнала, подтверждающего считывание информации;
- нажать кнопку подключения на мобильном;
- авторизоваться в системе на стационарном устройстве.
Особенности переноса данных с одного телефона honor на другой
Все мы регулярно обновляем наши гаджеты. Они обладают всё более продвинутым функционалом, всё большим объёмом памяти, мы храним на них всё больше важных для нас данных. При покупке нового девайса перед нами встаёт необходимость переноса указанных данных, включающих телефонные контакты, записи звонков, памятки, записи чатов, документы, изображения, различные аудио и видео файлы.
Ранее для переноса данных в Хонор был популярен метод создания резервных копий (бэкапов). Мы сначала делали копию необходимых нам данных со старого мобильного телефона, а затем переносили их на TF-карту или компьютер, после чего с последних вновь переносили данные на новый телефон.
Одним из таких инструментов стало использование специальных программ, уровня «Phone Clone» и «Syncios Huawei Data Transfer» от компании «Huawei». Давайте разберёмся в возможностях данных инструментов, позволяющих транспортировать все данные на ваш новый Honor.
Отправка данных буфера обмена через onehop
Чтобы поработать с содержимым в буфере обмена, придерживайтесь инструкции ниже:
- запустите софт на ПК;
- перейдите в раздел «Мой телефон»;
- включите обмен, передвинув ползунок в сторону;
- при помощи подсказок софта подтвердите обмен.
Отправка файлов через onehop
Когда телефон подключится к компьютеру, вы сможете использовать Huawei Share OneHop для передачи изображений, видео и документов. Для этого выполните следующие действия.
- Передача с телефона на компьютер
1. На телефоне откройте приложение Галерея, выберите одно или несколько изображений или видео. С помощью функции Huawei Share OneHop можно передать на компьютер только документы, открытые на вашем телефоне через WPS.
2. Приложите телефон областью датчика NFC на задней панели к наклейке Huawei Share на компьютере, чтобы быстро передавать изображения, видео и документы с телефона на компьютер. Во время передачи удерживайте телефон у наклейки до тех пор, пока он не завибрирует или на нем не прозвучит сигнал.
- Передача с компьютера на телефон
1. Откройте на компьютере файл, который вы хотите передать.
Передача изображений. Откройте изображение в Windows Photo Viewer и начните передачу. Одновременно можно передавать не более одного изображения.
Передача скриншотов. Откройте окно, скриншот которого вы хотите передать. По умолчанию будет создан скриншот текущего окна. Если вы хотите создать скриншот всего экрана, выполните следующие действия. Откройте Диспетчер ПК, нажмите на значок Дополнительно ( ) и перейдите в меню и выключите функцию Отправить скриншот текущего окна на телефон.
) и перейдите в меню и выключите функцию Отправить скриншот текущего окна на телефон.
Передача документов. Откройте документ в Microsoft Office и начните передачу.
2. Откройте рабочий экран вашего телефона. Приложите телефон областью датчика NFC на задней панели к наклейке Huawei Share на компьютере и дождитесь вибрации или звукового сигнала на телефоне. Затем вы сможете быстро передавать файлы между двумя устройствами.
Передача файлов с помощью huawei share между смартфонами huawei и honor
https://www.youtube.com/watch?v=J6YyKr63klY
Сотрудничество с Хонором — возможно. Это обусловлено тем, что оба гаджета выпускает одна компания, там одинаковые оболочки и технический софт. Особенности передачи с Хуавей на Honor:
- на обоих телефонах следует включить вай-фай и блютуз;
- убедитесь, что на том гаджете, который принимает файл, достаточно свободного места;
- на смартфоне отправителя проделайте действия по инструкции выше;
- подтвердите;
- дождитесь завершения отправки.
Передача файлов через onehop
Здесь вы также включаете все перечисленные выше модули, размещаете передатчик и приемник на расстоянии 2-4 сантиметра, кликаете по отправке и дожидаетесь завершения операции. Обычно процесс занимает немного времени, но длительность зависит от объемов файла.
Если вы кидаете ссылку, фото или голосовое сообщение, то оно будет доставлено получателю практически моментально. Если это какие-то фильмы, видеоклипы или длинные аудиозаписи, то придется подождать. При этом во время передачи не относите гаджеты друг от друга.
Подготовка телефонов андроид к синхронизации
Синхронизация — это обмен данными между двумя устройствами. Как правило, все данные загружаются сначала в сетевое облако, а потом передаются на второе заданное устройство.
Настройки по умолчанию позволяют синхронизировать следующие данные:
Подключение mirror huawei share
Чтобы вывести информацию с телефона на ПК, подключите их к одной точке доступа. Войдите в меню пуск на компьютере и жмите Подключить, а после этого подтвердите действие. После этого проходит проверка, которая может занять несколько секунд.
Подключение к ноутбуку через huawei share onehop
Применение этой программы доступно только для ноутбуков, которые соответствуют заявленным выше требованиям. Здесь алгоритм такой:
- Включите на ноуте Вай-Фай и Блютуз.
- Проверьте, что PC Manager включен в фоновом режиме.
- Приложите смартфон область датчика NFC к символу Huawei Share на ноуте. Удерживайте устройство рядом с этим значком до момента, пока не появится ощущение вибрации.
- Кликните кнопку подключения на смартфоне, а после этого жмите клавишу авторизации на ноуте.
Перед первым пользованием PC Manager войдите в программу и примите условия пользования.
Подключение смартфона к ноутбуку
Чтобы наладить контакт между мобильным устройством и ПК:
Если у Вас остались вопросы или есть жалобы — сообщите нам
Задать вопрос
- активируйте PC Manager на ПК (ноутбуке или нетбуке);
- на телефоне активируйте wi-fi, НФС и Bluetooth;
- разместите оба устройства близко до тех пор, когда установленный контакт не будет отмечен характерным звуковым сигналом;
- пройдите авторизацию в системе.
Почему не заряжается телефон Huawei/Honor: причины, что делать?
Проецирование экрана телефона на компьютер | huawei поддержка россия
HONOR V10 с EMUI 9.0 или выше
C. После подключения телефона к выбранному компьютеру на компьютере отобразится всплывающее окно, в котором можно выбрать опции Разрешить однократно или Всегда разрешать для проецирования экрана. Выберите Всегда разрешать, нажмите OK, и после этого станет возможным проецирование экрана телефона на компьютер.
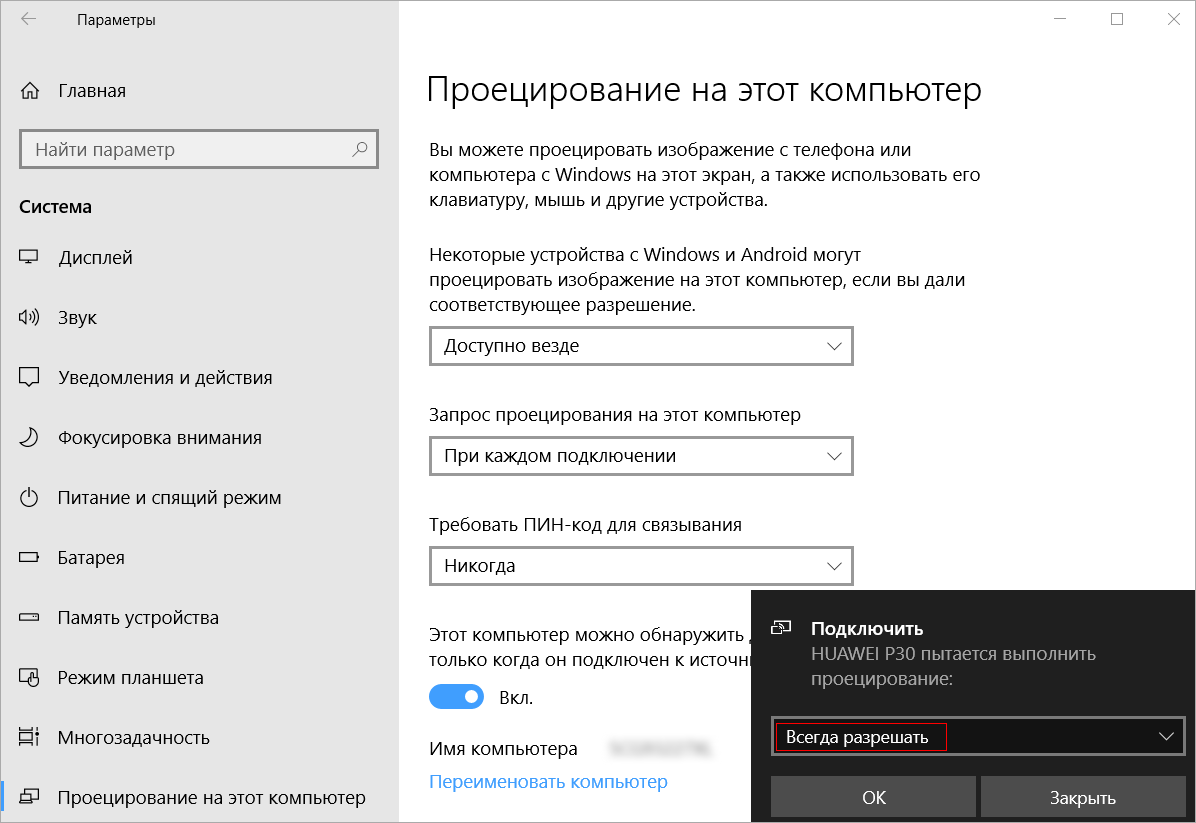
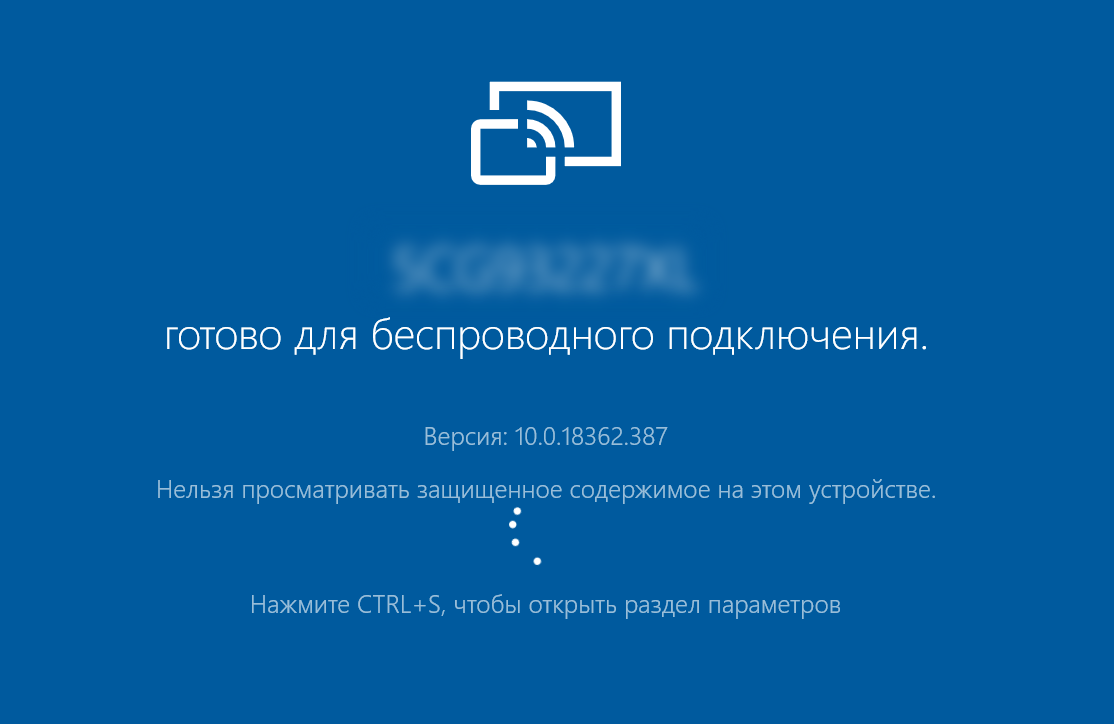
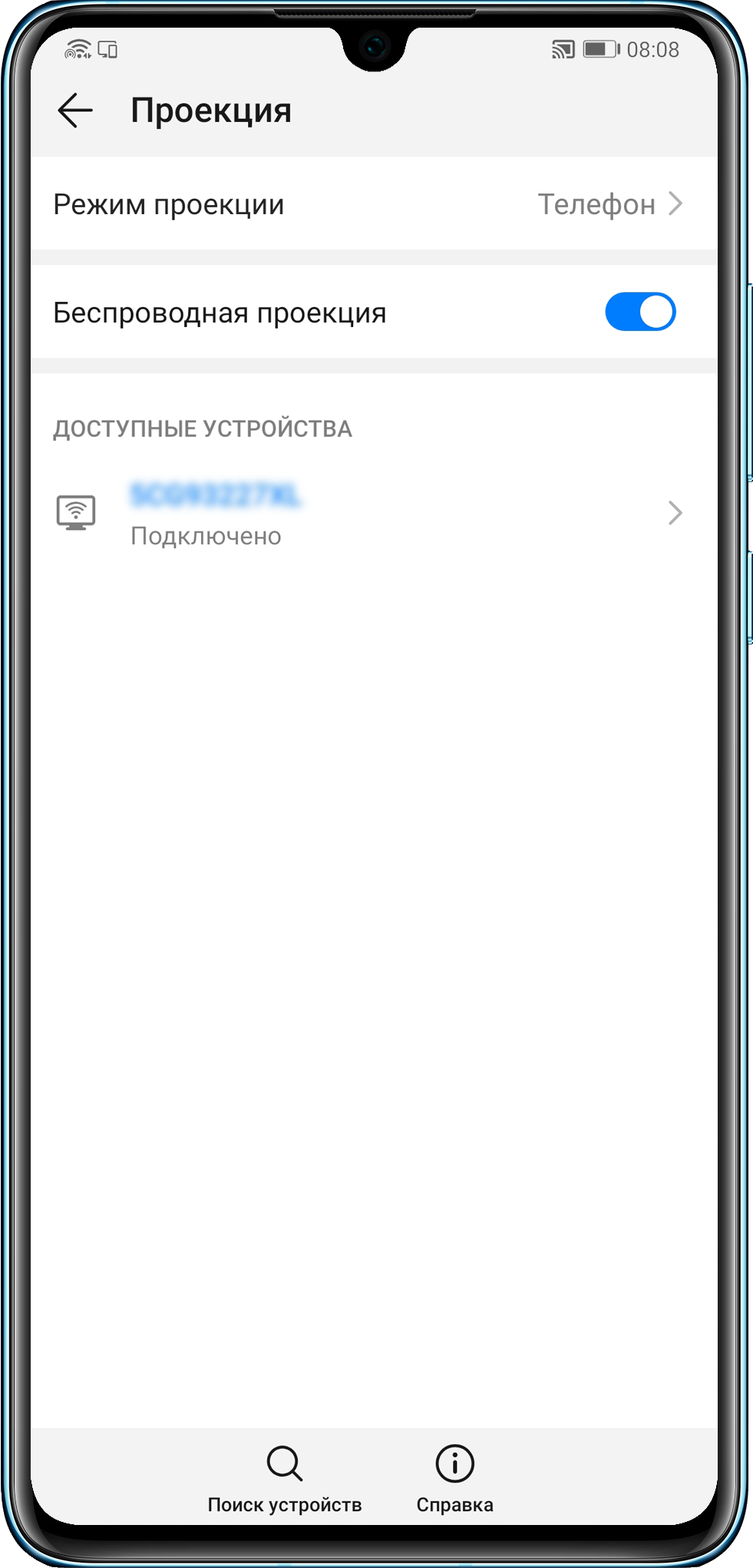
2. Проецирование экрана телефона iPhone на компьютер
(1) На компьютере найдите и загрузите файл AirPlayer.exe. Дважды нажмите на файл AirPlayer.exe и выберите версию iOS телефона iPhone.
(2) На телефоне откройте приложение App Store, чтобы загрузить и установить AirPlayer.
(3) Откройте контекстное меню и выберите опцию Повтор экрана для начала беспроводного проецирования экрана.
Резюме
Хотите ли вы переносить данные с iPhone на Huawei или вы хотите скопировать данные с любого телефона Android на свой телефон Huawei, в приведенном выше руководстве есть несколько способов помочь вам в этом. Мы надеемся, что вы сможете перенести все свои данные с помощью описанных выше методов.
Со смартфона на ноутбук
Алгоритм очень простой:
- включаете НФС, Bluetooth и вай-фай;
- выбираете файл (как один компонент, так и несколько);
- на экране ноутбука требуется открыть фирменный софт, и ждать подтверждения принятия.
Суть технологии
Беспроводная проекция, или Mirror Share — это внедрённая в оболочку телефона опция, которая служит для переноса медиаконтента с экрана смартфона на телевизор, персональный компьютера или ноутбук. Она использует для передачи данных специальный протокол и представляет собой усовершенствованную технологию, которая позволяет транслировать изображение с одного устройства на другое через общую точку доступа Wi-Fi.
Беспроводная проекция на ТВ
У старых ноутбуков huawei тоже есть крутое подключение к смартфонам. как активировать
Компания Huawei прояснила один вопрос по поводу взаимодействия фирменных ноутбуков и смартфонов.
Смартфоны Honor и Huawei с поддержкой NFC и оболочкой EMUI 10 могут очень тесно взаимодействовать с ноутбуками Huawei в режиме «Мультискрин» (Multi-Screen Collaboration). В том числе, с экрана ноутбука можно управлять мобильными приложениями, открывать веб-страницы и редактировать файлы. Для подключения достаточно поднести смартфон к метке Huawei Share на ноутбуке (у Honor функция называется Magic-link).
Теперь Huawei опубликовала инструкцию по работе со «старыми» моделями своих ноутбуков, которые не имеют соответствующей метки Huawei Share. В документе поддержки сообщается, что даже старые ноутбуки без метки Huawei Share могут взаимодействовать со смартфонами в режиме «Мультискрин».
Подключение производится через панель управления несколькими устройствами, которая открывается, если провести вверх из правого или левого нижнего угла экрана. Функция доступна в EMUI 10.1 и Magic UI 3.1. Режим «Мультискрин» потребуется активировать в настройках, войти в один и тот же аккаунт Huawei на ноутбуке и смартфоне, а затем в панели управления можно просто выбирать MateBook для подключения.
Поддержка имеется у смартфонов Huawei P40, P40 Pro, P40 Pro , Mate 30, Mate 30 Pro, Mate 30 RS Porsche Design, Mate 20, Mate 20 Pro, Mate 20 RS Porsche Design, Mate 20X, P30, P30 Pro, Nova 7 Pro, Nova 6, Mate X, Mate Xs, а также Honor 30, Honor 30 Pro, Honor V30, Honor V30 Pro, Honor 20, Honor V 20, Honor 20 Pro, Honor Magic 2.
Часть 1. как перенести данные с huawei / samsung / iphone на huawei
Если вы хотите передать данные из HTC в Huawei, следующие два метода должны помочь вам в этом. Имейте в виду, что эти методы поддерживают множество устройств на базе Android и iOS. Вы сможете использовать эти методы практически на всех устройствах.
 NFC Эксперт
NFC Эксперт